Инструкция
по работе с платформой MICROSOFT TEAMS
Microsoft Teams – корпоративная платформа, объединяющая в рабочем пространстве
чат, встречи, заметки и вложения, что по сути делает ее центром удаленной командной
работы. Приложение, которое поможет создать команду, работать совместно, общаясь в
чате вместо электронной почты. Рабочее пространство, которое позволяет совместно
редактировать файлы, добавлять заметки вне зависимости от того, где находятся
пользователи.
Microsoft Teams – это компонента облачного решения от Microsoft – Office 365,
поэтому сотрудникам и студентам РЭУ представлен бесплатный доступ к платформе
с корпоративной электронной почты РЭУ.
Ограничения платформы
Количество групп, в которые может входить пользователь
Количество участников в команде
Количество закрытых каналов на команду
Количество пользователей в закрытом чате
Количество вложенных файлов в чате
Размер каждого вложенного файла
Количество пользователей в собрании
Длительность трансляции
1 000
5,000
30
100
10
10 МБ
250
4 часа
Установка
Работать в Microsoft Teams возможно двумя способами:
• с настольного компьютера или с устройства с iOS или Android, скачав
приложение Microsoft Teams;
• в браузере на сайте https://teams.microsoft.com.
Вход в Teams и начало работы
1.
Запустите Teams:
• Windows нажмите кнопку Пуск, Microsoft Teams;
1
�• на
Mac
перейдите
в
папку Applications (Приложения)
щелкните Microsoft Teams;
• на мобильном устройстве коснитесь значка Teams.
2.
Войдите со своим именем пользователя и паролем Office 365.
и
Выбор команды и канала
Группы — это набор людей, бесед, файлов и средств, которые находятся в одном
месте.
Канал — это обсуждение в команде, посвященное отделу, проекту или теме.
1.
В левой части окна приложения выберите пункт Teams
и выберите группу.
Если у вас еще нет команды и вы хотите ее создать, см. Подключение рабочих групп.
2.
Выберите канал и изучите Беседы, Файлы и другие вкладки.
Чат и обмен файлами в Teams
Начало новой беседы
•
со всей командой: Щелкните «Teams»
, а затем выберите команду и канал;
•
в поле, в которое вы вводите сообщение, скажите, что нужно учесть, и
нажмите кнопку отправить
;
2
�•
чат»
с одним человеком или группой: вверху приложения щелкните «Создать
;
•
в поле «Кому» введите имена людей, с которыми хотите пообщаться;
•
в поле, в которое вы вводите сообщение, скажите, что нужно учесть, и
нажмите кнопку отправить
.
Отправка файлов
В разговоре на канале нажмите «Вложить»
сообщение. Выберите из этих вариантов:
•
•
•
•
под полем, в котором вы вводите свое
Последние
Обзор команд и каналов
OneDrive
Отправить с моего компьютера
Выберите «Файл», поделиться ссылкой. Если вы отправляете файл с компьютера,
выберите файл, нажмите кнопку открыть, а затем отправить
.
Совместная работа в Teams
@Упоминание пользователей
1.
В поле, где вы вводите свое сообщение, введите @ затем введите первые
несколько букв имени человека. Вы также можете @упоминать целые команды и каналы.
2.
Выберите того, кто вам нужен. Повторяйте процедуру для всех людей,
которых хотите @упомянуть.
3
�Каждый человек, которого вы @упоминаете, получает уведомление в своей
ленте активности.
Будьте в курсе происходящего
Когда кто-то @упоминает вас, ставит вам отметку "Нравится" или отвечает в
начатой вами беседе, приходит соответствующее уведомление. Все уведомления
отображаются в веб-канале активности.
1.
Щелкните Действия
.
2.
В веб-канале отображается сводка всего, что произошло в каналах, на
которые вы подписаны:
•
нажмите Фильтр
, чтобы отобразить только определенные типы
уведомлений, такие как @упоминания или реакции;
•
выберите Веб-канал, Мои действия, чтобы увидеть список всех недавних
событий, связанных с вами в Teams.
Поиск сообщений, людей или файлов
Поиск охватывает всю вашу организацию - все команды и каналы, частью которых
вы являетесь.
1.
Введите фразу в командное поле вверху приложения и нажмите клавишу
ВВОД.
2.
Откройте вкладку Сообщения, Люди или Файлы.
3.
Выберите элемент в результатах поиска. Кроме того, вы можете
выбрать Дополнительные фильтры для дальнейшего уточнения результатов поиска.
4
�Создание Планировщиков
Создайте доску с помощью планировщика, чтобы вы и ваша группа были
организованы в Microsoft Teams.
В канале щелкните «Добавить вкладку». Выберите «Планировщик».
Выберите команду создать новый план или использовать существующий, а затем
нажмите кнопку «сохранить».
С помощью доски планировщика вы можете проделать:
•
Создание сегментов
•
Добавление и назначение задач
•
Обновление задач
•
Сведения о ходе работы с диаграммой.
Присоединиться к Собранию
Вы можете присоединиться к собранию Microsoft Teams из своего календаря, с
помощью телефонного подключения и идентификатора конференции или войдите как
гость в Интернете.
Присоединение к собранию Teams из приложения
В приглашении на собрание Teams выберите команду «Присоединиться».
5
�Есть два варианта:
присоединиться к собранию Microsoft Teams: введите собрание из
приглашения на собрание Teams;
•
подключиться по номеру телефона и идентификатору конференции:
используйте их, если требуется присоединиться к собранию по телефону.
•
Выберите нужные параметры звука и видео.
Нажмите «Присоединиться» сейчас.
Присоединение к собранию Teams в Интернете
1.
В приглашении на собрание, полученное
нажмите «Присоединиться» к собранию Microsoft Teams.
по
электронной
почте,
Вы также можете использовать телефонный номер и идентификатор конференции
из сообщения электронной почты для присоединения по телефону.
Есть два варианта:
•
скачать приложение для Windows: скачайте приложение Teams;
•
присоединиться в веб-приложении: присоединитесь к собранию Teams в
Интернете.
Если вы выберете присоединение через Интернет, введите свое имя и нажмите
кнопку «Присоединиться» сейчас. Если у вас есть учетная запись Teams, выберите
команду «Войти», чтобы просмотреть чат собрания и другие сведения.
6
�Выберите нужные параметры звука и видео.
В зависимости от параметров собрания вы перейдете в зал ожидания, где участники
смогут допустить вас.
Создание собрания
Вы можете превратить беседу в собрание несколькими щелчками. Добавьте звук,
видео и используйте демонстрацию экрана.
Начало собрания
Чтобы начать собрание, выполните одно из следующих действий.
Выберите
в новой беседе.
Выберите
в существующей беседе, чтобы сохранить весь ее контекст.
В области предварительного просмотра видео введите имя для собрания и
выберите «Провести собрание».
Выберите имена членов команды, которых вы хотите пригласить на собрание.
Демонстрация экрана
Выберите значок демонстрации экрана
участникам собрания.
, чтобы показать свой экран другим
Выберите значок дополнительных параметров
, чтобы записать собрание.
Вы получите электронное письмо, когда видео будет готово, и сможете просмотреть
его, изменить и отправить другим пользователям.
Планирование трансляций
7
�Трансляции Teams – это расширение возможностей собраний Teams, позволяющее
проводить трансляции для больших аудиторий в сети с дополнительными средствами
управления видео, взаимодействием с аудиторией и созданием отчетов.
Чтобы создать трансляцию в Teams, выберите пункт «Собрания»
приложения и нажмите кнопку Создать собрание.
В верхней
трансляция».
части
диалогового
окна
выберите «Новое
в верхней части
собрание», «Новая
Добавьте название собрания, дату и время, а также другие сведения.
В поле «Приглашение» в группу события добавьте
организующих трансляцию и выступающих в ней.
имена
пользователей,
8
�Нажмите кнопку «Далее».
В разделе Разрешения трансляции выберите, кто сможет участвовать в вашей
трансляции.
Выберите нужные параметры в разделе «Как вы собираетесь организовать
трансляцию?» Нажмите кнопку «Запланировать».
Щелкните элемент «Ссылка для участников», чтобы скопировать уникальный код.
Его нужно опубликовать или отправить всем участникам трансляции.
9
�Расписание и смены в Teams
Смены в Microsoft Teams – это средство управления расписанием, помогающее
создавать и обновлять расписание для команды, а также управлять им.
Расписания. Создайте расписание с нуля или импортируйте существующее из Excel.
В расписании смен вверху отображаются дни, а участники команды отображаются слева.
Если вы являетесь владельцем нескольких команд, можно переключаться между разными
расписаниями смен, чтобы управлять ими.
Заметки дня. Добавляйте заметки, чтобы делиться важными новостями и
напоминаниями для определенного дня.
Группы. Присвойте имя группе, например должность или расположение, чтобы
упорядочить группы. Затем добавьте пользователей в группу.
Смены. Выберите ячейку, чтобы назначить смену. Создайте ее с нуля
,
10
�или скопируйте существующую и не забудьте добавить действия, например обучение или
определенную задачу.
Добавляйте свободные смены в расписание, которые может запросить любой
пользователь. Если вам нужно проверить укомплектованность смены, просмотрите
расписание по людям или типу смены.
Запросы. Просматривайте запросы на отгулы, обмен сменами или предложения.
Часы. Включите часы, чтобы участники команды могли регистрировать время
прихода и ухода с помощью мобильного устройства. Включите определение
местоположения, чтобы участники команды регистрировали время прихода в специальном
рабочем месте.
Общий доступ. Изменения, вносимые вами в расписание, сохраняются
автоматически, но ваша команда увидит их только после предоставления к ним общего
доступа.
11
�Экспорт или копирование. Просматривайте свое расписание в электронной таблице,
экспортировав его Excel. Если требуется повторно использовать расписание смен,
скопируйте его в нужный диапазон дат.
Полезные ссылки
1.
2.
3.
Обучающие видео по Microsoft Teams.
Справка и обучение по Microsoft Teams
Знакомство с Microsoft Teams.
12

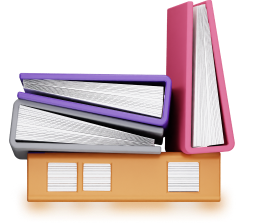


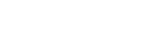

 Дайын ҚМЖ. Барлық пәндерден 2022-2023 оқу жылына, жаңа бұйрыққа сай жасалған
Дайын ҚМЖ. Барлық пәндерден 2022-2023 оқу жылына, жаңа бұйрыққа сай жасалған