Назар аударыңыз. Бұл материалды сайт қолданушысы жариялаған. Егер материал сіздің авторлық құқығыңызды бұзса, осында жазыңыз. Біз ең жылдам уақытта материалды сайттан өшіреміз
Жақын арада сайт әкімшілігі сізбен хабарласады

Бонусты жинап картаңызға (kaspi Gold, Halyk bank) шығарып аласыз


Scratch деген не?
Дипломдар мен сертификаттарды алып үлгеріңіз!

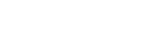
Материалдың толық нұсқасын
жүктеп алып көруге болады
-
Scratch деген не?
Бағдарлама — компьютерге не істеуі керек екенін хабарлайтын қарапайым нұсқаулар топтамасы. Олар бағдарламалау тілі көмегімен жазылады.
Scratch — солардың бірі әрі бірегейі. Бағдарламалау тілінің көпшілігінің мәтінге негізделген: бізге компьютерге ағылшын тілінде шифрге ұқсас пәрмен беруге тура келеді.
Мысалы, экранда «Сәлем!» деген жол шығу үшін:
print ('Сәлем!') (Python тілінде)
std::cout << "Сәлем!" << std::endl; (C++ тілінде)
System.out.print ("Сәлем!"); (Java тілінде)
жазу керек.
Жаңадан бастап отырған адамға осы тілдерді жаттап алу және олардың синтаксисін түсіну оңай емес. Scratch болса — визуалды бағдарламалау тілі. Оны бағдарламалауды барынша қолжетімді ету, ал оған үйренуді қызықтырақ ету үшін Массачусетс технологиялық институтының медиазертханасында жасаған.

1.1-сурет. Scratch-те осы блокты іске қосқанда, мысықтың бұлтшасында «Сәлем!» деген жазу пайда болады
1.1-суретте көріп отырған мысық спрайт деп аталады. Спрайттар сіз беріп отырған пәрменді түсінеді және орындайды. Сол жақтағы күлгін блок бұлтшада бұлтшада «Сәлем!» мәтіні пайда болуы керек екендігін айтады.
Сіз құрастыратын көптеген бағдарламаларда бірнеше спрайттар болады, ал сіз спрайттарды қозғалуға, бұрылуға, сөйлеуге, музыка ойнауға, есеп шығаруға және т.с.с. мәжбүрлей аласыз. Scratch-та сіз, Lego кубиктарынан бір нәрсе жинаған сияқты, гүлдермен таңбаланған әртүрлі блоктарды біріктіре отырып, бағдарламалай аласыз. Сіз құрастыратын өзара біріктірілген блоктар немесе блоктар «стектері» скрипттер деп аталады. Мысалы, 1.2-суретте скрипт спрайт түсін төрт рет қалай өзгертетіні көрсетілген.

1.2-сурет. Спрайт түсін өзгерту үшін скриптті пайдалану
Scratch бағдарламалау ортасы
Scratch іске қосу үшін, http://scratch.mit.edu/ сайтына кіріп, «Байқап көріңіз» сілтемесін шертіңіз. Scratch жобалары редакторының интерфейсі 1.3-суретте көрсетілген.

1.3-сурет. Scratch пайдаланушы интерфейсі
Сіз кем дегенде келесі үш панельден: Сахналар (сол жақ жоғары бетте), Спрайттар тізімі (сол жақ төменгі бетте) мен өз кезегінде блоктар бағаны мен скрипттер жолағынан тұратын Скрипттер белгісінен тұратын бір терезе көре аласыз. Оң жақ панельде де Костюмдер мен Дыбыстар деген екі қосымша белгі бар, олар туралы кейінірек айтамыз. Егер аккаунт жасап, сол арқылы Scratch сайтына кірсеңіз, Рюкзакты да көруіңіз керек (төменгі оң жақта), оның жобаңызбен бөлісуге және бар жобалардағы спрайттар мен скрипттерді пайдалануға мүмкіндік беретін батырмалары бар.
Сахна – спрайттарыңыз қозғалатын, сурет салатын және өзара әрекет ететін орын. Оның ені 1.4-суретте көрсетілгендей, 480 қадам, ал биіктігі — 360 қадам. Сахна орталығы — х және у координаттары осьтерін есептеуді бастау нүктесі.

1.4-сурет. Сахна — ортасында (0, 0) белгісі бар координаттар жазығы
Сіз меңзерді апара және тікелей Сахна астында орналасқан тінтуір жағдайын (х, у) көрсететін жолақтағы сандарды қарай отырып, Сахнадағы кез келген нүктенің координатын анықтай аласыз. Сахна үстіндегі кішігірім басқару панелінде бірнеше тармақ бар. Таныстырылым режімінің белгішесі (1) бағдарламалаудың барлық скрипттері мен құралдарын жасырады және бүкіл экранға Сахнаны ашады. Редакциялау жолағы (2) ағымдағы жоба атын көрсетеді. Жасыл жалауша (3) мен Тоқта (4) белгісі сізге бағдарламаны іске қосуға және тоқтатуға мүмкіндік береді.
1.1-ЖАТТЫҒУ
Тінтуір меңзерімен Сахнада жүргізіп, тінтуір жағдайын көрсететін жолақты қараңыз. Меңзер Сахнадан тыс жерде жүргенде, не болады? Енді таныстырылым режіміне ауысып, экран қалай өзгеретінін қараңыз. Таныстырылым режімінен шығу үшін жоғарғы сол жақтағы белгішені (1) шертіңіз немесе пернетақтада Esc басыңыз.
Спрайттар тізімі
Спрайттар тізімі сіздің жобаңыздың барлық спрайттарының аттары мен белгішелерін көрсетеді. 1.5-суретте көрсетілгендей, жаңа жоба Сахнаның ақ жолағы мен бір спрайттан – мысықтан басталады.

1.5-сурет. Жаңа жобаға арналған спрайттар тізімі
Спрайттар тізімі үстіндегі батырмалар сіздің жобаңызға төрт дереккөзден Scratch спрайттар кітапханасынан (1), кіріктірілген Paint редакторынан(2) (сіз ол жерде костюмді өз бетіңізбен суретін сала аласыз), сіздің компьютерге қосылған камерадан (3) немесе жай ғана сіздің компьютерден (4) жаңа спрайттар қосуға мүмкіндік береді.
1.2-ЖАТТЫҒУ
Спрайттар тізімі үстінде орналасқан батырмаларды пайдалана отырып, өз жобаңызға жаңа спрайттар қосыңыз. Спрайттар белгішелерін бір орыннан екінші орынға апара отырып, тізімдегі олардың орнын ауыстырыңыз.
Блоктар панелі
Scratch-та блоктар 10 санатқа бөлінген: Қозғалыс, Келбет, Дыбыс, Қалам, Деректер, Оқиғалар, Басқару, Сенсорлар, Операторлар және Басқа блоктар. Туысқан блоктарды табу үшін сізге оңай болу үшін, олардың әрқайсысына өз түсі берілген. Scratch-та 100-ден астам блок бар, бірақ олардың кейбіреулері тек белгілі бір жағдайларда ғана пайда болады.

1.6-сур. Блоктар панелі
Скрипттер қойындысы
Спрайтыңыз қызықты нәрселерді орындауы үшін скрипттер қойындысындағы блок панелінен блоктарды тарта отырып, оларды өзара біріктіру керек. Скрипттер қойындысында блоктарды тартқанда басқа блокпен жұмыс істейтін байланыс пайда болу үшін, оны қайда бекіту керек екенін сізге ақ бөлектеу көрсетеді (1.7-сурет). Scratch-тағы блоктар өзара белгілі бір тәсілмен ғана қосылады. Осының арқасында, адамдар мәтіндік бағдарламалау тілдерін пайдаланған кезде пайда болатын қателіктерден аулақ бола аласыз.

1.7-сурет. Скрипттер қойындысына блоктарды тартып, скрипттер пайда болу үшін оларды бір-біріне қосыңыз
Скриптті іске қосу үшін оны аяғына дейін жазып керегі жоқ: оны жұмыс барысында тексере аласыз. Скрипттің кез келген бөлігіне шерту, оны басынан аяғына дейін іске қосады. Бірнеше блокты тез ажыратып, олардың әрқайсысын бөлек тестілей аласыз. Ұзын скрипттермен жұмыс істеген кезде, осы функция сізге өте қажет болады. Блоктардың бүкіл блогын тасымалдау үшін, олардың жоғарғысын алыңыз. Блокты бума ортасынан және оның астындағы барлық блоктарды ажырату үшін, оны таңдап, жылжытыңыз, Оны өз бетіңізбен орындауға тырысыңыз. Блоктардың кішігірім топтарын біріктіре аласыз, оларды тестілей аласыз, олардың қалай жұмыс істейтіндігіне көз жеткізіп, содан кейін оларды ірірек скрипттерге біріктіре аласыз.
1.3-ЖАТТЫҒУ
Scratch жаңа жобасын жасап, спрайт-мысыққа төменде көрсетілген скриптті тапсырыңыз. (Блок үнемі Басқару бөлімінде, ал қалған блоктар – Қозғалыс бөлігінде болады.)

Костюмдер қойындысы
Спрайттың костюмін ауыстыра отырып, оның сырт бейнесін өзгерте аласыз. Костюмдер қойындысында спрайт костюмдерін жасау үшін қажетті бүкіл нәрсе бар; ол көйлек шкафына ұқсайды. Онда көп костюм болуы мүмкін, бірақ әрбір нақты мезетте спрайт тек біреуін ғана кие алады.

1.8-сурет. Спрайт үшін костюм қойындысында барлық костюмдерді жасай аласыз
Дыбыс қойындысы
Спрайттар дыбыс шығара алады, бұл бағдарламаны қызықты етеді: мысалы, олар қуанышты немесе ренжулі дыбыс шығарады. Егер ойыныңызда зымыран сияқты спрайт бар болса, ол нысанаға тигенде немесе мүлт кеткенде түрлі дыбыс шығарта аласыз. Дыбыс қойындысындағы батырмалар спрайттар шығаратын түрлі дыбыстарды жасауға көмектеседі. 1.9-суреттен көріп отырғандай, Scratch-та сондай-ақ дыбыстық файлдарды редакциялауға мүмкіндік беретін құрал бар.

1.9-сурет. Дыбыстар қойындысы спрайт дыбыстарын ұйымдастыруға мүмкіндік береді
Құралдар панелі
Файлды сақтауға, жүктеуге немесе көшіріп алуға болатын стандартты құралдар панелі. Сондай-ақ Көшіру, Жою, Азайту, Үлкейту, Турбо (блоктар жылдамдығын ұлғайтуға арналған) батырмаларын орналастыруға болады (1.10-сурет).

1.10-сурет. Стандартты құралдар панелі
Графикалық редактор
Сіз костюмдер мен фондарды жасау немесе редакциялау үшін графикалық редакторды (1.11-сурет) пайдалана аласыз (Paint баламасы)

1.11-сурет. Графикалық редактор
Циклдер
Бағдарламалау тілінде алгоритм қадамдарын көп рет орындау басқарушы конструкцияларсыз мүмкін емес. Осындай конструкцияларды циклдер деп, ал қайталанатын қадамдар ретін цикл денесі деп атайды.
Scratch-те циклдердің 4 түріне арналған блоктар бар: сөзсіз, есептегіші бар, алғышарты және кейінгі шарты бар циклдер.

Сөзсіз цикл
Бағдарлама логикасында шығу көздемеген циклдер жиі пайдаланылады. Осындай циклдерді сөзсіз немесе шексіз деп атайды. Скретчте шексіз циклдерді құруға арналған арнайы конструкция бар (2.1-сурет).

2.1-сурет. Сөзсіз цикл

Осындай цикл өзі құрамына кіретін скрипт белсенді болғанға дейін орындалады. Үздіксіз циклді тек Тоқта батырмасының көмегімен ғана тоқтатуға болады. Мысал:

Есептегіші бар цикл
Блок (2.2-сурет) цикл денесін қандай сан көрсетілсе, сонша рет қайталауды ұйымдастырады. Оған дене циклді әрбір орындаған сайын 1 санға азайып отыратын, 0-ге дейін азаятын есептегіш кіріктірілген. Қайталаулар санын константа түрінде ғана емес, сондай-ақ кез келген репортер, оған қоса математика операторлары түрінде де белгілеуге болады (2.3-сурет). Ол блокты өте икемді етеді.

2.3-суретте Қайталаулар санын репортерлер бере алады
Бір циклді екіншісінің ішінде орындауды ұйымдастыруға болады. Бұл жағдайда сыртқы және ішкі циклдер жеке болады (2.4-сурет).

2.4-сурет. Сыртқы және ішкі циклдер
Алғышарты бар цикл
Егер цикл неше рет қайталанатыны, мысалы, «Санды тап» ойынында сияқты белгісіз болса, не істеу керек? Бұл жағдайда алғышарты бар циклді (2.5-сурет) немесе кейінгі шарты бар (2.6-сурет) циклді қолданады.

2.5-сурет. Алғышарты бар циклді жүзеге асыру блок-сызбасы

2.6-сурет. Кейінгі шарты бар циклді жүзеге асыру блок-сызбасы
Циклдің осы түрлерінде шарт цикл денесін орындау алдында тексеріледі, сондықтан аталған шарт басталмаса, цикл бірде бір рет орындалмайды. Егер үлкендер үй тапсырмасын орындамасаң, кәмпит жемейсің деп шарт қойса, сіз оны алмайсыз.
Блок үнемі күту жағдайында болады да, шарт сақталған жағдайда цикл денесін іске қосады. Шартты тексеру неше рет шындық нәтиже берсе, цикл сонша рет қайталанады. Егер шарт жалған болса, цикл ішіндегі әрекеттер орындалмайды.
1-тәжірибелік жұмыс. «Pong» ойыны
1-қадам. Есеп
Осы бөлімде секіріп жатқан доп еденге ұрылмас үшін, пайдаланушы ракетканы жылжытуы тиіс болатын компьютер ойынын жасайсыз. Ол Pong классикалық ойынына негізделген. Пайдаланушы интерфейсі 2.7-суретте көрсетілген.

2.7-сурет. Экрандағы ойын
2-қадам. Жоба жасау
Суретте көрсетілгендей, доп Сахнаның жоғарғы бөлігінде қозғалысты бастап, Сахна шетінен секіре отырып, кездейсоқ бұрыш астына ауысады. Ойыншы допты кері жоғарыға лақтыру үшін, ракетканы көлденеңінен (тінтуір көмегімен) жылжытады. Егер доп Сахнаның төменгі шекарасына тисе, ойын біткені. Ойынды қадамдап құрастырамыз. Алдымен жаңа жоба ашуымыз керек. Scratch жаңа жобасын бастау үшін «Файл» – «Жаңа» таңдаңыз. Содан кейін тінтуірдің оң жақ батырмасын шертіп, шығатын мәзірден Жоюды таңдап, спрайт-мысықты алып тастау керек.
3-қадам. Фонды дайындау
Доп қашан ракетка жанына түскенін анықтау үшін Сахнаның төменгі шекарасын белгілі бір түспен белгілейміз, доп осы түске тигенін анықтау үшін, түске дейін жету блогын пайдаланамыз (Сенсорлар бөлімінен). Қазір бізде ақ фон, Сахнаның төменгі шекарасына 2.8-суретте көрсетілгендей жіңішке қызыл түсті тікбұрыш сала аламыз.

2.8-сурет. Сахна фонының төмен жағына тікбұрыш суретін салудың қадамдары
4-қадам. Ракетка мен допты қосамыз
Жаңа жобаңызға Ракетка (Paddle) қосу үшін Спрайттар тізімі үстіндегі Жаңа спрайт салу батырмасын басыңыз. Ракетка – қарапайым жіңішке қысқа төртбұрыш болғандықтан, 2.8-суретте көрсетілгендей қажетті фигураны салу үшін 3-қадамды қайталаңыз. Оны өзіңізге ұнайтын кез келген түске бояп, ортасын төртбұрыш ортасына таман орнатыңыз. Спрайт нені білдіретіндігін түсіндіре алатындай етіп, оған ат қойыңыз. Сондай-ақ Сахнадағы ракетка бейнесін шертіп, оның у координаты – 120 болатындай етіп қозғалтыңыз.
Міне бізде ракетка бар, бірақ оның жанында секіріп жүретін доп жетіспейді. Спрайтты импорттау үшін, спрайттар тізімі үстіндегі Кітапханадан спрайт таңдауды басыңыз.
Пайда болған терезеден Заттар санатын таңдап, содан кейін доп бейнесін таңдап, оны жобаға қосыңыз. Спрайтты Доп деп қайта атаңыз. Ойынға арналған скрипттермен жұмысты бастамас бұрын, өзіңіз жасап қойған нәрселерді сақтау үшін «Файл» - «Өз компьютеріңізге жүктеуді» таңдаңыз. Пайда болған диалог терезесінен, өзіңіздің жұмысыңызды сақтағыңыз келетін папканы таңдап алып, файлды Pong.sb2 деп атап, Сақтауды басыңыз. Егер сіз Scratch сайтына өз логиніңізбен кірсеңіз, сіз өз жұмысыңызды бұлтта (Scratch серверінде) сақтай аласыз. Кез келген жағдайда файлдарды жиі сақтап отыруды ұмытпаңыз. Ракетка мен Доп спрайты бар кезде Сахна 2.7-суретке ұқсау керек. Келесі қадам ойын іске қосылу үшін қажетті скрипттерді қосу болып табылады.
5-қадам. Ойынды бастау және спрайттарды қозғалуға мәжбүрлеу
![]() шерткен кезде, блок-триггерден
басталатын кез келген скрипт осы батырмаға баса сала жұмыс істей
бастайды. Жалауша ашық жасыл түске боялып, скрипт жұмысын
аяқтағанға дейін сол қалпын
шерткен кезде, блок-триггерден
басталатын кез келген скрипт осы батырмаға баса сала жұмыс істей
бастайды. Жалауша ашық жасыл түске боялып, скрипт жұмысын
аяқтағанға дейін сол қалпын


