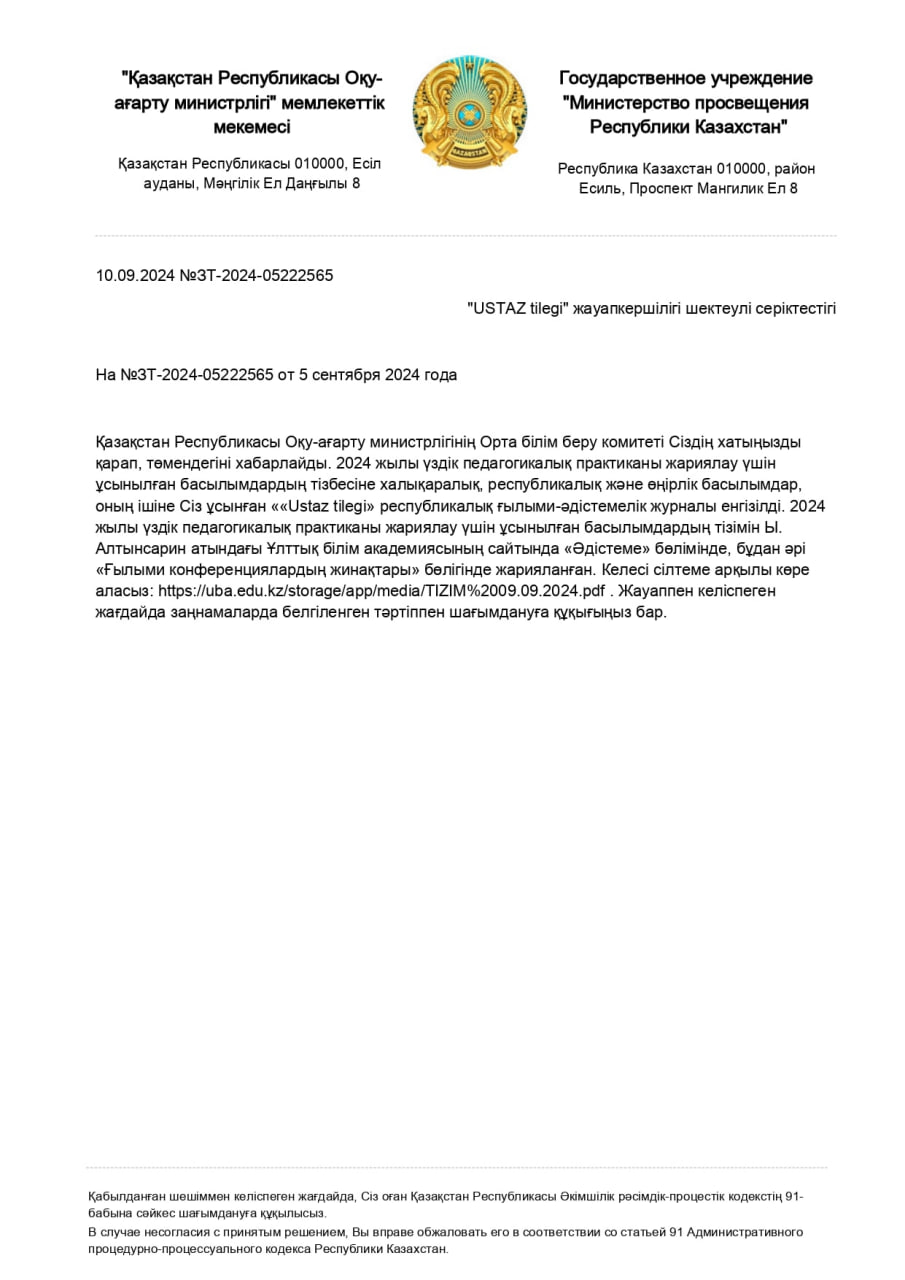Adobe Photoshop
Дипломдар мен сертификаттарды алып үлгеріңіз!





1 слайд
1 слайд

2 слайд
Интерфейс и основные
возможности;
Панель инструментов;
Заливки и работа с цветами;
2 слайд
Интерфейс и основные возможности; Панель инструментов; Заливки и работа с цветами;

3 слайд
Adobe Photoshop – стандарт для работы
с растровой графикой.
К основным возможностям Photoshop
относятся:
Работа с режимами изображения.
Корректировка цветов.
Работа с разрешением и размером картинки.
Работа со слоями.
Выделение фрагментов, их копирование,
удаление, перенос.
Возможность деформировать, вращать,
сдвигать фрагменты и слои.
Возможность применять эффекты.
Рисование с использованием инструментов.
Добавление текста.
3 слайд
Adobe Photoshop – стандарт для работы с растровой графикой. К основным возможностям Photoshop относятся: Работа с режимами изображения. Корректировка цветов. Работа с разрешением и размером картинки. Работа со слоями. Выделение фрагментов, их копирование, удаление, перенос. Возможность деформировать, вращать, сдвигать фрагменты и слои. Возможность применять эффекты. Рисование с использованием инструментов. Добавление текста.

4 слайд
Инструменты выделения
;
Перетаскивание;
Лассо;
Инструмент «Волшебная
палочка»;
Кадрирование;
Нарезка;
Распылитель (аэрограф)
Карандаши и кисти;
Штампы;
Кисти предыстории;
Ластики;
Заливки;
Резкость и размытие;
Инструменты изменения ярк
ости;
Инструменты работы с комп
онентами пути;
Текст;
Перья;
Инструменты рисования гра
фических примитивов;
Заметки;
Пипетки и измерители;
Инструмент Рука;
Лупа;
Переключение в
ImageReady ;
4 слайд
Инструменты выделения ; Перетаскивание; Лассо; Инструмент «Волшебная палочка»; Кадрирование; Нарезка; Распылитель (аэрограф) Карандаши и кисти; Штампы; Кисти предыстории; Ластики; Заливки; Резкость и размытие; Инструменты изменения ярк ости; Инструменты работы с комп онентами пути; Текст; Перья; Инструменты рисования гра фических примитивов; Заметки; Пипетки и измерители; Инструмент Рука; Лупа; Переключение в ImageReady ;

5 слайд
Кнопка с
изображением
прямоугольника
служит для выделения
области
соответствующей
формы текущего слоя.
5 слайд
Кнопка с изображением прямоугольника служит для выделения области соответствующей формы текущего слоя.

6 слайд
Инструмент «Перемещение»
служит для движения
выделенного фрагмента.
При помощи клавиатуры
можно перемещать слой или
выделенную область с шагом
1 пиксель за каждое нажатие
клавиши-стрелки. Если при
этом нажат SHIFT – шаг
перемещения будет уже 10
пикселей.
6 слайд
Инструмент «Перемещение» служит для движения выделенного фрагмента. При помощи клавиатуры можно перемещать слой или выделенную область с шагом 1 пиксель за каждое нажатие клавиши-стрелки. Если при этом нажат SHIFT – шаг перемещения будет уже 10 пикселей.

7 слайд
«Лассо» - позволяет
создать выделение
произвольной формы.
«Прямолинейное
лассо» - позволяет
произвести выделение в
форме произвольного
многоугольника.
«Магнитное лассо» -
контур выделения будет
строиться по областям с
максимальной
контрастностью близ
курсора и будет вести по
ним.
7 слайд
«Лассо» - позволяет создать выделение произвольной формы. «Прямолинейное лассо» - позволяет произвести выделение в форме произвольного многоугольника. «Магнитное лассо» - контур выделения будет строиться по областям с максимальной контрастностью близ курсора и будет вести по ним.

8 слайд
«Волшебная
палочка» -
выделяет все
пиксели, по цвету
совпадающие с
тем, который
оказался под
инструментом в
момент щелчка.
8 слайд
«Волшебная палочка» - выделяет все пиксели, по цвету совпадающие с тем, который оказался под инструментом в момент щелчка.

9 слайд
Инструмент
«Кадрирование»
позволяет
сначала задать
область, а затем
обрезать
картинку до ее
размера.
9 слайд
Инструмент «Кадрирование» позволяет сначала задать область, а затем обрезать картинку до ее размера.

10 слайд
«Раскройка» - создает
модульную сетку для
последующей нарезки
сложного изображения с
целью публикации его в
Интернет.
«Выделение фрагмента»
позволяет редактировать
сетку, созданную
инструментом «Раскройка».
Фрагменты можно
перетаскивать и
масштабировать, потянув
за квадратные маркеры на
углах .
10 слайд
«Раскройка» - создает модульную сетку для последующей нарезки сложного изображения с целью публикации его в Интернет. «Выделение фрагмента» позволяет редактировать сетку, созданную инструментом «Раскройка». Фрагменты можно перетаскивать и масштабировать, потянув за квадратные маркеры на углах .

11 слайд
Восстанавливающа
я кисть»
используется для
удаления царапин с
фотографии,
нежелательных
элементах лица .
Панель инструментов Завершение работы
11 слайд
Восстанавливающа я кисть» используется для удаления царапин с фотографии, нежелательных элементах лица . Панель инструментов Завершение работы

12 слайд
«Кисть»
позволяет наносить
мазки заданной
толщины и цвета, а
«карандаш» –
свободно рисовать
контур или с
помощью клавиши
SHIFT рисовать
прямые линии.
12 слайд
«Кисть» позволяет наносить мазки заданной толщины и цвета, а «карандаш» – свободно рисовать контур или с помощью клавиши SHIFT рисовать прямые линии.

13 слайд
Штамп – позволяет
копировать одну часть
изображения в другую.
Узорный штамп
рисует не копией
текущего
изображения, а
текстурой, который
можно создать
самостоятельно или
выбрать из готовых.
13 слайд
Штамп – позволяет копировать одну часть изображения в другую. Узорный штамп рисует не копией текущего изображения, а текстурой, который можно создать самостоятельно или выбрать из готовых.

14 слайд
«Архивная кисть»
позволяет вернуться к
любому предыдущему
состоянию изображения,
отменив одну или
несколько операций
редактирования.
«Архивная
художественная кисть»
позволяет создать
спецэффекты, используя
в качестве источника
предыдущее состояние
изображения.
14 слайд
«Архивная кисть» позволяет вернуться к любому предыдущему состоянию изображения, отменив одну или несколько операций редактирования. «Архивная художественная кисть» позволяет создать спецэффекты, используя в качестве источника предыдущее состояние изображения.

15 слайд
Инструмент «Ластик»
стирает изображение
текущего слоя.
«Фоновый ластик» -
позволяет удалять фон,
при этом не затрагивая
объекты переднего
плана.
«Волшебный ластик» -
позволяет одним
щелчком мыши стереть
область, залитую одним
цветом .
15 слайд
Инструмент «Ластик» стирает изображение текущего слоя. «Фоновый ластик» - позволяет удалять фон, при этом не затрагивая объекты переднего плана. «Волшебный ластик» - позволяет одним щелчком мыши стереть область, залитую одним цветом .

16 слайд
«Заливка» позволяет
залить выделенную или
замкнутую область слоя
сплошным цветом или
узором, который можно
изготовить
самостоятельно или
выбрать из готовых.
«Градиентная
заливка» - позволяет
залить слой или
выделенную область
плавным переходом
цветов.
16 слайд
«Заливка» позволяет залить выделенную или замкнутую область слоя сплошным цветом или узором, который можно изготовить самостоятельно или выбрать из готовых. «Градиентная заливка» - позволяет залить слой или выделенную область плавным переходом цветов.

17 слайд
«Размытие» -
размывает изображение,
т.е. уменьшает его
контрастность.
«Резкость» - делает
изображение более
четким, т.е. повышает
его контрастность.
«Палец» - позволяет
размазать изображение.
17 слайд
«Размытие» - размывает изображение, т.е. уменьшает его контрастность. «Резкость» - делает изображение более четким, т.е. повышает его контрастность. «Палец» - позволяет размазать изображение.

18 слайд
«Осветление»
позволяет осветлить
изображение, т.е.
увеличить его яркость.
«Затемнение» -
позволяет затемнить
изображение, т.е.
уменьшить его яркость.
Инструмент «Губка» -
позволяет уменьшать
или увеличивать
насыщенность цветов.
18 слайд
«Осветление» позволяет осветлить изображение, т.е. увеличить его яркость. «Затемнение» - позволяет затемнить изображение, т.е. уменьшить его яркость. Инструмент «Губка» - позволяет уменьшать или увеличивать насыщенность цветов.

19 слайд
Инструмент «Стрелка»
позволяет выделять,
перемещать и
копировать путь или его
отдельные компоненты.
Инструмент
«Выделение контура»
позволяет редактировать
путь, изменяя положение
его точек, маркеров и
сегментов.
19 слайд
Инструмент «Стрелка» позволяет выделять, перемещать и копировать путь или его отдельные компоненты. Инструмент «Выделение контура» позволяет редактировать путь, изменяя положение его точек, маркеров и сегментов.

20 слайд
Инструмент
«Текст»
позволяет с
помощью
панели
настроек
создавать
надпись или
выделение,
повторяющее
границы текста.
20 слайд
Инструмент «Текст» позволяет с помощью панели настроек создавать надпись или выделение, повторяющее границы текста.

21 слайд
Инструмент «Перо»
позволяет вычерчивать пути,
т.е. расставить опорные точки.
«Свободное перо» - позволяет
чертить пути подобно кисти
или карандашу.
«Добавить точку» -
позволяет добавить точку на
путь, щелкнув мышью на
сегменте пути в том месте, где
необходимо поставить точку.
«Удалить точку» - позволяет
удалить точку с пути, щелкнув
по данной точке.
«Угол» - преобразовывает
точку из сглаженной в угловую
и наоборот.
21 слайд
Инструмент «Перо» позволяет вычерчивать пути, т.е. расставить опорные точки. «Свободное перо» - позволяет чертить пути подобно кисти или карандашу. «Добавить точку» - позволяет добавить точку на путь, щелкнув мышью на сегменте пути в том месте, где необходимо поставить точку. «Удалить точку» - позволяет удалить точку с пути, щелкнув по данной точке. «Угол» - преобразовывает точку из сглаженной в угловую и наоборот.

22 слайд
Инструмент «Прямоугольник»
позволяет рисовать прямоугольники.
Инструмент «Прямоугольник со
скругленными углами» позволяет
рисовать прямоугольники со
скругленными углами.
«Эллипс» позволяет рисовать эллипсы
и окружности.
«Многоугольник» предназначен для
рисования многоугольников с равной
длиной сторон.
«Линия» позволяет рисовать прямые
линии.
«Произвольная фигура» позволяет
рисовать фигуры произвольной формы.
Панель инструментов Завершение работы
22 слайд
Инструмент «Прямоугольник» позволяет рисовать прямоугольники. Инструмент «Прямоугольник со скругленными углами» позволяет рисовать прямоугольники со скругленными углами. «Эллипс» позволяет рисовать эллипсы и окружности. «Многоугольник» предназначен для рисования многоугольников с равной длиной сторон. «Линия» позволяет рисовать прямые линии. «Произвольная фигура» позволяет рисовать фигуры произвольной формы. Панель инструментов Завершение работы

23 слайд
Инструмент
«Комментарий»
позволяет создавать
заметки в любом месте
холста. Щелчком мыши
на изображении
создается заметка,
затем следует ввести ее
текст и закрыть окно.
Инструмент «Аудио»
позволяет добавлять к
изображению звуковые
описания.
23 слайд
Инструмент «Комментарий» позволяет создавать заметки в любом месте холста. Щелчком мыши на изображении создается заметка, затем следует ввести ее текст и закрыть окно. Инструмент «Аудио» позволяет добавлять к изображению звуковые описания.

24 слайд
«Пипетка» позволяет
взять образец цвета
некоторого пикселя и
назначить его цветом
переднего плана или фона.
«Цветовой эталон»
позволяет установить до 4
точек, с которых будут
считываться значения
цвета.
«Линейка» позволяет
измерять расстояние
между двумя точками.
24 слайд
«Пипетка» позволяет взять образец цвета некоторого пикселя и назначить его цветом переднего плана или фона. «Цветовой эталон» позволяет установить до 4 точек, с которых будут считываться значения цвета. «Линейка» позволяет измерять расстояние между двумя точками.

25 слайд
«Рука» позволяет
перемещать
отображаемую
область
изображения в
окне.
25 слайд
«Рука» позволяет перемещать отображаемую область изображения в окне.

26 слайд
Инструмент
«Масштаб»
меняет
масштаб
изображения,
выводимого на
экран.
26 слайд
Инструмент «Масштаб» меняет масштаб изображения, выводимого на экран.

27 слайд
Кнопка
«Редактировать в
ImageReady »
запускает программу
ImageReady , если
она не запущена, и
передает в нее
текущее изображение
из Photoshop.
27 слайд
Кнопка «Редактировать в ImageReady » запускает программу ImageReady , если она не запущена, и передает в нее текущее изображение из Photoshop.

28 слайд
В Photoshop определяются фоновый и
основной цвета, которые отражаются в
нижней части палитры инструментов.
Фоновым цветом автоматически заполняются
области холста после удаления участков
изображения или при расширении размеров
холста .
28 слайд
В Photoshop определяются фоновый и основной цвета, которые отражаются в нижней части палитры инструментов. Фоновым цветом автоматически заполняются области холста после удаления участков изображения или при расширении размеров холста .