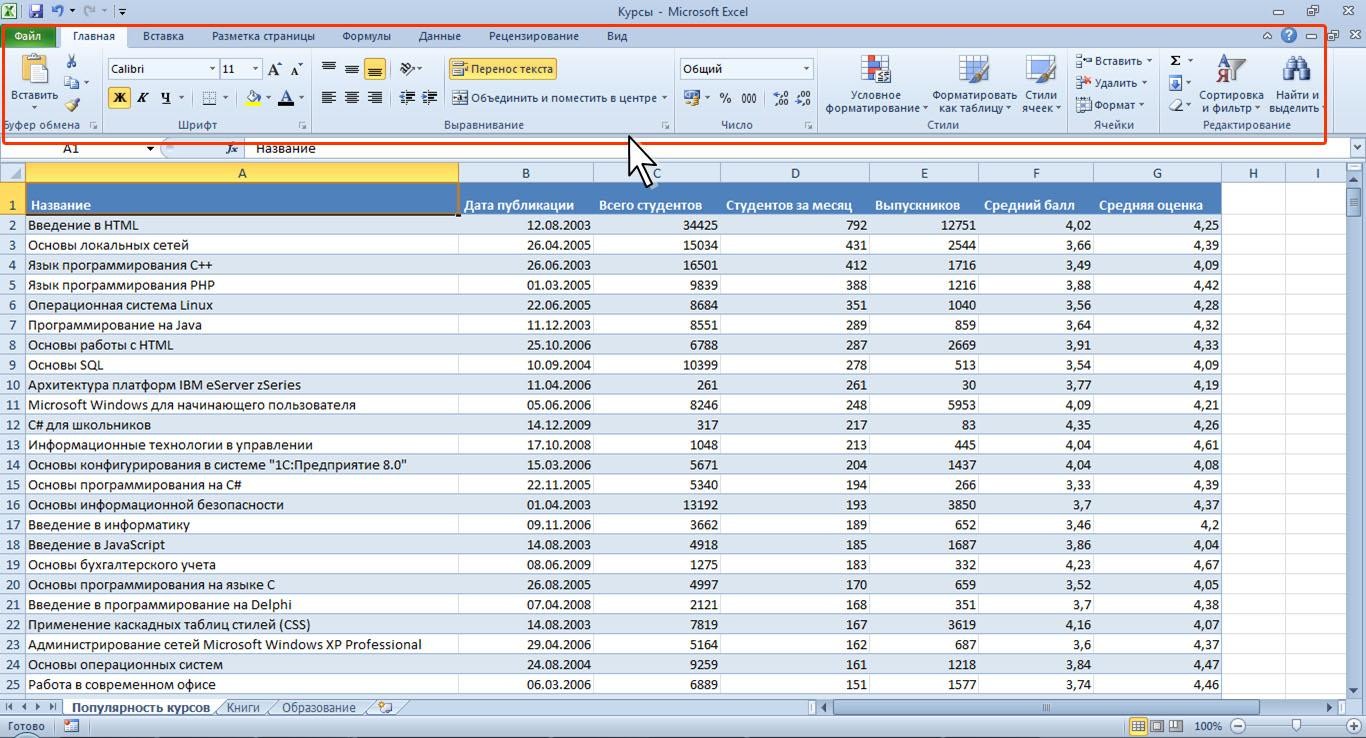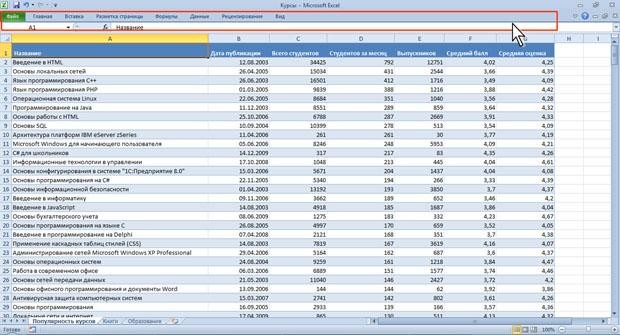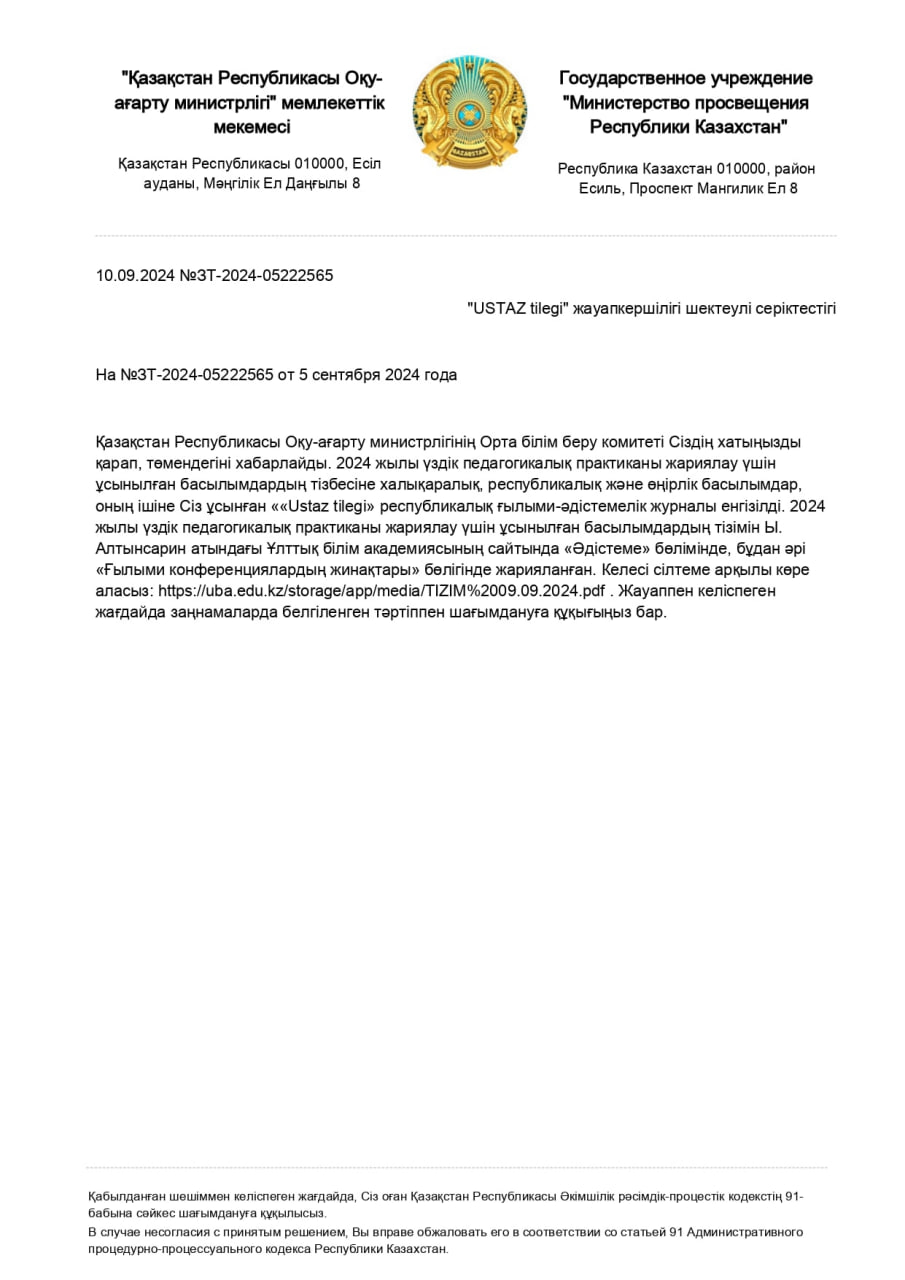Макросы. Финансовый анализ в среде MS Excel 2010. Деловая
графика
-
Основы работы с документами Microsoft Excel
-
Функции Excel для расчета операций по кредитам
и займам
-
Использование диаграмм в экономических отчетах
-
Основы работы с документами Microsoft Excel
Независимо от используемых операционной системы и программных
приложений MS Office пользователь часто выполняет одни и те же
последовательности команд для многих рутинных задач. Вместо
повторения последовательности команд каждый раз, когда необходимо
выполнить какую-либо задачу, можно создать макрос (macro), который
вместо пользователя будет выполнять эту последовательность. Термин
macro произошел от греческого слова, означающего расширенный или
растянутый.
Макрос – это программа (в контексте офисного
программирования - созданная автоматически), состоящая из списка
команд, которые должны быть выполнены приложением.
Основными преимуществами
использования макросов являются:
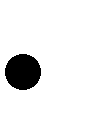 повышение точности и скорости работы, поскольку компьютеры лучше
приспособлены для выполнения повторяющихся задач, чем человек;
повышение точности и скорости работы, поскольку компьютеры лучше
приспособлены для выполнения повторяющихся задач, чем человек;
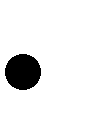 при
выполнении макросов обычно нет необходимости в присутствии
человека- оператора; в случае, если макрос очень длинный и
выполняет операции, требующие значительного времени (например,
поиск в базе данных и сортировка), пользователь может переключиться
на другое приложение.
при
выполнении макросов обычно нет необходимости в присутствии
человека- оператора; в случае, если макрос очень длинный и
выполняет операции, требующие значительного времени (например,
поиск в базе данных и сортировка), пользователь может переключиться
на другое приложение.
Макрос служит для объединения нескольких различных действий в одну
процедуру, которую можно легко вызвать. Этот список команд состоит
в основном из макрокоманд, которые тесно связаны с приложением, в
котором создается макрос – т.е. с командами Word, Excel или других приложений Microsoft
Office.
Можно выделить три
основные разновидности макросов:
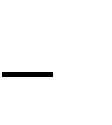 Командные макросы – это наиболее
распространенные макросы, обычно состоящие из операторов,
эквивалентным тем или иным командам меню или параметрам диалоговых
окон. Основным предназначением такого макроса является выполнение
действий, аналогичных командам меню – т.е. изменение окружения и
основных объектов приложения.
Командные макросы – это наиболее
распространенные макросы, обычно состоящие из операторов,
эквивалентным тем или иным командам меню или параметрам диалоговых
окон. Основным предназначением такого макроса является выполнение
действий, аналогичных командам меню – т.е. изменение окружения и
основных объектов приложения.
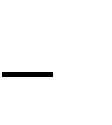 Пользовательские функции – работают аналогично встроенным функциям
приложения. Отличие этих функций от командных макросов состоит в
том, что они используют значения передаваемых им аргументов,
производят некоторые вычисления и возвращают результат в точку вызова, но не
изменяют среды приложения.
Пользовательские функции – работают аналогично встроенным функциям
приложения. Отличие этих функций от командных макросов состоит в
том, что они используют значения передаваемых им аргументов,
производят некоторые вычисления и возвращают результат в точку вызова, но не
изменяют среды приложения.
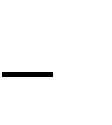 Макрофункции – представляют
сочетание командных макросов и пользовательских функций. Они могут
использовать аргументы и возвращать результат, подобно
пользовательским функциям, а также могут изменять среду приложения,
как и командные
макросы. Чаще всего эти макросы вызываются из других
макросов, и активно используются для модульного
программирования.
Макрофункции – представляют
сочетание командных макросов и пользовательских функций. Они могут
использовать аргументы и возвращать результат, подобно
пользовательским функциям, а также могут изменять среду приложения,
как и командные
макросы. Чаще всего эти макросы вызываются из других
макросов, и активно используются для модульного
программирования.
Поддержка макросов позволяет порой обойтись вообще безо всякого
программирования: достаточно включить автоматическую запись
выполняемых пользователем действий и в результате получить готовый
макрос, а затем назначить ему кнопку на панели инструментов или
новую команду меню, которые будут использоваться для вызова.
Простые макросы удается создавать, не написав вручную ни одной
строки программного кода. Для разработки же серьезных приложений
приходится программировать.
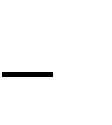 Таким
образом, различают 2 способа разработки макроса: автоматическое
создание, с использованием макрорекордера;
Таким
образом, различают 2 способа разработки макроса: автоматическое
создание, с использованием макрорекордера;
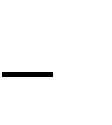 написание макроса
"с нуля", используя язык программирования VBA.
написание макроса
"с нуля", используя язык программирования VBA.
Отметим, что возможен и комбинированный подход: фрагменты будущей
программы записываются автоматически, а затем они корректируются и
дополняются "рукописным" кодом. Для записи макросов из приложений
Microsoft Office используется макрорекордер. Это встроенный
инструмент, который фиксирует все действия пользователя, включая
ошибки и неправильные запуски. При выполнении макроса
интерпретируется каждая записанная макрорекордером команда точно в
такой последовательности, в которой пользователь выполнял их во
время записи.
Для записи макроса в
приложении Microsoft Office можно использовать меню
"Сервис/Макрос/Начать запись" или выбрать кнопку "Записать макрос"
на панели инструментов Visual Basic. До начала записи нужно указать
имя макроса и определить, где он будет храниться и как будет
доступен. Затем выполнить действия, которые требуется сохранить в
макросе. Для завершения записи нужно на панели инструментов
"Остановка записи" щелкнуть кнопку "Остановить запись". Для
выполнения макросанеобходимо:
Установить курсор в место вставки выполнения макроса. Выбрать пункт
меню "Сервис/Макрос/Макросы".
В
появившемся диалоговом окне "Макрос" выбрать имя нужного макроса и
выбрать "Выполнить".
Чтобы просмотреть код записанного макроса, надо выбрать меню
"Сервис/Макрос/Макросы". В появившемся диалоговом окне выбрать имя
нужного макроса
и щелкнуть кнопку "Изменить". Исходный код указанного ма кроса будет загружен в окно редактора
Visual Basic.
Общая информация
Интерфейс Excel 2010 является дальнейшим развитием
пользовательского интерфейса, который впервые был использован в
выпуске системы Microsoft Office 2007. При создании интерфейса
разработчиками была поставлена задача: сделать основные приложения
Microsoft Office удобнее в работе. В результате был создан
пользовательский интерфейс Microsoft Office Fluent, который
упрощает для пользователей работу с приложениями Microsoft Office и
дает возможность быстрее получать лучшие результаты.
В предыдущих выпусках
приложений Microsoft Office пользователям предоставлялась система
меню, панелей инструментов, диалоговых окон. Такой интерфейс
работал хорошо, пока в приложениях было ограниченное число команд.
Теперь, когда программы выполняют намного больше функций,
пользователям становится нелегко работать со старой системой:
слишком много программных возможностей, и их трудно найти.
В
Office Fluent дизайн пользовательского интерфейса был переработан,
чтобы упростить процедуры поиска и использования всего диапазона
возможностей, предоставляемых этими приложениями. Кроме того,
предполагалось предотвратить загромождение рабочей области — ради
того, чтобы пользователи меньше отвлекались на поиск и могли больше
времени и энергии тратить на свою работу.
Лента
Главный элемент пользовательского интерфейса Microsoft Excel 2010
представляет собой ленту, которая идет вдоль верхней части окна
каждого приложения, вместо традиционных меню и панелей инструментов
(рисунок 3).
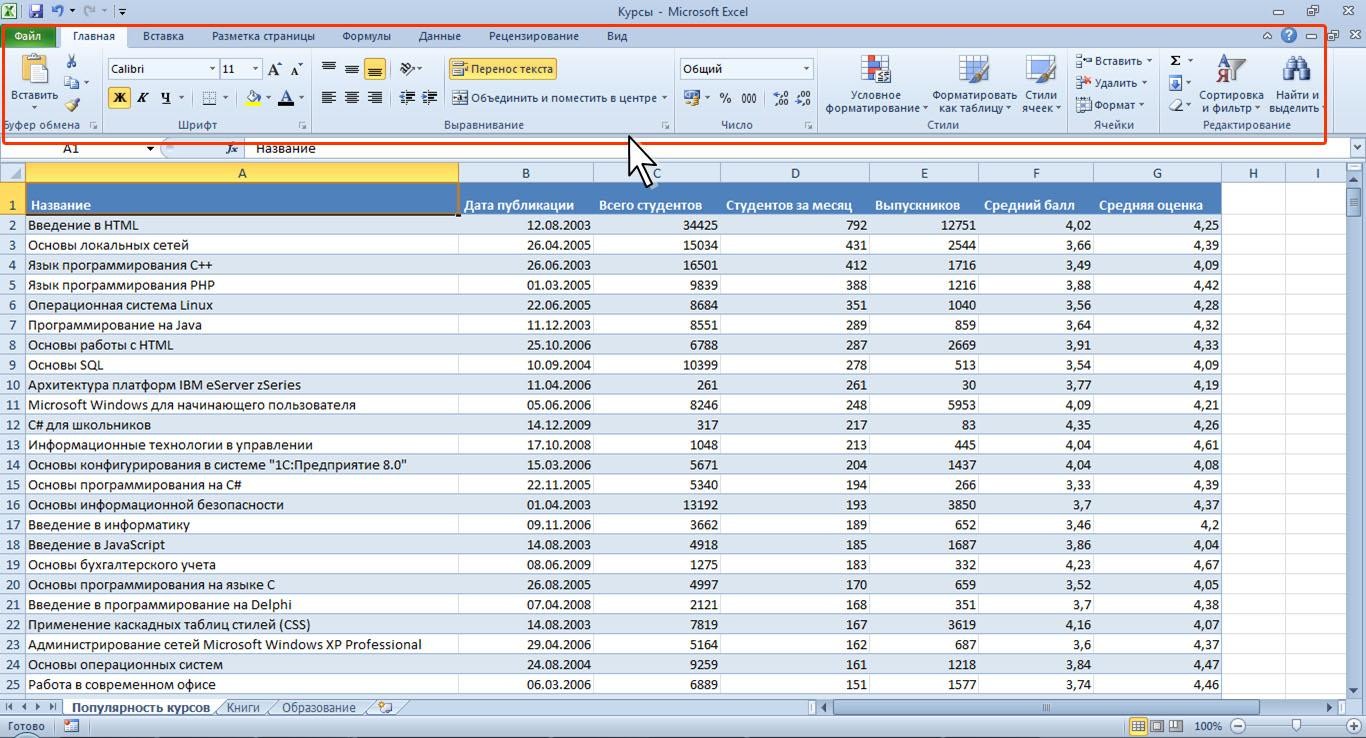
Рисунок 3 – Лента
С помощью ленты можно быстро находить необходимые команды (элементы
управления: кнопки, раскрывающиеся списки, счетчики, флажки и
т.п.). Команды упорядочены в логические группы, собранные на
вкладках.
Заменить
ленту панелями инструментов или меню предыдущих версий приложения
Microsoft Excel нельзя.
Удалить ленту также нельзя. Однако, чтобы увеличить рабочую
область, ленту можно скрыть (свернуть).
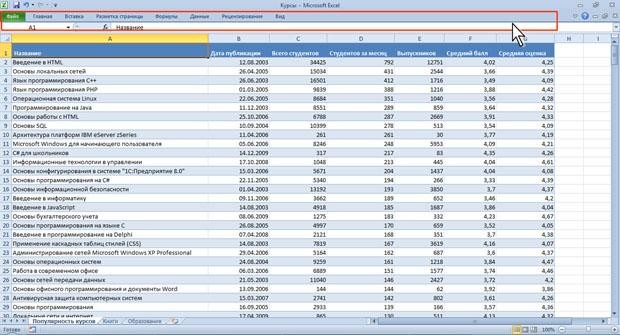 Нажмите кнопку Свернуть ленту, расположенную в правой части линии
названий вкладок (рисунок 4).
Нажмите кнопку Свернуть ленту, расположенную в правой части линии
названий вкладок (рисунок 4).
Рисунок 4 – Окно со свернутой лентой Ленту можно свернуть и
иначе.
Щелкните правой кнопкой мыши в любом месте ленты (см. рис.4 ). В
контекстном меню выберите команду Свернуть ленту.
Для использования ленты в свернутом состоянии щелкните по названию
нужной вкладки, а затем выберите параметр или команду, которую
следует использовать. Например, при свернутой вкладке можно
выделить текст в документе Excel, щелкнуть вкладку Главная и
в группе Шрифт выбрать нужный размер шрифта. После выбора
размера шри фта лента снова свернется.
Чтобы быстро свернуть ленту, дважды щелкните имя активной вкладки.
Для восстановления ленты дважды щелкните вкладку.
Чтобы свернуть или восстановить ленту, можно также нажать
комбинацию клавиш Ctrl + F1.
Внешний вид ленты зависит от ширины окна: чем больше ширина, тем
подробнее отображаются элементы вкладки. На рисунках приведено
отображение ленты вкладки Главная при различной ширине окна.

Рисунок 5 – Отображение ленты вкладки Главная при ширине
окна 800 точек При увеличении размера окна лента автоматически
появляется снова.
-
Функции Excel для
расчета операций по кредитам и займам
Среди полного перечня финансовых функций Microsoft Excel,
непосредственно предназначенных для финансовых расчетов, выделяется
группа функций, используемая для анализа инвестиций и расчета
операций по кредитам, ссудам и займам (табл. 1).
Таблица 1 – Назначение и форматы финансовых функций для
анализа инвестици й
-
|
Формат
|
Назначение
|
|
БЗРАСПИС
(первичное; план)
|
Рассчитывает
будущее значение
инвестиции после
начисления сложных
процентов при
переменной процентной ставке.
|
|
БС (ставка;
кпер; плт;
пс;
тип1)
|
Вычисляет
будущую стоимость
инвестиции (вклада)
на основе
периодических, равных
по величине
сумм платежей и постоянной
процентной ставки.
|
|
ВСД
(значения;
предположение)
|
Вычисляет
внутреннюю ставку
доходности для
потоков
денежных
средств, представленных их
численными, не
обязательно равными по величине значениями (доходы –
с плюсом,
расходы –
с минусом),
осуществляемые в
последовательные и одинаковые по
продолжительности периоды.
|
|
КПЕР (ставка;
плт; пс;
бс;
тип)
|
Вычисляет
общее количество периодов
выплаты для
инвестиции на
основе периодических постоянных выплат
и постоянной процентной
ставки.
|
Контрольные
вопросы.
-
Макрос –
это?
-
Можно ли
свернуть ленту?
-
Что такое
лента?
-
Выпишите три
основных разновидностей макроса?