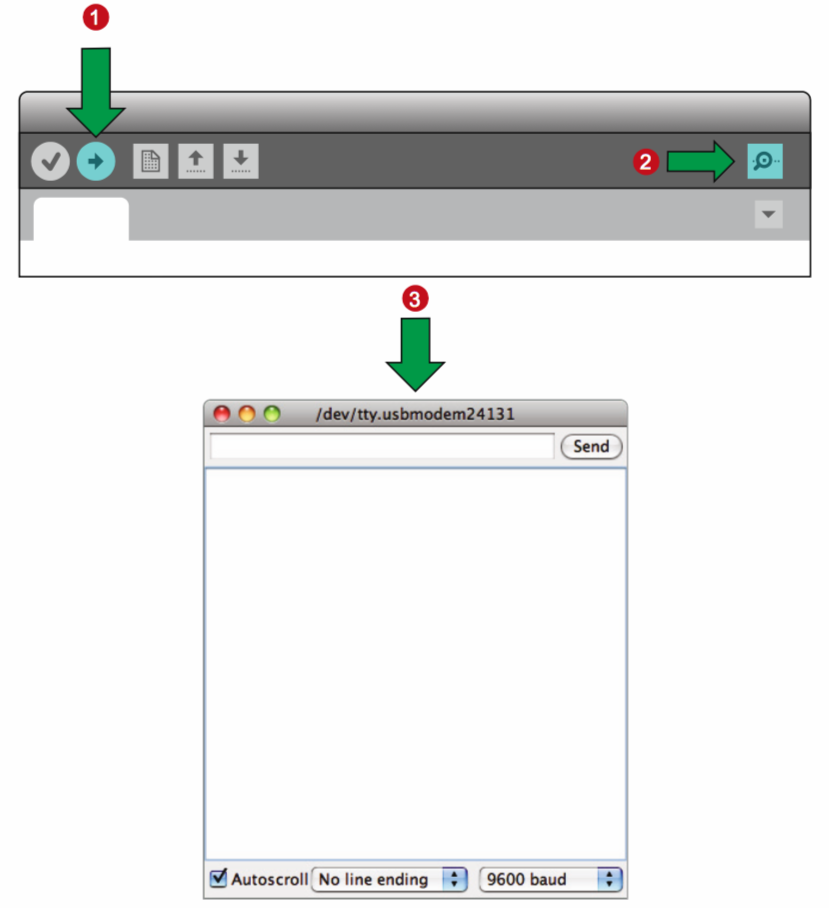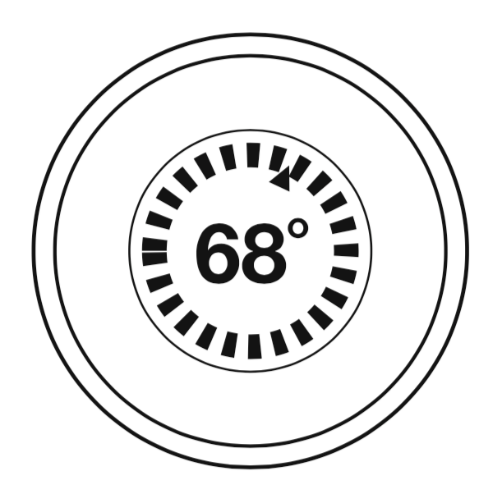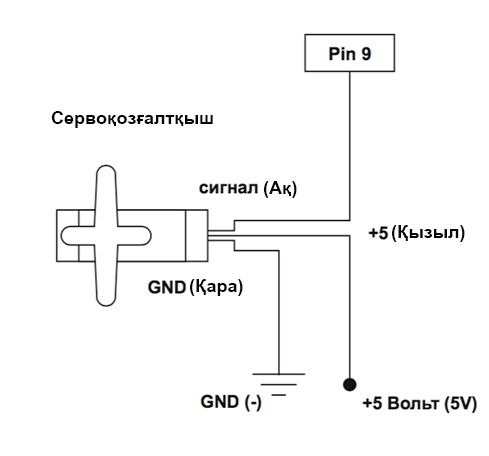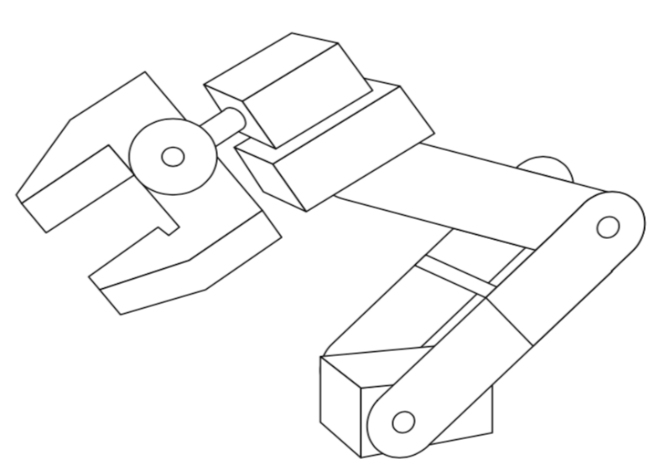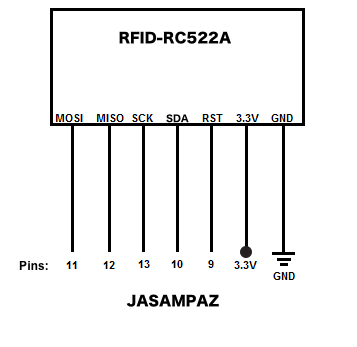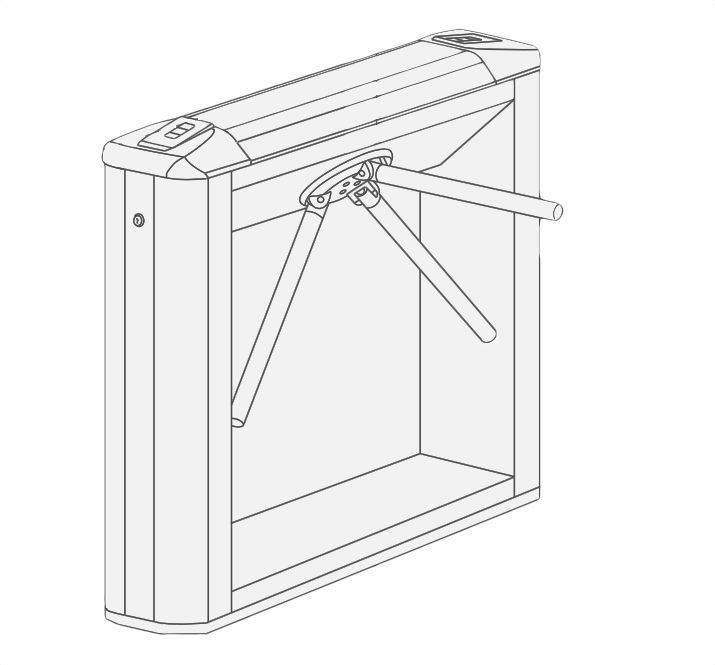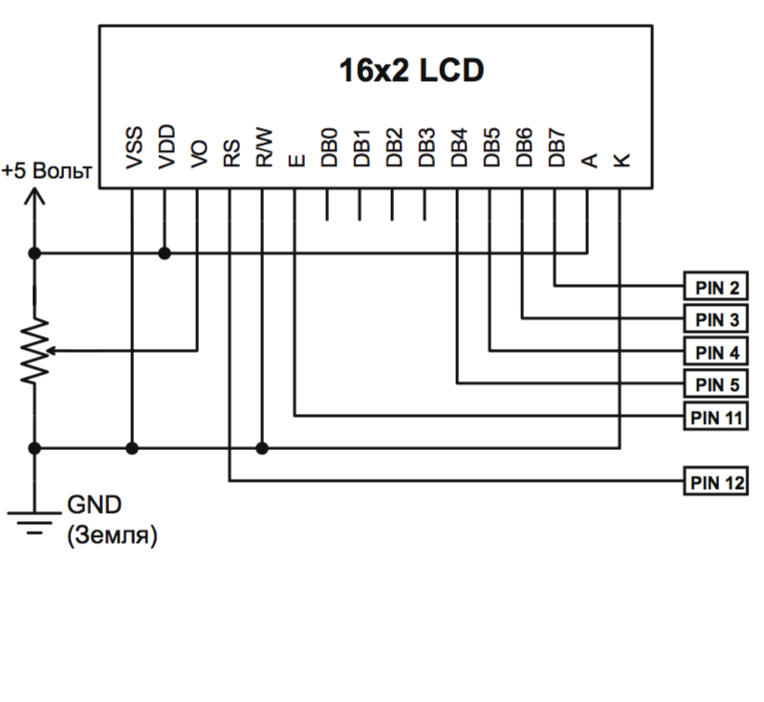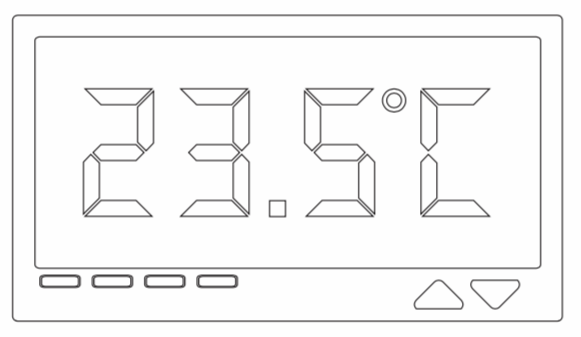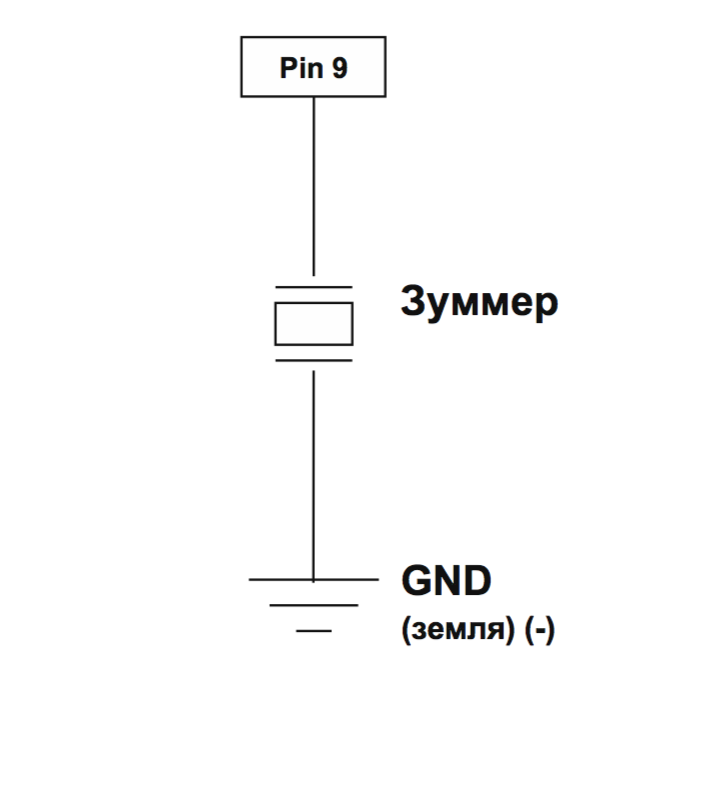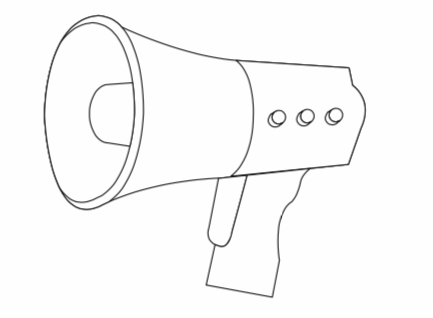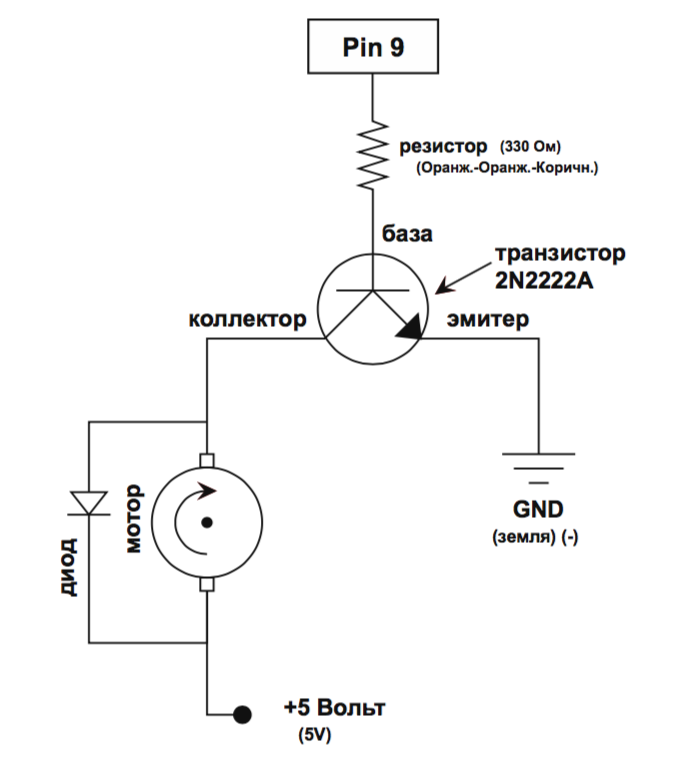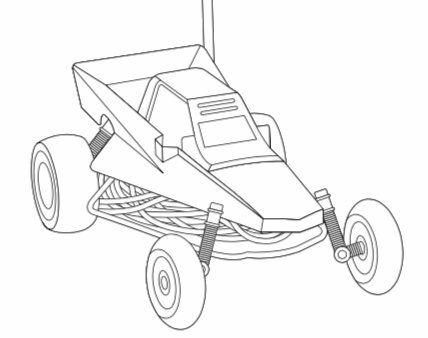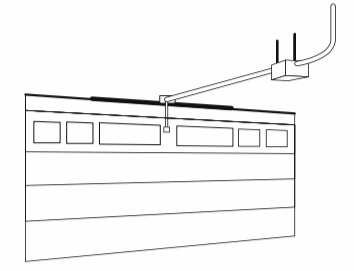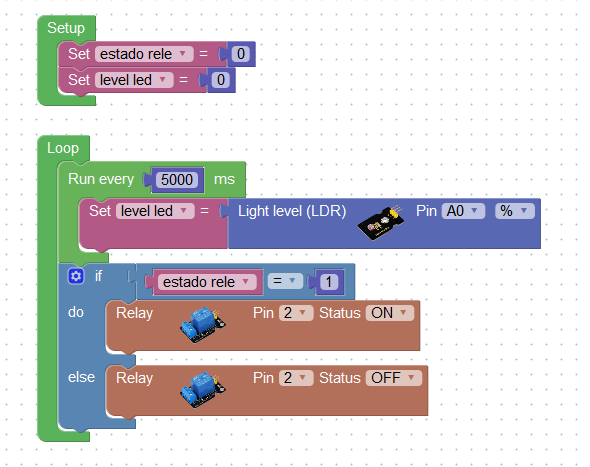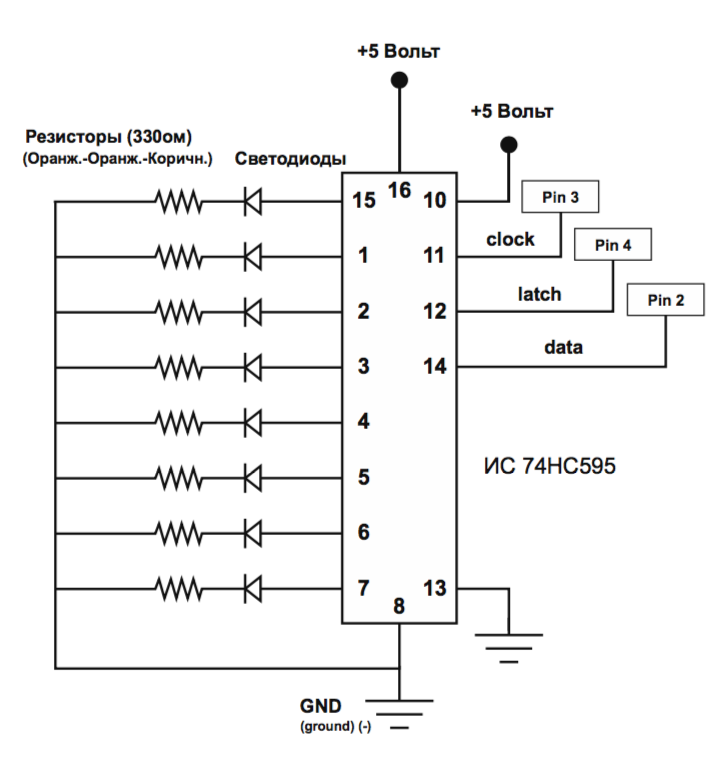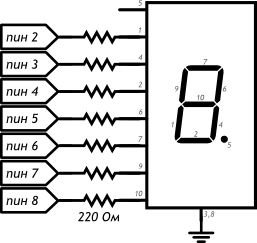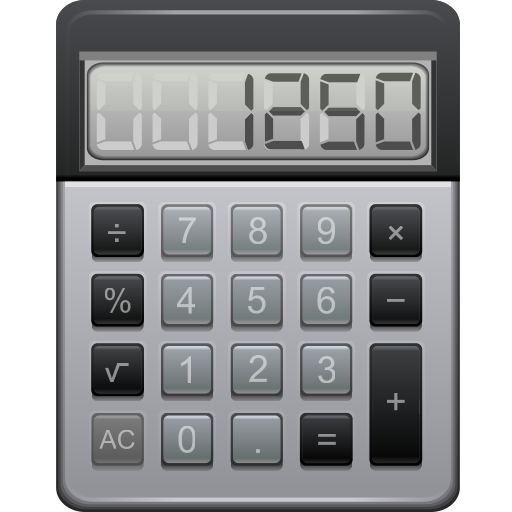Назар аударыңыз. Бұл материалды сайт қолданушысы жариялаған. Егер материал сіздің авторлық құқығыңызды бұзса, осында жазыңыз. Біз ең жылдам уақытта материалды сайттан өшіреміз
Жақын арада сайт әкімшілігі сізбен хабарласады

Бонусты жинап картаңызға (kaspi Gold, Halyk bank) шығарып аласыз


Жаңа жылдық ойын-сауық орталығы ЖОБА (Arduino-мен жұмыс)
Дипломдар мен сертификаттарды алып үлгеріңіз!

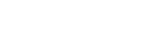
Материалдың толық нұсқасын
жүктеп алып көруге болады
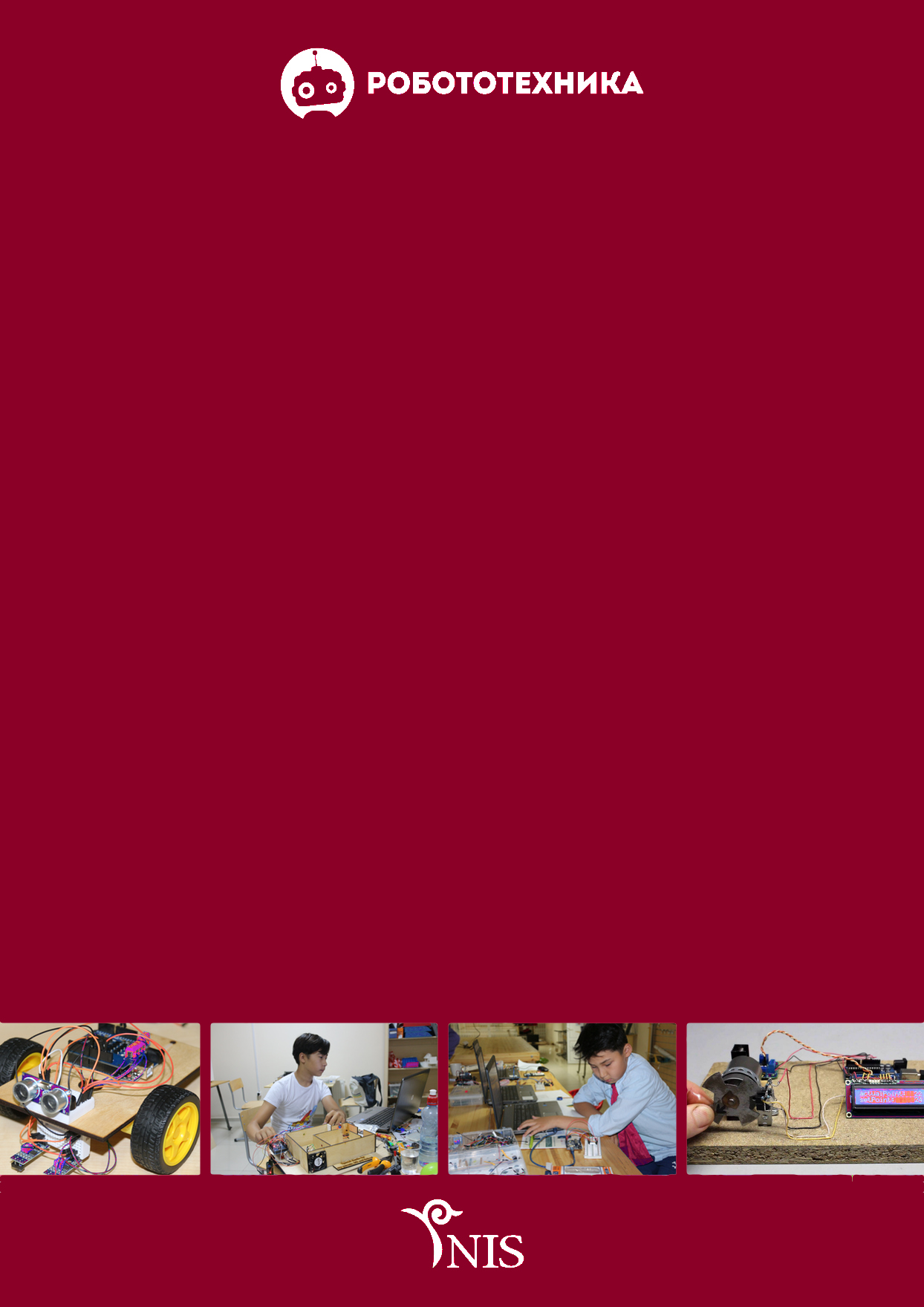
Назарбаев Зияткерлік мектептері
Микроконтроллерді меңгерудегі алғашқы қадамдар
(Arduino платасының негізінде
9-11-сыныптарға арналған)
Мазмұны
|
|
Микроконтроллерді меңгеру бойынша алғашқы қадамдар |
|
|
|
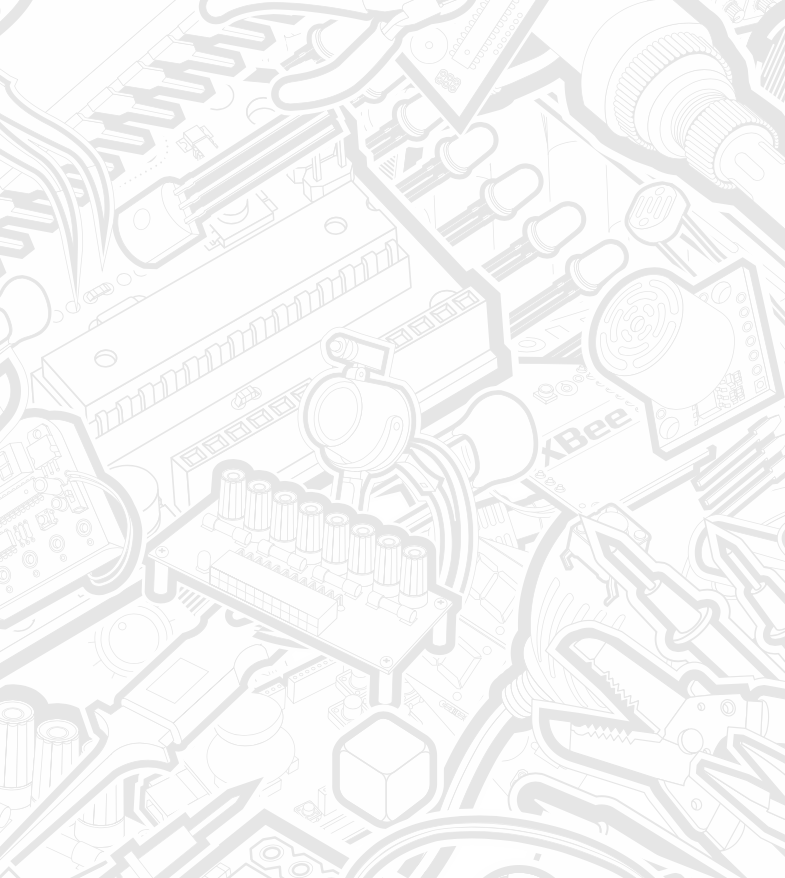
Мазмұны
-
Бағдарламалық жасақтаманы жүктеу
-
Электр сызбалармен жұмысқа кірісу
Микроконтроллер деген не?
Микроконтроллер – бұл бір микросызбадағы компьютер!
Микроконтроллер өзіңіз жазып берген бағдарлама бойынша әрекет етеді.

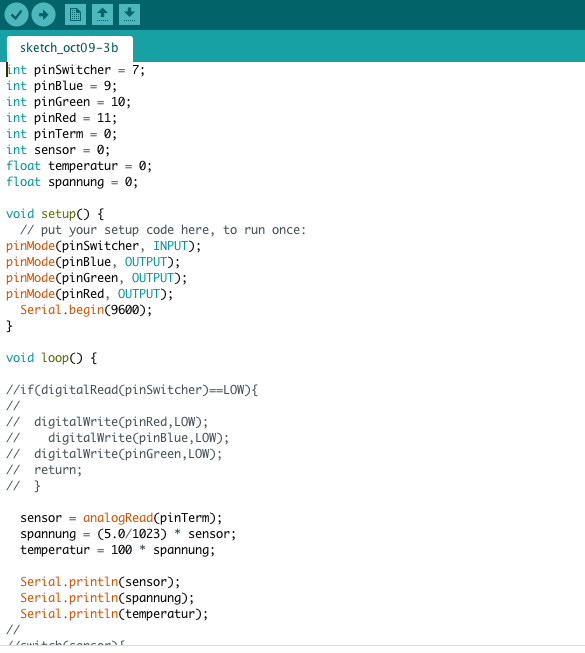

![]()
![]()
Микроконтроллер кірістері мен шығыстары
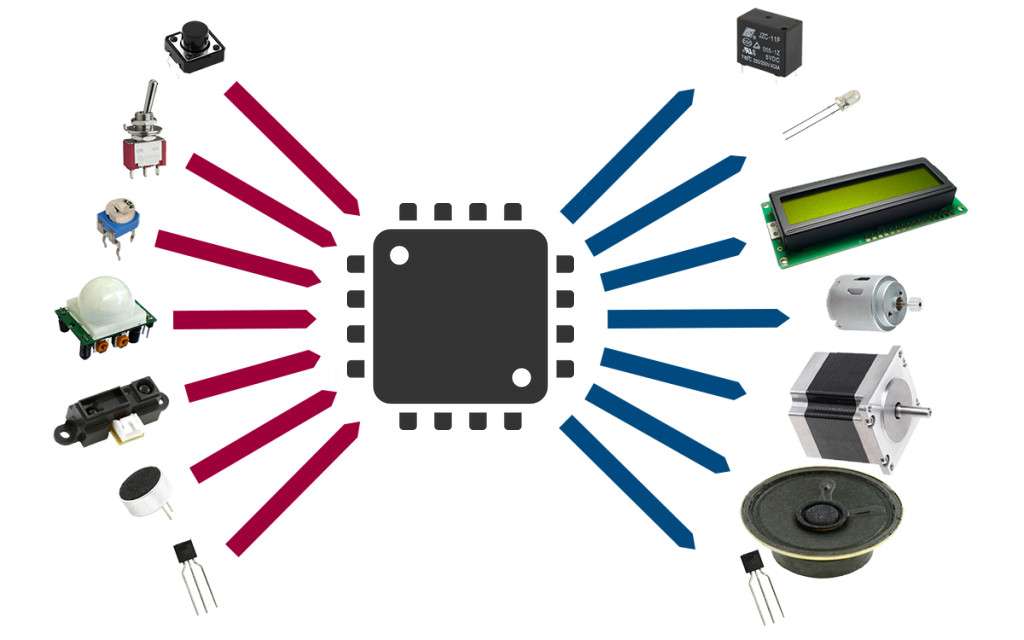
Бағдарламалық жасақтаманы жүктеу
-
Бағдарламалау үшін Arduino IDE әзірлеу ортасын жүктеңіз

Микроконтроллермен жұмыс істеуді бастау үшін arduino.cc сайтына кіріп, Software бөлімінен Arduino IDE бағдарламасын жүктеп алу қажет.
Компьютердегі операциялық жүйенің түрін нақтылау қажет. Кез келген браузердің көмегімен мекен-жай жолағына төмендегі мекен-жайды енгізу керек:
*Міндетті түрде Сіздің операциялық жүйеңізге сәйкес келетін бағдарламаны таңдап алыңыз!
-
Сіздің ARDUINO платаңызды компьютерге жалғаңыз
Содан кейін жинақ құрамына кіретін USB кәбілінің көмегімен платаны компьютерге қосып, платаны компьютердің USB ойықтарының бірімен жалғау қажет


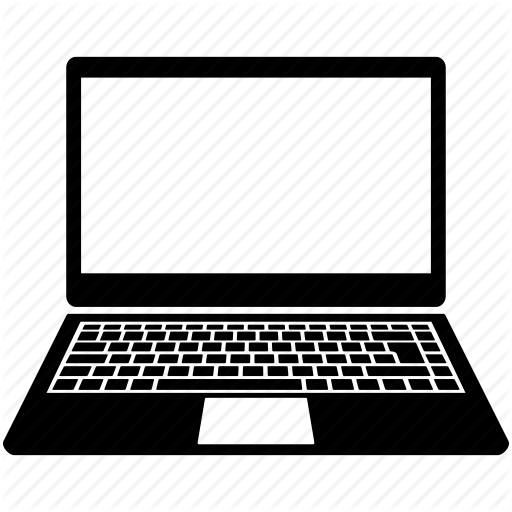
-
Драйверлерді орнату
Компьютерде қандай операциялық жүйе орнатылғанына байланысты тиісті драйверді орнату үшін драйверді орнату тәсілін таңдау қажет. Arduino платасы үшін келесі сілтемелерді қолдануға болады.
*Сіз драйверді таңдау мен орнатуға өте мұқият қарағаныңыз жөн!
|
|
Windows-ке орнату Windows операциялық жүйесі орнатылған компьютерге қалай орнату керектігі туралы нұсқаулықты көру үшін төмендегі сілтемені басыңыз. |
|
|
Mac OS X-ке орнату Mac OS үшін қосымша драйвер орнату қажет емес, алайда Сіз «жедел бастау» парақшасын көре аласыз. |
|
|
Linux: 32bit/64bit-ке орнату Linux операциялық жүйесі орнатылған компьютерге орнату жолдары туралы нұсқаулықты көру үшін төмендегі сілтемені басыңыз. http://www.arduino.cc/playground/Learning/Linux |
-
Arduino IDE бағдарламасының интерфейсі:
Сіздің компьютеріңізде іске қосылған Arduino IDE бағдарламалау ортасы осындай. Біз оның интерфейсімен танысуды бастаймыз. Қазір біз код туралы сөз қозғамаймыз, тек бағдарлама мәзіріндегі функционалдық пернелердің атқаратын қызметтері туралы ғана айтатын боламыз.
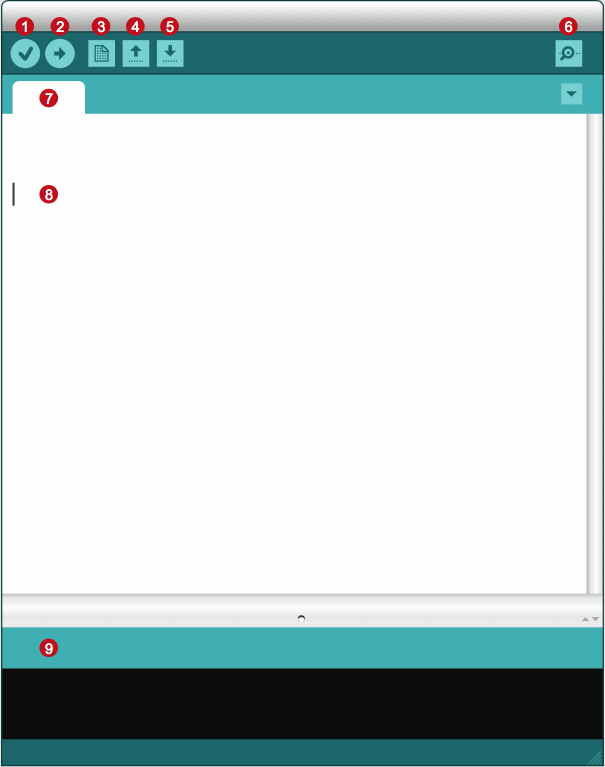
GUI (Graphical User Interface – Пайдаланушының графикалық интерфейсі)
-
Verify (Тексеру): жоба жинақтап (жинап)/(Compiles), бағдарлама кодында қателердің болмауын тексереді
-
Upload (Жүктеу): бағдарламаны платадағы микроконтроллерге жүктеу. Платаның қосылғанына көз жеткізіңіз.
-
New (Жаңа): жаңа бағдарлама, скетч жасау
-
Open (Ашу): жобалар, скетчтер тізімі бар мәзірді ашу
-
Save (Сақтау): белсенді, ағымдағы жобаны сақтау
-
Serial Monitor (Сериал Монитор): Ардуиноның скетчі қай СОМ порт арқылы жұмыс істейтінін көрсетеді
-
Sketch Name (скетч аты): ағымдағы жоба (скетч) атауын бейнелейді
-
Code Area(Код аумағы): Бағдарлама (скетч) кодының аумағы
-
Message Area (Хабарлама аумағы): Хабарлама аумағы. Қателер туралы хабарлама да осында шығарылады
//Төменде ArduinoIDE мәзіріндегі үш ең маңызды пәрмендер ұсынылған
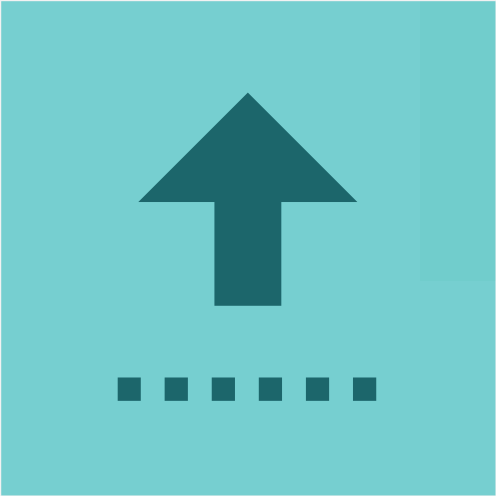
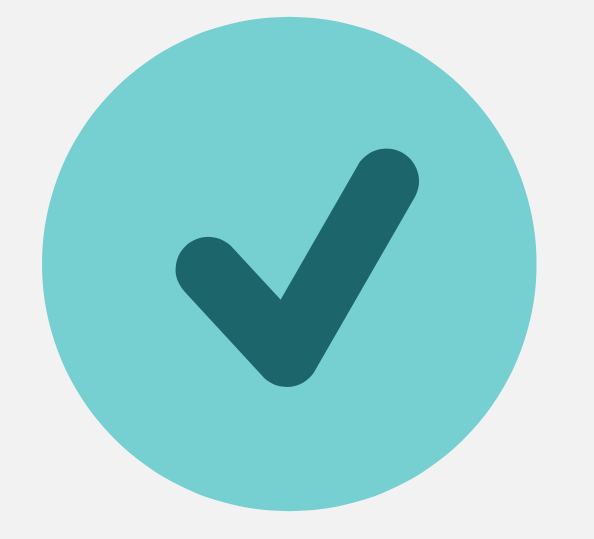
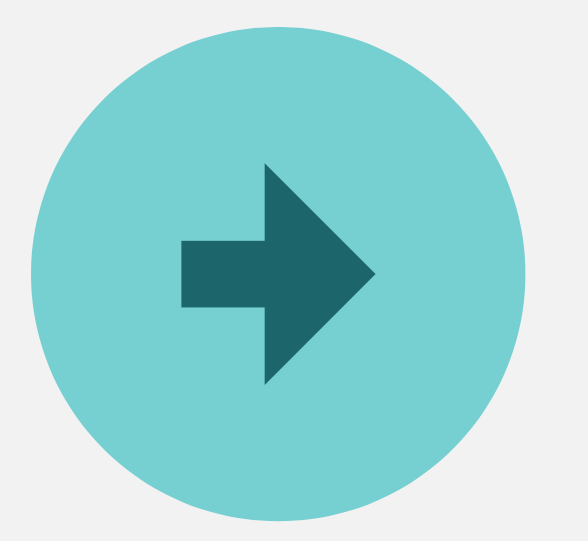
OPEN (Ашу) VERIFY (Тексеру) UPLOAD (жүктеу)
Электр сызбалармен жұмысқа кірісу
Электр тізбегі дегеніміз не?
|
|
Электр тізбегі — бұл электр тоғы бастапқы нүктесінен соңғы нүктесіне дейін, мысалы плюстен минусқа қарай жүретін үздіксіз жол. Электр тізбектері резистор, диод, транзистор, мотор және көптеген басқа бөлшектерден тұруы мүмкін. Сызбасында көптеген осындай элементтер болуы мүмкін. Әдетте сызбалар үш санатқа бөлінеді: аналогтік сызбалар, сандық сызбалар, және аралас белгілері бар сызбалар. Осы нұсқаулықта сіз сызбалардың барлық үш жинағын зерттейтін боласыз. |
|||
|
|
|
|||
|
Электр тізбектерін пайдалану Қайда қарасаңыз да, барлық жерден электр сызбаларын таба аласыз. Қалтадағы телефон, компьютер, ноутбук, Сіздің ойын құрылғыңыз, осы заттардың барлығы электр тізбектері мен электронды сызбалардан тұрады. Осы нұсқаулықта кейбір қарапайым сызбалармен тәжірибе жасайтын боласыз және кейбір электронды компоненттер қалай жұмыс істейтінін түсінесіз. |
|
|||
|
|
Қарапайым және күрделі сызбалар Осы нұсқаулықта, бірінші кезекте, қарапайым сызбаларды зерттейтін боласыз – алайда бұл қарапайым құралдардың көмегімен қандай да бір күрделі зат жасай алмайсыз деген сөз емес! Барлығы, тіптен ең күрделі сызбалардың өзі, қарапайым элементтерден тұрады. Сіз осы нұсқаулықты зерттеуді аяқтаған кезде, Сіздің сызбалар жайлы біліміңіз сізге жеке өзіңіздің құрылымы жағынан керемет жобаларыңызды жасауға мүмкіндік береді. |
|||
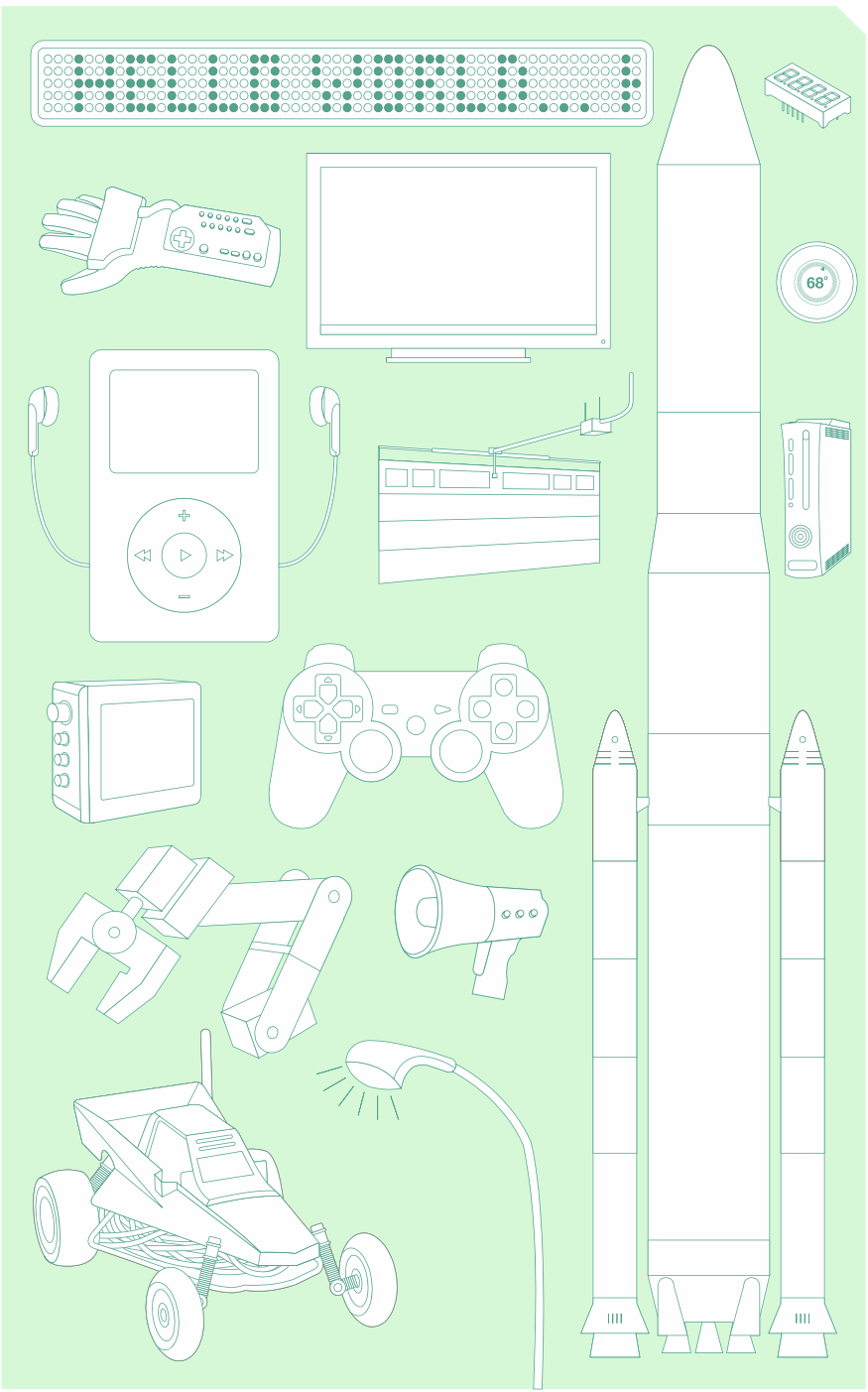
Arduino Robotics Kit жинағының негізгі бөлшектері
|
|
|
|
|
|
|
|
|
|
|
|
|
|
|
|
|
|
Негізгі бөлшектер – жалғасы
|
|
|
|
|
|
|
|
|
|
|
|
|
|
|
Breadboard – Макет платасы
Прототип жасайтын тақта (Breadboard немесе макет платасы деп аталады) — электроникамен эксперимент жасауға арналған таптырмас құрал. Ол электр сызбаларын жылдам, ыңғайлы және дәнекерлегішсіз жинауға мүмкіндік береді.
-
Тігінен жалғау (+ Қорек және Жер (GND))
-
Көлденеңінен жалғау (a-e & f-j)
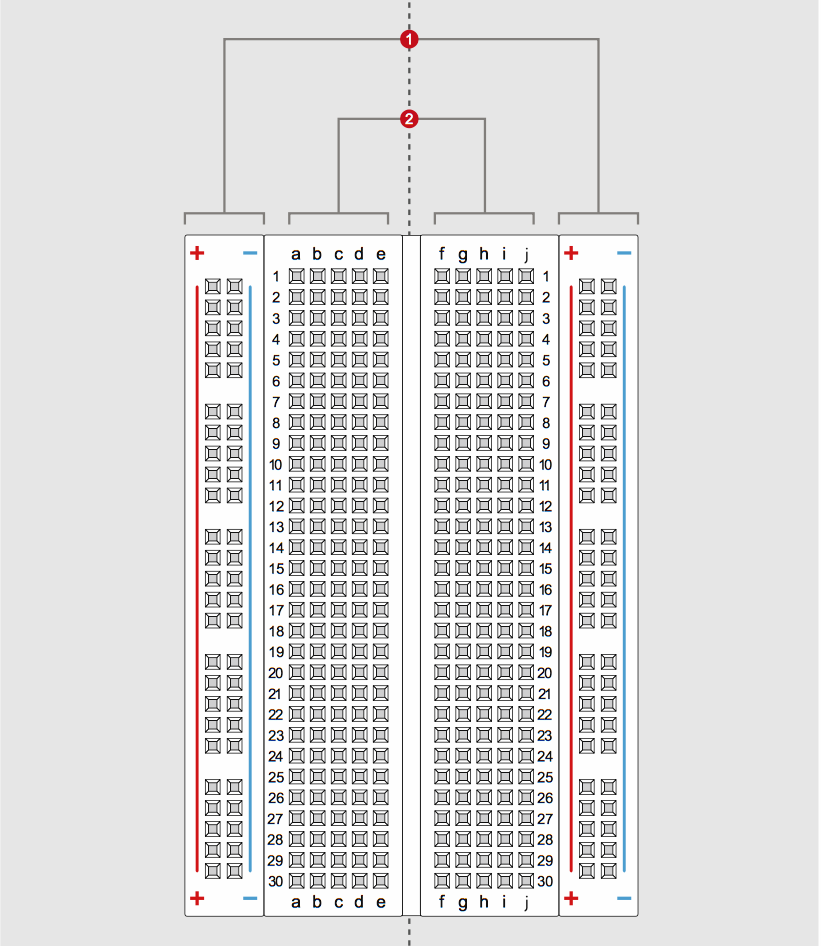
*Бұл сызық макет платасын қақ бөледі, олардың арасында байланыс жоқ!

Бөлшектер қалай қосылады?
|
|
+Қорек: Әрбір элемент тік бағанның кез келген жерінде «плюс»-пен жалғанған -Жер: Әрбір элемент тік бағанның кез келген жерінде «жермен» жалғанған |
|
|
1-ден бастап 30-ға дейінгі әрбір жол өзара байланысты 5 ұяшықтан тұрады. Бес ұяшықтан тұратын бір қатарға жалғанған электронды бөлшектер бір электр тізбегіне қосылатын болады.
|
||
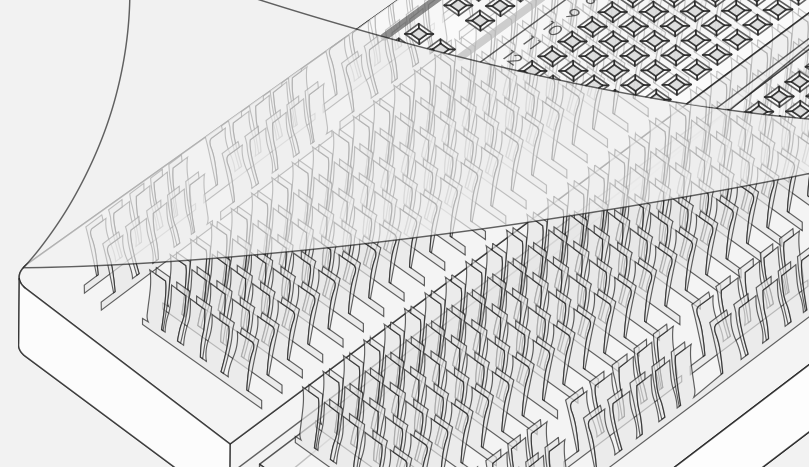
*Макет платасының ішкі көрінісі
ARDUINO платасының негізгі компоненттері
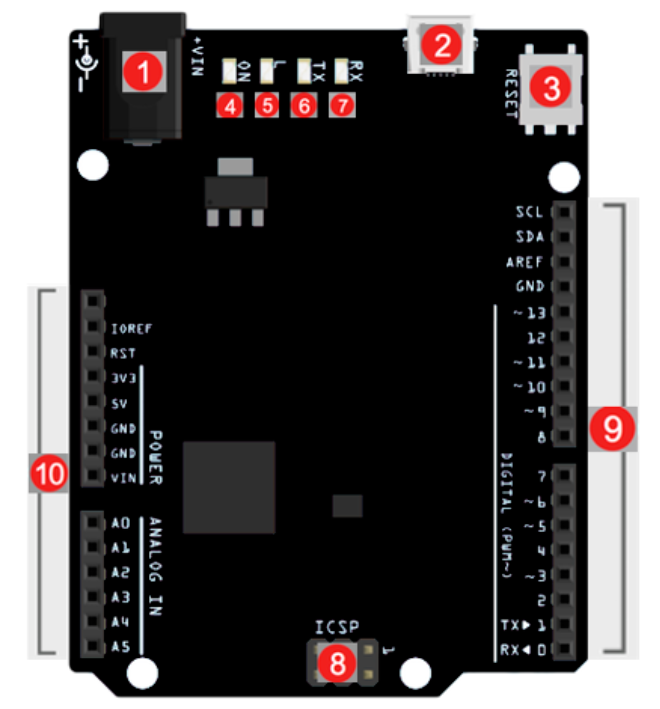
-
Қоректендіру ойығы (батареядан) –9 -12 Вольттық қорек блоктарымен пайдалануға болады.
-
USB Порт – сызбаларды қоректендіру үшін, сонымен қатар компьютермен байланыс үшін пайдалануға болады.
-
Reset (ысыру) – платаны қолмен қайта іске қосу, сіздің бағдарламаңызды қайта іске қосуға алып келеді.
-
Қорек индикаторы – платаға қорек берілгені туралы белгі береді.
-
Индикатор (13 порт: ақауларды іздеу) – скетч жұмысы кезінде барлығы дұрыс істеп тұрғанын, тұрмағанын көрсетеді.
-
Индикатор (TX: Берілім) – егер бұл бағдарламада жазылған болса, деректердің беріліп жатқанын анықтау үшін пайдаланылады.
-
Индикатор (RX: Қабылдау) – егер бұл бағдарламада жазылған болса, деректердің қабылданып жатқанын анықтау үшін пайдаланылады.
-
ICSP жалғағышы (Бағдарламалау порты) – платаның өзінің енгізгішін пайдаланбай бағдарламалауға мүмкіндік береді.
-
Порттар (Aref, Ground, Digital, Rx, Tx) – тірек кернеуі, жерсіндіру (немесе жер), сандық порттар (белгі бірліктер және нөлдер түрінде беріледі), деректерді беру және қабылдау порттары.
-
Порттар (Analog In, Power In, Ground, Power Out, Reset) – аналог порттар (уақыт бойында белгі үздіксіз өзгеріп тұрады), кіріс, шығыс, қорек және жерсіндіру (немесе жер).
Сіздің алғашқы сызбаңыз, LED
Әрдайым бірізділікпен әрекет етуге тырысыңыз:
|
1 ҚҰРАҢЫЗ |
2 ЖАЗЫҢЫЗ |
3 ЖҮКТЕҢІЗ |
*сымның ұзындығы жеткілікті болуы үшін, платаларды бір бірінен жақын қойыңыз
Жанып-сөніп тұратын жарықдиод
|
|
Бұл модельді құру үшін қажетті заттар: Arduino платасы, Breadboard (макет платасы), 1 жарықдиод, 220 Омдық 1 Резистор, 2 сым. |
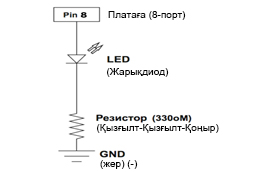
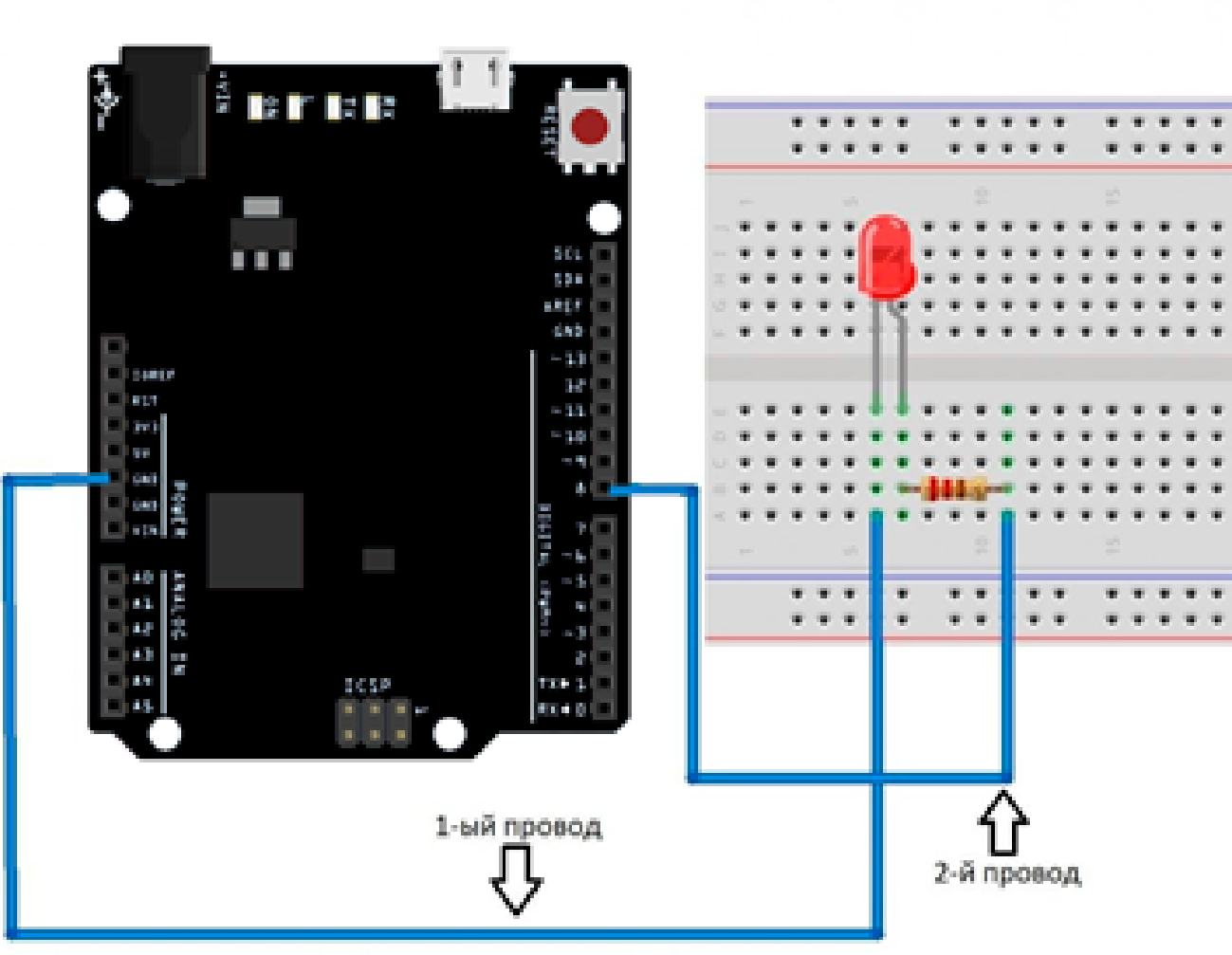
Электр сызбасы Жарықдиодты ARDUINO-ға қосу сызбасы
-
ARDUINO платасы мен компьютерді жинақтағы USB кәбілімен қосыңыз.
-
Power порттар деген жерден GND дегенді алып, оны жарықдиодтың катодына қосасыз, резисторды анодқа қосасыз, ары қарай 5V кернеу беру үшін резистордан шығатын сымды кез келген сандық портқа қосамыз (бұл жағдайда 8-портты пайдаланатын боласыз).
Сіздің бірінші сызбаңыз, LED
-
Бұл модельдің жұмыс істеуі үшін төмендегі бағдарлама жарамды (бағдарламаны Сіз жай ғана Arduino IDE көшіріп ала аласыз немесе ARDUINO LABS/LED/LED.ino папкасынан ашып, жүктей аласыз):
|
|
int led = 8; //екінші сымды қосқан порт нөмірі бар тұтас түрдегі айнымалыны жариялау void setup() //бағдарламаның басында іске қосылатын міндетті setup рәсімі; рәсімдерді жариялау void сөзімен басталады pinMode(led, OUTPUT); //пайдаланылатын портты жариялау, led – порт нөмірі, екінші аргумент – портты пайдалану түрі – кіруге (INPUT) немесе шығуға (OUTPUT) void loop() // setup рәсімінен кейін циклді түрде іске қосылатын loop міндетті рәсімі digitalWrite(led, HIGH); //бұл пәрмен сандық портта кернеуді қосу мен сөндіру үшін пайдаланылады; led – порт нөмірі, екінші аргумент – қосу (HIGH) немесе сөндіру (LOW) delay(1000); //бұл пәрмен әрекеттер арасындағы күту уақытын көрсету үшін пайдаланылады, аргумент – миллисекундпен берілген күту уақыты |
ЖҮКТЕЙМІЗ (UPLOAD)!
|
|
5V – (бес вольт) бұл Ардуино платасының жұмыс кернеуі! Бұл кернеу компьютерден USB порты арқылы келіп тұрады және сызбалардағы барлық бөлшектерді, сонымен қатар микроконтроллер платасының өзін қоректендіреді. Бұл кернеуді адам сезбейді және ол адамға ешбір зиян келтірмейді. |
Ескертпе: Күрделі сызбалар үшін басынан бастап кернеуді макет платасына беруге болады
LED, Scratch solution

№ 1-тәжірибелік сабақ – Потенциометр
|
|
Потенциометрді айнымалы резистор деп атауға болады. Потенциометр түйіспелерінің бірі (сызбада төменгісі) жерге жалғанып тұрса (минус қорек), ал басқасы (жоғарғы) +5 Вольтке жалғанса, ортаңғы түйіспенің кернеуі потенциометр тұтқасының орналасуына байланысты 0-ден 5 Вольтке дейін болады. Потенциометр әдетте әртүрлі параметрлерді, мысалы, дыбыс немесе жарықты реттеу үшін пайдаланылады. Осы тәжірибеден Сіз жарықдиодты басқару үшін потенциометрді қалай пайдалану керектігін үйренесіз. |
Жарықтығын басқаруға болатын шам
Бұл модельді құру үшін қажетті заттар: Arduino платасы, Breadboard, 6 сым, жарықдиод, потенциометр (ауыспалы резистор), 220 Омдық резистор.
-
Модельді сызбада көрсетілгендей жинаңыз

Arduino моделіне потенциометр мен жарықдиодты қосу сызбасы
№ 1-тәжірибелік сабақ – Потенциометр
-
Бұл модельдің жұмыс істеуі үшін төмендегі бағдарламаны қолданыңыз (бағдарламаны Сіз жай ғана Arduino IDE-ге көшіріп ала аласыз немесе ARDUINO LABS/Lab1/Lab1.ino папкасынан жүктеп алуға болады):
|
//Кодтың алғашқы бөлігі: // жарықдиоды // потенциометрі бар Пиндерге ат береміз #define led 9 #define pot A0 void setup(){ // жарықдиод бар пин — шығыс pinMode(led, OUTPUT); // потенциометр бар пин – кіріс pinMode(pot, INPUT); } |
//Кодтың екінші бөлігі: void loop(){ // x айнымалыны жариялаймыз int x; // потенциометрдегі кернеуді есептейміз: // 0 бастап 1023 дейінгі сан шығады // оны 4-ке бөлеміз, төмендегі диапазонда сандар шығады // 0-255 (түбір бөлігі алынып тасталады) x = analogRead(pot) / 4; // нәтижені жарықдиодқа жібереміз analogWrite(led, x); } |
ЖҮКТЕЙМІЗ (UPLOAD)!
|
Болжамды қиындықтар: |
Өмірде қолдану: |
|
Орнықсыз, тұрақсыз жұмыс істеуі Потенциометр аяғының байланысы нық болмауынан. Жақсы байланысып тұрғанын тексеру үшін үстінен ақырын басып тексеріңіз. Жұмыс істемейді Сіз потенциометрдің ортаңғы аяғын аналогтік порттың орнына, 2-сандық портпен жалғап қоймағаныңызға көз жеткізіңіз. Сонымен қатар Плюс жермен қоректенуді тексеріңіз. Басынан бастау Сіз барлығын бұзып, жаңадан жинап көре аласыз. Кейде бұл да көмектеседі. |
MP3 ойнатқышы: дыбысты реттегіш – потенциометрдің нағыз өзі.
|
Lab 1. Scratch solution

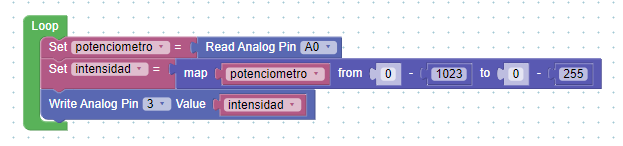
№ 2-тәжірибелік сабақ – Үш түсті жарықдиод
|
|
RGB – жарықдиод. Жанып-сөніп тұрған жарықдиодтан артық не бар, шіркін! RGB – Red, Green, Blue! Қызыл, Жасыл, Көк! Олар алуан түр беріп, түрлі сәуле шашып мың құбыла алады. Бұл белгілі бір жарықдиодтың қаншалықты жарық жануына байланысты. Осы тәжірибеде сіз оны Arduino платасына қосуды, сондай-ақ оны басқаруды үйренесіз. Кеттік! |
RGB – жарықдиод
Бұл модельді құру үшін қажетті заттар: Arduino платасы, Breadboard, 4 сым, үш түсті жарықдиод, 220 Омдық 3 резистор.
-
Модельді сызбада көрсетілгендей жинаңыз
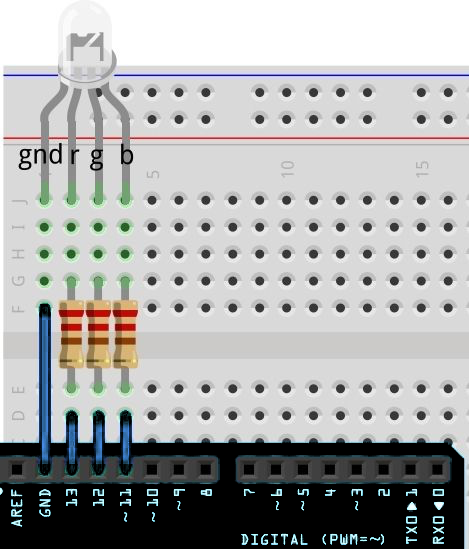
Arduino платасын үш түсті жарықдиодпен қосу сызбасы
№ 2-тәжірибелік сабақ – Үш түсті жарықдиод
-
Бұл модельдің жұмыс істеуі үшін төмендегі бағдарламаны қолданыңыз (бағдарламаны Сіз жай ғана Arduino IDE-ге көшіріп ала аласыз немесе оны ARDUINO LABS/Lab2/Lab2.ino папкасынан жүктеп ала аласыз):
|
//Кодтың бірінші бөлігі: //пин нөмірлері бар айнымалыларды жариялаймыз int r = 13; int g = 12; int b = 11; void setup() // setup рәсімі { //пайдаланылатын порттарды жариялаймыз pinMode(r, OUTPUT); pinMode(g, OUTPUT); pinMode(b, OUTPUT); } |
//Кодтың екінші бөлігі: void loop() // loop рәсімі { digitalWrite(r, HIGH); //қызылды қосамыз delay(500); // 500 мс күтеміз digitalWrite(r, LOW); //қызылды сөндіреміз digitalWrite(g, HIGH); //жасылды қосамыз delay(500); // 500 мс күтеміз digitalWrite(g, LOW); //жасылды сөндіреміз digitalWrite(b, HIGH); //көкті қосамыз delay(500); // 500 мс күтеміз digitalWrite(b, LOW); //көкті сөндіреміз } |
ЖҮКТЕЙМІЗ (UPLOAD)!
|
Болжамды қиындықтар: |
Өмірде қолдану: |
|
Жарықдиоды жанбай тұр, немесе басқа түс жанып тұр Жарық диодының аяқтары бір-біріне жақын орналасқан, сондықтан қателесіп кетуі мүмкін, қосылуды қайта тексеру қажет. Басына қайта оралу Сіз барлығын шашып, қайта жинап көруіңізге болады, бұл кейде көмектеседі. |
Ж |
Lab 2. Scratch solution
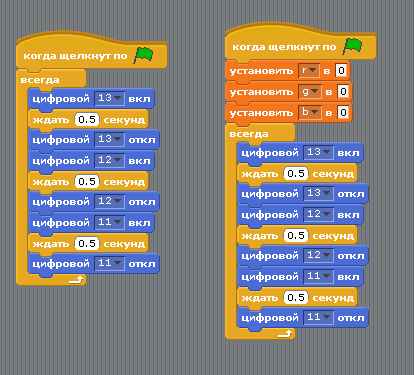
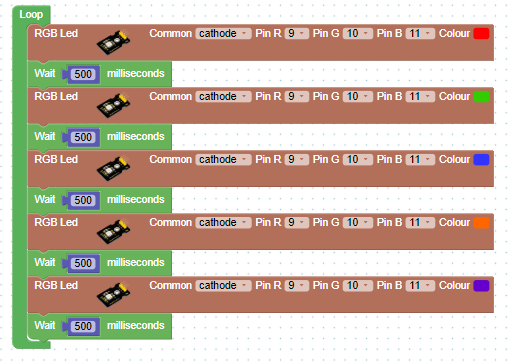
№ 3-тәжірибелік сабақ – Көп жарықдиод
|
|
Керемет, бірінші сабақта Сіз жарықдиодты жандырып-сөндіріп үйрендіңіз, үшінші сабақта үш түсті жарықдиодты әртүрлі түстермен жанып сөндірдіңіз! Енді сызбаны күрделендіріп, Arduino платасына бірден СЕГІЗ ЖАРЫҚДИОДЫН жалғау қажет. Осылайша,
Arduino платасының
көмегімен, Сіз әртүрлі жарық әсерлерін
жасайсыз. Жарықдиодтарды басқарумен бірге, кодыңызды түсінікті әрі ұқыпты ететін бағдарламалау тәсілдерін үйренесіз: for() – (цикл) – код бөлігін толтырғыңыз келгенде пайдаланасыз. Arrays[] – (массив) – кодты жеңілдетеді, және оларды топтарға жинай отырып, ауыспалыларға қол жетімділікті оңайырақ етеді
|
Көп жарықдиод
Бұл модельді құру үшін қажетті заттар: Arduino платасы, Breadboard, 10 сым, 8 жарықдиод, 220 Омдық 8 резистор
-
Жарықдиодтың теріс шығысын (анағұрлым қысқа аяқ) резисторға жалғаңыз.
-
Резисторлардың басқа ұшын GND-ге жалғаңыз (минус қорек немесе оны «Жер» деп те атайды).
-
Жарықдиодтардың оң ұштарын (ұзын аяқ) платаға жалғаңыз, 2-9-сандық түйіспе (pin).
-
Модельді сызбада көрсетілгендей жинаңыз (келесі бет)
№ 3-тәжірибелік сабақ – Көп жарықдиод

Көптеген жарықдиодтарымен Arduino платасының жалғану сызбасы
-
ARDUINO LABS/Lab3/Lab3.ino ашып, скетчті жүктеңіз
-
Lab3.ino – бұл көптеген жарықдиодтармен жұмыс істеуге арналған толық сипаттамасы бар дайын скетч. Оларды билетіңіз!
|
Болжамды қиындықтар: |
Өмірде қолдану: |
|
Кейбір жарықдиодтар жанбайды Қателердің ішінде жарықдиодтың полярлығы дұрыс болмауы көп кездеседі, жарықдиодты алып, 180 градусқа бұрып, орнына қайта салыңыз Сабақтастық бұзылған Сегіз сымның арасында шатасып қалу оңай. Бірінші жарықдиод 2-портқа, екіншісі 3-портқа және т.с.с. қосылғанын екі рет тексеріңіз. Бәрін басынан бастаңыз Кейде шұбатылып, шатасқан сымдардың арасынан қатені іздегенше, сызбаны қайтадан басынан бастап жинаған әлдеқайда жеңіл. |
Жүгіртпе жол – вокзалда, әуежайда көретін ақпараттық таблолар көп жарықдиодтардан тұрады
|
Scratch solution

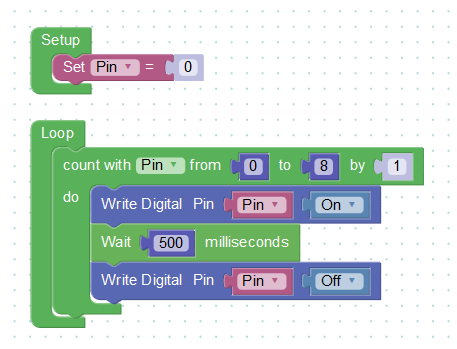
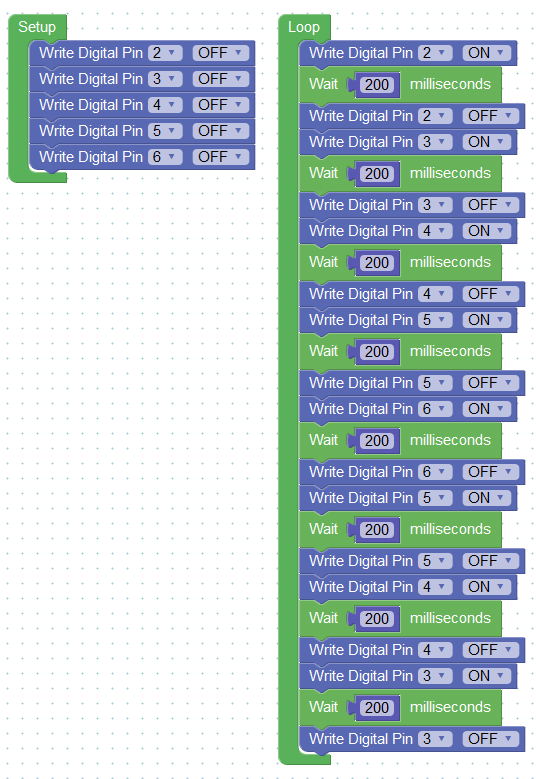
№ 4-тәжірибелік сабақ – Батырмалар
|
|
Осы уақытқа дейін біз тек шығыстармен айналысып келдік. Енді басқа жағынан кіріп, кірістермен ойнап көреміз. Бұл сызбада датчик ретінде кіріс ақпарат алудың ең жеңіл тәсілі батырма пайдаланылады. Бұл жағдайда батырмалар «Жер» мен Arduino платасына қосылған және де егер батырманы басса, Arduino кірісі «0»-мен (LOW) тұйықталады. Arduino осыны қабылдап, тиісті әрекет етеді. Бұл сызбада сондай-ақ, «тартушы» резисторлар бар, олар сигналды «тазартып», батырманың жалған іске қосылуының алдын алуға көмектеседі. |
Батырманы басқанда жарық жанатын модель
Бұл модельді құру үшін қажетті заттар: Arduino платасы, Breadboard, 2 батырма, 1 жарықдиод, 10К 2 резистор, 220 Омдық 1 резистор, 5 сым.
-
Модельді сызбада көрсетілгендей жинаңыз

Arduino платасы мен Батырмаларды қосу сызбасы
№ 4-тәжірибелік сабақ – Батырмалар
-
ARDUINO LABS/Lab4/Lab4.ino папкасын ашып, скетчті жүктеп алыңыз
Бағдарламалауда маңызды шешім қабылдауға арналған логикалық операциялар жинағы бар, олар қойылған міндетке қарай «егер» белгіленген шарт орындалған жағдайда, ары қарай не істеу керектігін шешуге көмектеседі
|
== |
ЭКВИВАЛЕНТТІЛІК |
A == B – true (шындық), егер А және В тең болса |
|
!= |
ТЕҢ ЕМЕС |
А != В – true (шындық), егер А және В тең болмаса |
|
&& |
Логикалық «ЖӘНЕ» |
A && B – шындық, егер А және В екеуі де – шындық болса |
|
|| |
Логикалық «НЕМЕСЕ» |
А || B – шындық, егер А немесе В екеуінің біреуі шындық болса |
|
! |
ЖОҚҚА ШЫҒАРУ |
А ! В – жалғанды шындыққа айналдырады және керісінше |
if() қосымша шарттарды тудыру үшін осы функцияларды араластырып қолдануға болады.
*Сіз мысалдарды скетчтен көре аласыз
|
Болжамды қиындықтар: |
Өмірде қолдану: |
|
Жарық қосылмайды Батырмалар шаршы пішіндес, сондықтан оларды платаға қосқан кезінде қателесу қиын емес, оларды 90 градусқа бұрып көріңіз. Жарық өшпейді Қарапайым қате де кетуі мүмкін, жарықдиод 13-порттың орнына 9-портқа қосулы тұрған жоқ па екенін тексеріңіз. Жақсы жері – бұл сызбаның барлық элементтері өте қарапайым әрі берік, оларды әдейі сындырып қана істен шығаруға болады |
Батырмалардың қайда қолданылатынын барлығыңыз жақсы білетін шығарсыздар – пульт, джойстик, телефон және т.б.
|
Lab 4. Scratch solution
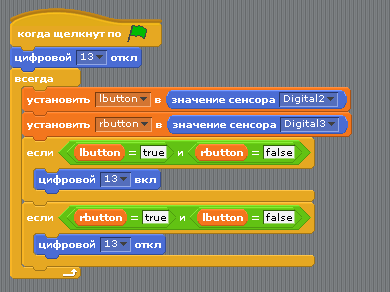
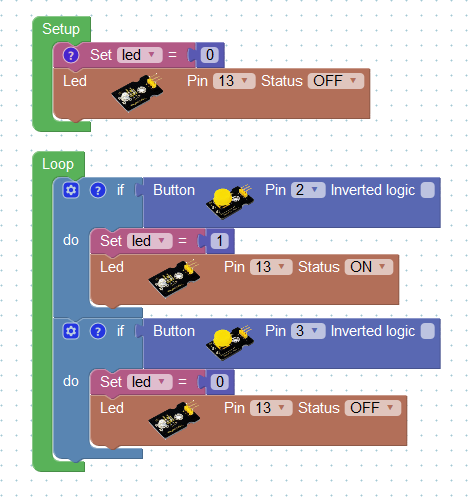
№ 5-тәжірибелік сабақ – Фоторезистор
|
|
Бұл сабақта фоторезистормен танысасыз, ол өзінің сезімтал элементіне жарықтың түсу мөлшеріне қарай өз кедергісін өзгертіп тұрады. Кернеумен жұмыс істейтіндіктен, микроконтроллер өздігінен кедергі тудыра алмайды, сондықтан бұл сызбада кернеуді бөлгіш қолданылады. Бөлгіш әдетте екі резистордан тұрады, біздің жағдайда олардың біреуі біздің фоторезистор болады, ал микроконтроллер кернеуді микроконтроллердің аналогтік кірісіне келіп түсетін олардың арасындағы ортаңғы нүктеден (Pin 0) алады. Фоторезистор жарықты көп қабылдаған кезде бөлгіш жоғары кернеу береді де, фоторезистор жарықты аз мөлшерде (қараңғылық) қабылдаған кезде төмен кернеу береді. |
Фотосезімтал элемент
Бұл модельді құру үшін қажетті заттар: Arduino платасы, макет платасы, 1 фоторезистор, 1 жарықдиод, 10К 1 резистор, 220 Омдық 1 резистор, 6 сым.
-
Модельді сызбада көрсетілгендей жинаңыз

Фоторезисторды Arduino платасына қосу сызбасы
№ 5-тәжірибелік сабақ – Фоторезистор
-
ARDUINO LABS/Lab5/Lab5.ino папкасын ашып, скетчті жүктеп алыңыз
Біз қолданатын датчиктердің көпшілігі (фоторезистор, потенциометр және т.б.) резисторлар ғой. Олардың қарсылығы бір нәрсенің әсерінен өзгеріп жатады (фоторезисторда жарықтылық деңгейінен, потенциометрде тұтқасын бұрағаннан және т.б.)
Микроконтроллер платасының аналогтік кірістері қарсылықпен емес, кернеумен жұмыс істейді. Біз бөгет болатын датчикті «кернеу бөлгіші» ретінде қосып, оны оңай өзгерте аламыз.
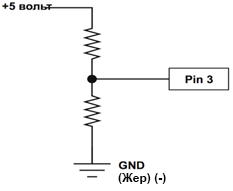 Кернеу бөлгіші екі резистордан тұрады. «Жоғарысында»
сіз қолданатын ДАТЧИК резисторы.
«Астында» белгіленген номиналы бар бір
қарапайым резистор. Сіз жоғарғы резисторды +5 вольтке, ал төменгі
резисторды «жерге» қосқан кезде ортаңғы нүктедегі кернеу осы
резисторлардың номиналына тепе-тең түрде өзгеретін болады. Яғни,
жарықтылыққа байланысты фоторезистордың кедергісі өзгерсе,
бөлгіштің ортаңғы нүктесіндегі шығыс кернеуі өзгереді, бізге керегі
де осы!
Кернеу бөлгіші екі резистордан тұрады. «Жоғарысында»
сіз қолданатын ДАТЧИК резисторы.
«Астында» белгіленген номиналы бар бір
қарапайым резистор. Сіз жоғарғы резисторды +5 вольтке, ал төменгі
резисторды «жерге» қосқан кезде ортаңғы нүктедегі кернеу осы
резисторлардың номиналына тепе-тең түрде өзгеретін болады. Яғни,
жарықтылыққа байланысты фоторезистордың кедергісі өзгерсе,
бөлгіштің ортаңғы нүктесіндегі шығыс кернеуі өзгереді, бізге керегі
де осы!
Төменгі жаққа резистор ретінде 10К резисторды пайдаланамыз. Қалай болғанда да, мұндай номинал әмбебап болып келеді, ол біздің көптеген тәжірибелерімізге жарамды.
|
Болжамды қиындықтар: |
Өмірде қолдану: |
|
Жарықдиод жанбайды (+/-) полярлығы бар жарықдиодтар пайда болғанша дейін біз бұл қатені қайталай беретін боламыз. Жарықдиодты аударыңыз. Жарық сызбаға әсер етпейді Фоторезистор сызбамен сым арқылы байланысатынын ескерсек, қате сол жерде кетуі мүмкін. Байланыстың дұрыстығын тексеріңіз. Әлі де жұмыс істемесе Бәлкім сіз жарығы өте қатты немесе керісінше жарығы жеткіліксіз бөлмеде болуыңыз мүмкін. Қол шамын пайдаланып көріңіз. |
Көше шамдары қараңғы түсісімен қосылады.
|
Lab 5. Scratch solution
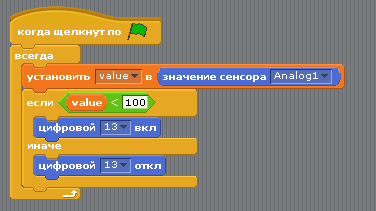
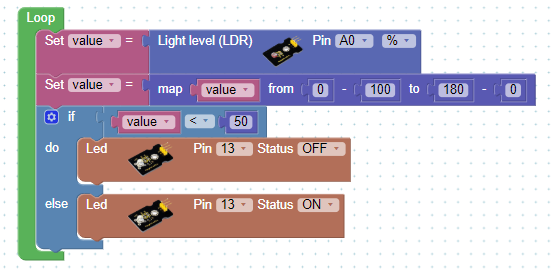
№ 6-тәжірибелік сабақ – Температура датчигі
|
|
Температура датчигін
қоршаған ортаның температурасын өлшеуге арналған
датчик деп атаған
дұрысырақ. Аталған датчиктің
үш түйіспесі бар
–
оң, сигнал
және жер. Ол
Цельсий градусындағы (түрлендіру
коэффициенті ~10мВ/ |
|
|
|
Сіз осы сызбаны жасаған кезде, температура датчигін, транзисторды шатастырып алмаңыз, олардың сырттары өте ұқсас! |
|
Температура өлшеу
Бұл модельді құру үшін қажетті заттар: Arduino платасы, макет платасы, 1 температура датчигі, 5 сым.
-
Модельді сызбада көрсетілгендей жинаңыз

Arduino платасына температура датчигін қосу сызбасы
№ 6-тәжірибелік сабақ – Температура датчигі
-
ARDUINO LABS/Lab6/Lab6.ino папкасын ашып, скетчті жүктеп алыңыз
|
Тізбектік порт мониторын қалай ашуға болады? Порт мониторын ашпастан бұрын Сіз Ардуино платасына бағдарлама кодын (1) жүктеп, содан кейін ғана порт мониторын (2) ашасыз. Осылардан кейін ғана қосымша терезе (3) ашылады. |
|
|
Болжамды қиындықтар: |
Өмірде қолдану: |
|
Ешнәрсе болып жатпаған секілді Орындалып жатқан бағдарламаның сырттай ешқандай белгісі жоқ. Нәтижесін көру үшін Arduino IDE ортасының «Порт мониторын» ашыңыз. Дисплейде түсініксіз бірнәрсе Arduino платасы мен тізбектік порт арасындағы мәлімет алмасу жылдамдығы сақталмауынан болуы мүмкін. «Порт мониторы» терезесінде жылдамдықты «9600 baud» деңгейінде белгілеңіз Температура мәні өзгермейді Датчикке саусағыңызды тигізіп, осылайша оны жылытып көріңіз. |
Ауаны
желдету жүйелерінде – датчик көрсеткішті басқару пультіне
жібереді. |
Lab 6. Scratch solution
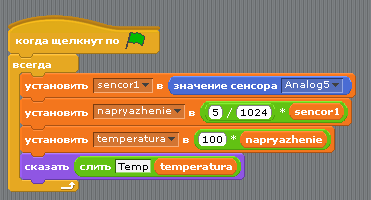
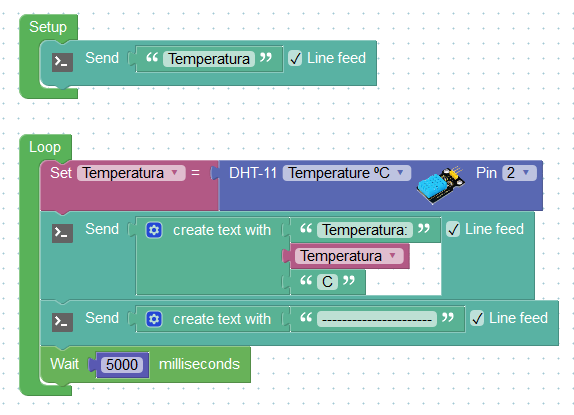
№ 7-тәжірибелік сабақ – Сервоқозғалтқыш
|
|
«Серво» (сервоқозғалтқыштың қысқартылған түрі) бұл кері байланыс бере алатын электронды сызбадан тұратын қозғалтқыш. Сервоқозғалтқыш электроника мен автоматикада қолдануға өте ыңғайлы, себебі жылдамдық сипаттамалары өте жоғары және кәдімгі қозғалтқыштарға қарағанда, қажетті қалыпқа өте дәл орналаса алады. Ұзақтығы ауысып тұратын импульстің көмегімен оңай басқарылады. Мысалы, 1,5 мс импульс сервожетекті 90 градус қалпына келтіре алады. Бұл тәжірибеде Сіз сервоқозғалтқышты басқару үшін ЕИМ (ендік-импульстік модуляция) қалай падалану керектігін білетін боласыз. |
Серво басқару
Бұл модельді құру үшін қажетті заттар: Arduino платасы, Breadboard, 1 сервоқозғалтқыш, 8 сым.
-
Модельді сызбада көрсетілгендей жинаңыз
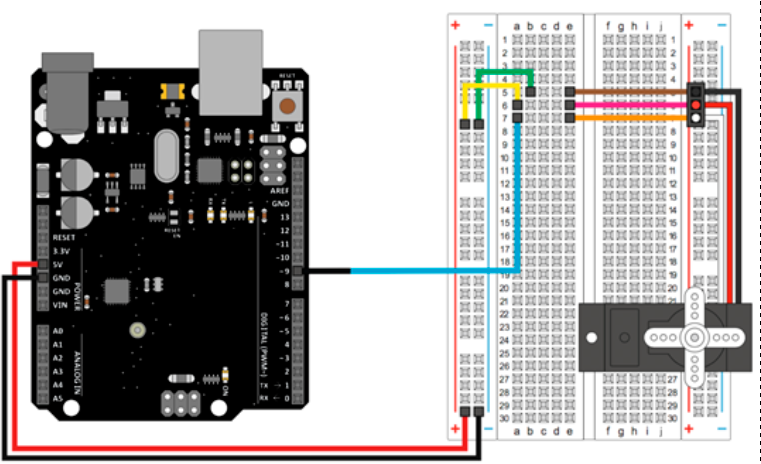
Arduino платасына температура датчигін қосу сызбасы
№ 7-тәжірибелік сабақ – Сервоқозғалтқыш
-
ARDUINO LABS/Lab7/Lab7.ino папкасын ашып, скетчті жүктеп алыңыз
Кітапханалар арқылы микроконтроллер мүмкіндіктерін кеңейту
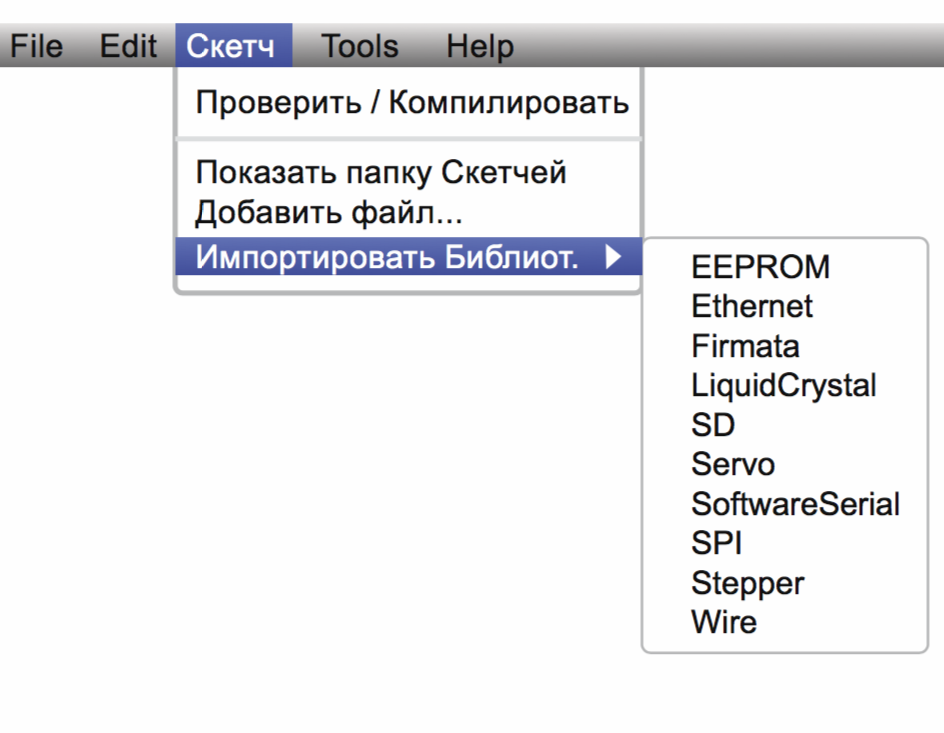 Кітапханалар – бұл жаңа пәрмендер
жинағы, олар Сіздің жобаңызға қосуды жеңілдету үшін бірге
жинақталған. Микроконтроллер платасы бірнеше пайдалы
кітапханалармен бірде жүреді, олардың арасында мысалы Wire,
LiquidCrystal, Ethernet, Servo жән т.б. бар. Servo – осы тәжірибеде
қолданылатын сервожетектер кітапханасы. Қосымша ақпаратты мына
сайттан біле аласыз:
www.arduino.cc/en/Reference/Libraries.
Кітапханалар – бұл жаңа пәрмендер
жинағы, олар Сіздің жобаңызға қосуды жеңілдету үшін бірге
жинақталған. Микроконтроллер платасы бірнеше пайдалы
кітапханалармен бірде жүреді, олардың арасында мысалы Wire,
LiquidCrystal, Ethernet, Servo жән т.б. бар. Servo – осы тәжірибеде
қолданылатын сервожетектер кітапханасы. Қосымша ақпаратты мына
сайттан біле аласыз:
www.arduino.cc/en/Reference/Libraries.
Егер жаңа датчик немесе құрылғыны пайдаланғыңыз келсе, басқа адамдар сіздің құрылғыңызбен әрекеттесетін кітапхананы құрып қоюы да мүмкін. Көптеген датчиктер мен құрылғылардың кітапханалары баяғыда жасалып қойған, оларды тек табу ғана қалды. Сіздерге Google көмектесе алады. Жобада кітапхананы пайдалану үшін оны мына мәзірден таба аласыз: Arduino IDE > Sketch > Import Library (Скетч > Кітапхананы импорттау).
|
Болжамды қиындықтар: |
Өмірде қолдану: |
|
Серво айналмайды Тіпті түсті сымдармен де сервоны кері бағытта қосып қою мүмкін. Дұрыс жалғанғанын тексеріңіз. Бәрібір жұмыс істемейді Біз бірнеше рет жасаған қателік: +5 вольт қоректендіру сымы мен жерді қосуды ұмытып кетіппіз. Жұлқып қозғалады Егер серво жұлқып қозғала бастаса және Arduino платасында жарықдиод жыпылықтаса, бұл қорек қуаты жетпейді деген сөз. USB орнына желілік адаптерді қолданыңыз, бұл мәселені шешуге көмектесуі тиіс. |
Автокөлік зауыттарында қолданылатын роботтандырылған механикалық қол (манипулятор).
|
Lab 7. Scratch solution
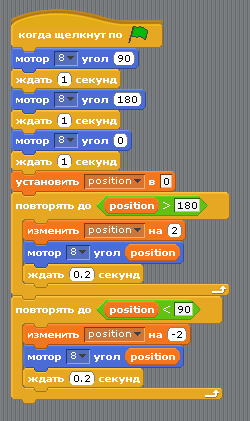
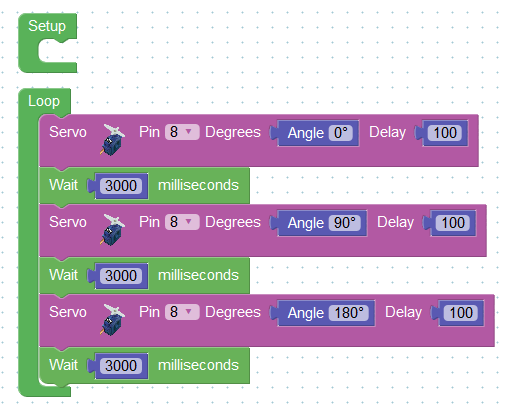
№ 8-тәжірибелік сабақ – RFID
|
|
Радиожиіліктік сәйкестендіру (RFID) – бұл байланыстың радиожиілікті арнасы арқылы объектілерді автоматты түрде, түйістірмей сәйкестендіру технологиясы. RFID логистика, сауда кәсіпорындары, персоналды аутентификациялау жүйелері секілді көптеген салаларда кеңінен қолданылады. RFID кейбір физикалық объектіні (мысалы, қоймадағы тауар) жаңа сандық белгілермен (мысалы, тауар сипаттамасы, оның құны, қоймадан артылған күні мен тәртібі) байланыстырады. |
Радиожиіліктік сәйкестендіргішті меңгеру
Бұл модельді құру үшін қажетті заттар: Arduino платасы, Breadboard, 1 RFID оқығыш, 7 сым, радиожиіліктік белгі (карта немесе брелок)
-
Модельді сызбада көрсетілгендей жинаңыз

Arduino платасына RFID оқығышын қосу сызбасы
№ 8-тәжірибелік сабақ – RFID
-
ARDUINO LABS/Lab8/Lab8.ino папкасын ашып, скетчті жүктеп алыңыз
-
Порт мониторын ашыңыз (Сіз мұны №6-тәжірибелік сабақта жасаған болатынсыз).
-
Оқығышқа белгіні (карта немесе брелокты) жақындатамыз да, UID белгісінің деректерін және оның түрін тізбектік портқа шыққанын көреміз.
Бұл скетч ақпаратты картадан оқып, оны RFID-белгісінің (карта немесе брелоктың) тізбектік UID портына (бірегей сәйкестендіру нөмірі) шығарады. Скетчті жазу кезінде MFRC522 және SPI кітапханалары пайдаланылады.
SPI-ді (Serial Peripheral Interface немесе тізбектік перифериялық интерфейс) жүйе компоненттері – микроконтроллер мен перифериялық құрылғылар арасында дерек алмасуды жылдам әрі қарапайым жүзеге асыру үшін «Motorola» компаниясы әзірлеген болатын.
Шинада
бір жетекші құрылғы (master)
және
бірнеше еруші (slave)
құрылғы
болуы мүмкін.
Интерфейс дерек алмасу үшін
4 бағытты
пайдаланады:
SCLK — SerialClock: тактілік сигнал (жетекшіден)
Басқа таңбалары: SCK,
CLK
Arduino: 13-пин
MOSI — Master Output,
Slave Input: жетекшіден ерушіге берілетін деректер
Басқа
таңбалары: SDI,
DI, SI
Arduino: 11-пин
MISO — Master Input,
Slave Output: ерушіден жетекшіге берілетін деректер
Басқа
таңбалары: SDO, DO, SO
Arduino: 12-пин
SDA немесе
SS — Slave Select: ерушіні
таңдау; жетекші
белгілейді
Басқа таңбалары: nCS, CS, CSB,
CSN, nSS, STE
Arduino: әдетте 10-пин
|
Болжамды қиындықтар: |
Өмірде қолдану: |
|
Порт мониторы ештеңе көрсетпейді Arduino платасының пиндеріне деректер бағыттарының дұрыс қосылуын тексеріңіз
|
Турникет пен кіріп-шығуды басқару жүйелері RFID негізінде жасалған
|
Lab 8. Scratch solution
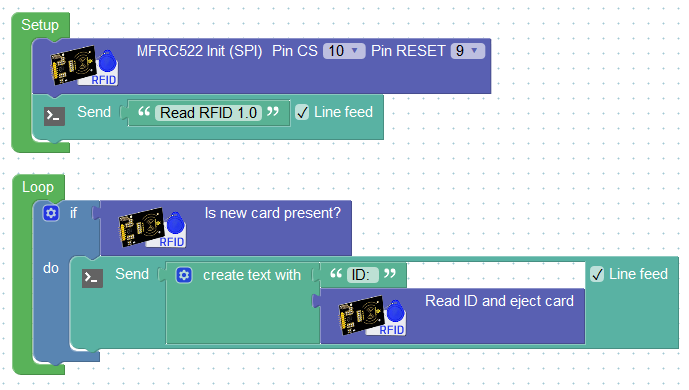
№ 9-тәжірибелік сабақ – СКИ
|
|
Сұйық кристаллды индикатор Сұйық кристаллды дисплей (СКИ, ағылш. «Liquid Crystal Display» — LCD) – мәтін немесе сандық деректерді көрсету үшін пайдаланылатын күрделі электронды модуль. Дисплей рамкада, басып шығару платасында орналастырылған, 16 таңбадан тұратын екі жолы, сонымен қатар тәуліктің қараңғы уақытында пайдалануға арналған жарықшамы бар. Егер деректерді шығару үшін тізбектік порт мониторын пайдаланған болсаңыз, оның СКИ-ға ұқсастығын көресіз, әрі өзіңізбен үлкен компьютерді тасып жүрудің қажеті жоқ. Бұл сабақ LCD-ді Arduino платасына қалай қосу керектігін және оның бетіне кез-келген деректерді қалай шығару керектігін үйретеді. |
Дисплейдегі “Hello, world” жазуы
Бұл модельді құру үшін қажетті заттар: Arduino платасы, Breadboard, 16х2 СК индикатор, 16 сым, 10K потенциометр.
-
Модельді сызбада көрсетілгендей жинаңыз

Arduino платасына СКИ-ді қосу сызбасы
№ 9-тәжірибелік сабақ – СКИ
-
ARDUINO LABS/Lab9/Lab9.ino папкасын ашып, скетчті жүктеп алыңыз
Кітапхана
СК платасында дисплейдің барлық сегменттерін басқаратын және оған Arduino жіберген барлық пәрмендерге бағынатын чип орналасқан. Чипке барлық мәтіндік символдарды жасайтын, осылайша уақытты үнемдейтін, көптеген нүктелік шаблондар салынған.
Осы чиппен байланысу үшін Arduino стандартты кітапханаларының бірі болып табылатын Liquid Crystal кітапханасын пайдаланамыз.
Ауыр жұмыстың барлығын осы кітапхана істейді.
Сізге тек дисплейден орын таңдап, өз деректеріңізді сонда жіберу ғана қалады!
Көмек
-
Индикатор панеліне абайлап алып тастауға болатын қорғаныш үлдір жабыстырылған, алайда абай болыңыз, себебі индикатор панелін зақымдау оңай.
-
СК дисплейдің ток берген кезде жанатын шамы бар. Егер шам жанбаса, бөлшектердің дұрыс қосылғанын тексеріңіз.
-
Жоғарыда айтып кеткендей, потенциометр дисплейдегі суреттің контрастілігін реттейді. Егер Сіз скетч (бағдарлама) іске қосылған кезде ештеңе көрмесеңіз, мәтін анық көрінуі үшін потенциометр тұтқасын айналдырып көріңіз.
|
Болжамды қиындықтар: |
Өмірде қолдану: |
|
Экран жап-жарық боп жанады Жарықты потенциометрдің тұтқасын бұрап реттеуге тырысыңыз, әйтпесе СК дисплей бетіндегі мәтінді оқи алмайсыз. Мүлде жұмыс істемейді Бағдарлама кодының дұрыс жазылуын, нақтырақ айтсақ, Liquid Crystal кітапханасының дұрыс қосылуын жақсылап тексеріңіз. Экранның жыпылықтауы Сіздің платаңыз бен Arduino платасының, сонымен қатар қорек тізбектерінің дұрыс қосылуын жақсылап тексеріңіз |
СК дисплей бүгінде барлық жерде бар! Сіздің қолсағатыңыз, қысқатолқынды пеш таблосы, тіптен заманауи теледидар да – Сұйық Кристаллды дисплейдің нағыз өзі!
|
Scratch solution
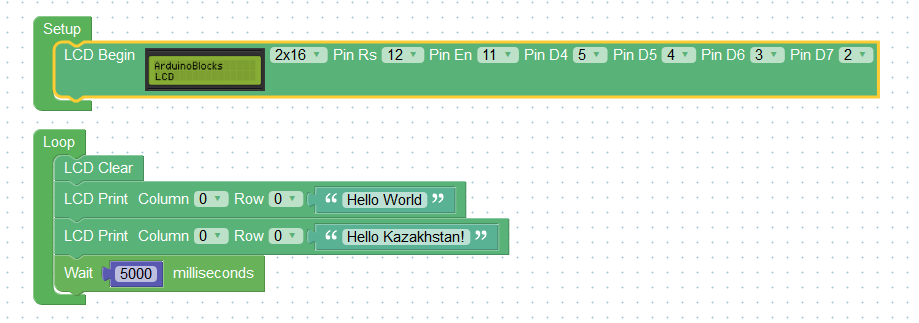
№ 10-тәжірибелік сабақ – Пьезо-элемент
|
|
Зуммер, Ащы дауысты сыбызғы (ағылш. Buzzer) Осы тәжірибеде біз тағы да сандық және аналогтік әлемдер арасындағы алшақтықты еңсеруге тырысамыз. Түйіспе нүктелермен +5 вольт және «-» GND-ге қысқа уақытқа жанасса, аздаған «шырт» еткен дыбыс шығаратын BUZZER, ащы дауысты сыбызғы немесе зуммерді қолданамыз. Істеп көріңіз! Жеке алғанда бұл сонша қызық емес, алайда егер Сіз оған кернеу берсеңіз және дәл сол мезетте сөндірсеңіз, және осылай секундына 100 рет жылдамдықпен қайталасаңыз, зуммер шиқылдай бастайды. Ал жүздеген тондарды бірге жинасаңыз, музыка пайда болады! |
Ащы дауысты сыбызғыны әуен жасау үшін пайдалану
Бұл модельді құру үшін қажетті заттар: Arduino платасы, Breadboard, Пьезо-элемент, 4 сым.
-
Модельді сызбада көрсетілгендей жинаңыз

Arduino платасына Пьезо-элементін қосу сызбасы
№ 10-тәжірибелік сабақ – Пьезо-элемент
-
ARDUINO LABS/Lab10/Lab10.ino папкасын ашып, скетчті жүктеп алыңыз
Сіздің жинағыңызға кіретін пьезо-элемент (немесе зуммер) дыбыс шығарушы ретінде пайдалануға болатын электрмеханикалық компонент болып табылады. Зуммер ішінде катушка, сым және кішігірім магнит бар. Ток катушка арқылы жүрген кезде, ол магниттеліп, мембрананы магнитке тартады, сол кезде шырт еткен дыбыс пайда болады. Бұл секундына мыңдаған рет жасалғанда, дыбыстық тон пайда болады.
Arduino-да tone() деп аталатын, зуммерді әртүрлі жиіліктегі дыбыс шығаруға мәжбүрлейтін кіріктірілген пәрмен бар. Бұл бағдарлама белгілі бір ноталардың жиілігін біледі, бұл әуен шығаруға мүмкіндік береді. Алған біліміңіз пайдаңызға асады деп үміттенеміз!
Кеңес
-
Егер зуммер шығыстары платаға тығылмаса, түйіспе нүктелер ойыққа көлденеңінен кіруі үшін аздап бұрып көріңіз.
|
Болжамды қиындықтар: |
Өмірде қолдану: |
|
Дыбыс жоқ Ащы дауысты сыбызғының көлемі мен пішінін есепке алса, платадағы қажетті ойыққа тимей қалу оңай. Оның орналасуын тағы бір рет тексеріп көріңіз Сонда да жұмыс істемейді, неге екенін түсіне алар емеспін Платадан ащы дауысты сыбызғыны суырып алып, қайта салып көріңіз және Arduino бағдарламасын қайта іске қосыңыз Әуен жалықтырды Код сізге өз әуендеріңізді қосу оңай болатындай етіп жазылған |
Көптеген мегафондар дыбысты күшейту үшін осы тәсілді қолданады, дегенмен дыбыс сапасы соншалықты жақсы емес
|
Lab 10. Scratch solution
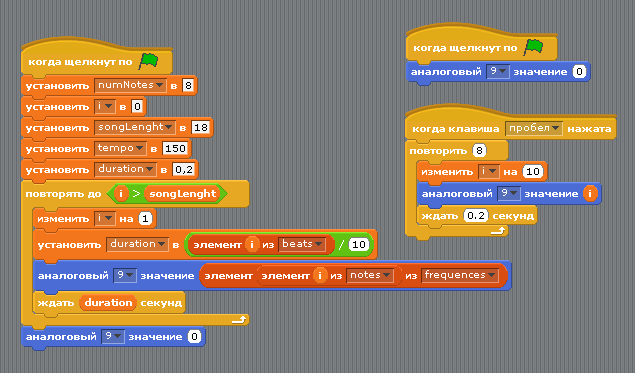
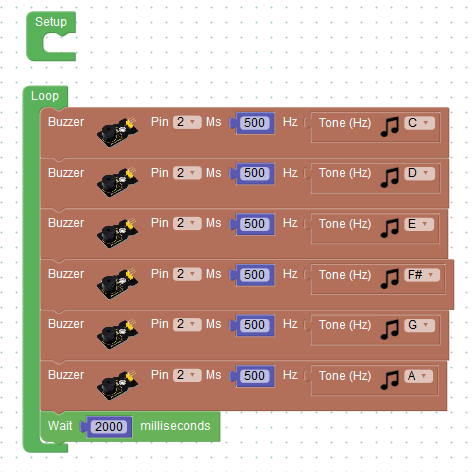
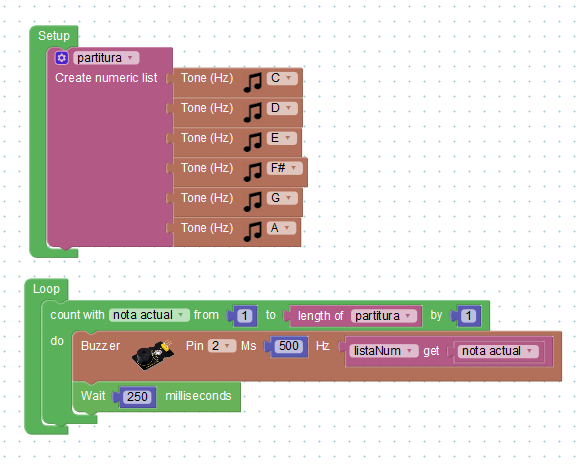
№ 11-тәжірибелік сабақ – Мотор
|
|
Есіңізде ме, бұдан бұрын Сіз сервоқозғалтқышты зерттедіңіз. Енді біз айналу қозғалтқышымен танысамыз. Бұл үшін үлкен токты коммутациялай (қайта қоса) алатын транзистор қажет. Транзисторды пайдаланғанд оның параметрлері таңдалған құрылғының жұмысына сәйкес келетініне көз жеткізу қажет. Біз осы сызбада пайдаланатын транзистор – 2N222A, ол 40 Вольтқа дейінгі және 200 миллиамперге дейінгі кернеумен жұмыс істей алады, ол сіздің микро қозғалтқышыңызға өте жақсы келеді! Б |
Мотор, айнал!
Бұл модельді құру үшін қажетті заттар: Arduino платасы, Breadboard, 2N2222A транзисторы, 1N4148 диоды, Мотор, 6 сым, 330 Омдық 1 резистор
-
Модельді сызбада көрсетілгендей жинаңыз

Arduino платасына Моторды қосу сызбасы
№ 11-тәжірибелік жұмыс – Мотор
-
ARDUINO LABS/Lab11/Lab11.ino папкасын ашып, скетчті жүктеп алыңыз
Бұл тәжірибеде қозғалтқыштың минусы мен плюсі өте маңызды, егер оларды шатастырып алса, қозғалтқыш жай ғана кері бағытта айналатын болады. Егер бұл қозғалтқыш ойыншық машинада орнатылған болса, ол алға жүрудің орнына артқа жүреді.
Транзистор:
Транзисторда үш шығыс бар. Егер оны өзіңізге қарай қиғаш жағымен бұратын болсаңыз (жазбалармен), ал шығыстарын төмен қарай бұратын болсаңыз, онда шығыстар мыналар үшін қолданылады (солдан оңға қарай): КОЛЛЕКТОР, БАЗА, ЭМИТЕР. Транзистор КОЛЛЕКТОРЫНА минустық мотор шығысын қосыңыз. БАЗАны 330 Ом резистор арқылы 9 сандық портына жалғаңыз. ЭМИТЕР-ді GND-ге жалғаңыз (минустық шина).
Жартылай өткізгіш диод:
Жартылай өткізгіш диод электр тоғын тек бір бағытта өткізеді және оның басқа бағытта өтуін бұғаттайды. Қозғалтқыш айналып тұрған кезде және кенеттен сөнгенде, оның ішіндегі магниттік өрісі төмендеп, нәтижесінде кернеу ытқып шығады. Бұл транзисторды зақымдай алады. Бұны болдырмас үшін біз өзі арқылы ытқуды өткізбейтін диодты пайдаланамыз. Импорттық диодтарда әдетте КАТОД дәл осы шығыста орналасқан жолақша-шеңбермен белгіленген. Диодтың бір шығысын (КАТОД) +5 Вольтқа, ал келесі шығысын (АНОД) қозғалтқыштағы минустық түйіспеге қосу керек.
Егер сызба дұрыс құрастырылған болса барлық электронды компоненттер дұрыс болса, қозғалтқыш айналу керек.
|
Болжамды қиындықтар: |
Өмірде қолдану: |
|
Мотор айналмайды Бұл өз транзисторыңызды, яғни номиналы басқа транзисторды қолданғанан болуы мүмкін. Сізде бар транзистордың *пинін (порттардың орналасуы) және оның 2N2222A сәйкестігін ғаламтордан немесе анықтамадан табыңыз. Әлі де жұмыс істемейді Қозғалтқыш 5 Вольттан жұмыс істейтін істемейтінін тексеріңіз, және оған қуат көзі жете ме екенін тексеріңіз. Әлі де жұмыс істемейді Кейде Arduino платасы компьютерден ағытылып қалуы мүмкін. USB ойығынан ажыратып, қайта қосып көріңіз. Барлық электр қосылыстарының дұрыстығын және сенімділігін тексеріңіз. |
Қашықтықтан басқарылатын автокөліктер дөңгелектерін бұру үшін және алға, артқа қозғалу үшін тұрақты ток қозғалтқышын қолданады.
|
Lab 11. Scratch solution
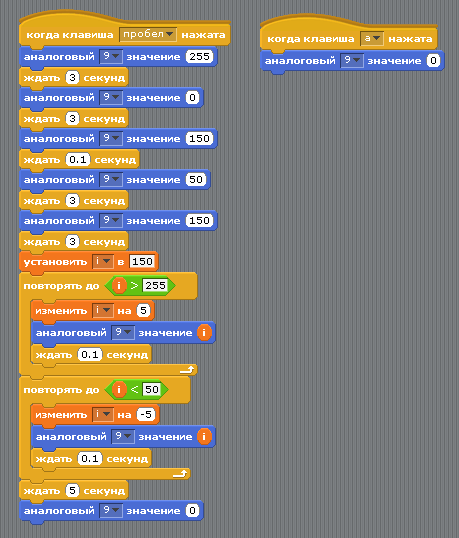
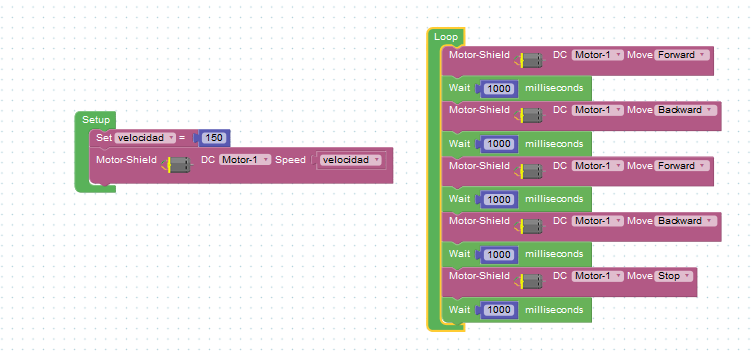
№ 12-тәжірибелік сабақ – Реле
|
|
Бұл тәжірибеде Сіз релені басқаратын боласыз, бұл үшін алдағы 11 сабақта алынған білімді қолданып көріңіз. Реле – электр тоғымен басқарылатын, механикалық ажыратқыш. Сырт қарағанда қарапайым ғана пластмассадан жасалған корпустың ішінде күшті электрмагнит бар, ол энергия зарядын алған кезде іске қосылады, нәтижесінде якорь электрмагнитке тартылады, түйіспе тобы жүктемені қоректендіру тізбегін тұйықтайды немесе тұйықталуын босатады. Бұл сызбада Сіз Arduino платасына басқа да қасиет бере отырып, релені қалай басқаруды үйренесіз! Е
|
Ажыратқыш реле
Бұл модельді құру үшін қажетті заттар: Arduino платасы, макет платасы, Реле, 2N2222A транзисторы, 1N4148 диоды, 2 жарықдиод, 330 Омдық 2 резистор, 14 сым.
-
Модельді сызбада көрсетілгендей жинаңыз

Arduino платасы мен Релені қосу сызбасы
№ 12-тәжірибелік сабақ– Реле
-
ARDUINO LABS/Lab12/Lab12.ino папкасын ашып, скетчті жүктеп алыңыз
Реле катушка, орам сымнан, металл біліктен және ауыстырып қосушы түйіспеден тұрады. Қоректі катушкаға берген кезде, білік магниттеледі де, якорьды (рычаг) тартады, осылайша түйіспелерді ауыстырып қосады. Реленің түйіспелері Arduino-дан толығымен оқшауланған болғандықтан, релені кернеуді басқару үшін пайдалана аласыз. БІРАҚ! Мұны жоғары кернеумен қауіпсіз жұмыс істеуді білетін болсаңыз ғана жасауды өтінеміз!
Реленің үш түйіспесі бар— COM (ортақ), NC (қалыпты тұйықталған) және NO (қалыпты тұйықталмаған). Реле сөніп тұрғанда COM шығысы NC (қалыпты тұйықталған) шығысына қосылып тұрады, ал істеп тұрғанда COM шығысы NO-ға (қалыпты тұйықталмаған) қосылады.
Сіз қайта қосып сөнетін реленің шертулерін естуіңіз керек, сонымен қатар секунд сайын кезектесіп жанатын екі жарықдиодты көруіңіз керек. Егер бұл болмаса, сызбаның дұрыс жиналғанын, жиналмағанын және Arduino-ға код жүктелген бе екенін тексеріңіз.
|
Болжамды қиындықтар: |
Өмірде қолдану: |
|
Жарық диодтары
жанбайды Реле шертулері
естілмейді Арагідік істеп
тұр |
Гараж қақпалары – бірінші бір жаққа, сосын екінші жаққа қозғалады. Егер тыңдап көрсе, Релеге тән шертісті естуге болады
|
Lab 12. Scratch solution

№ 13-тәжірибелік сабақ – Ығысу регистрі
|
|
Ығысу регистрі, Интегралды сызба Сіз Интегралды сызбаға (ICs) жеттіңіз. Жинақтағы 74HC595 ығысу регистрі микросызбасының сегіз сандық шығысы бар. Бұл шығыстарды пайдалану үшін SPI (Serial Peripheral Interface) яғни Тізбектік Перифериялық Интерфейс деп аталатын жаңа интерфейсті қолданамыз. Бұл Arduino-ға дерек беру үшін қолданылатын интерфейс. Бір ығысу регистрі тек үш портты ғана алып, Arduino платасына қосымша 8 шығыс қосады, мұндай микросызбаларды көптеп қосуға болады. Нәтижесінде Arduino-ның сол үш портын ғана алып, көптеген шығыстарды қосуға болады. Бұл сабақтағы сызба Arduinoның тек 3 портын пайдаланып, сегіз жарықдиодты басқаруға мүмкіндік береді. |
Ауыстырып қосушы реле
Бұл модельді құру үшін қажетті заттар: Arduino платасы, Breadboard, ИС (интегралды сызба), 8 жарықдиод, 220 Омдық 8 резистор, 19 сым.
-
Модельді сызбада көрсетілгендей жинаңыз
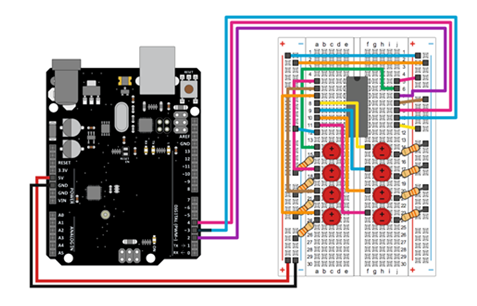
Arduino платасына Интегралды сызбаны қосу сызбасы
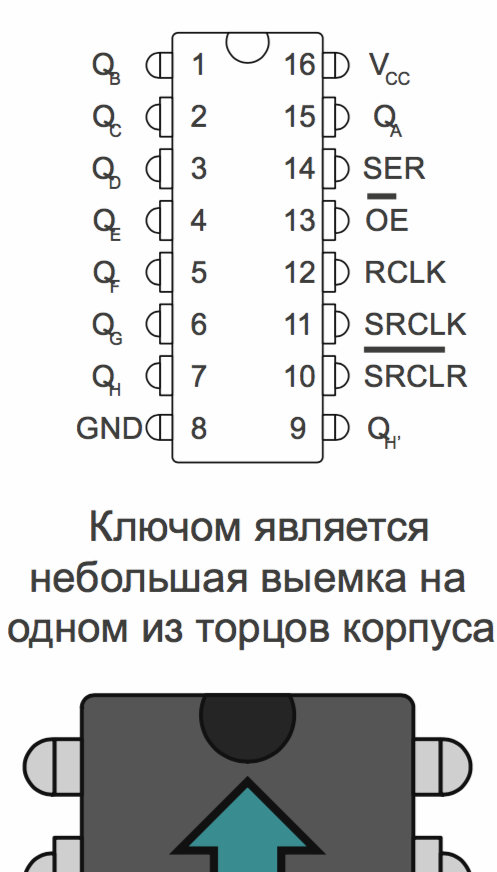 № 13-тәжірибелік сабақ – Ығысу регистрі
№ 13-тәжірибелік сабақ – Ығысу регистрі
Сызбаны құрастыру кезінде абай болыңыз, микросызбаның кілтін шатастырып алмаңыз (корпустағы арнайы ойық), ол шығыстардың саналымы қай жерден басталатынын көрсетеді. Сонымен қатар жарықдиодтардың және байланыстыратын ағытпалардың дұрыс орналасуына өте мұқият болыңыз!
-
ARDUINO LABS/Lab13/Lab13.ino папкасын ашып, скетч жүктеп алыңыз
Жасалған тәжірибе нәтижесінде Сіз нені көруіңіз керек?
Сіз №3-тәжірибелік сабақта сияқты, алайда ИС ығысу регистрін пайдалану арқылы әртүрлі жарық әсерлерін көруіңіз керек. Сызбаның дұрыс жиналғанына көз жеткізіңіз. Arduino платасына кодтың жүктелгенін тексеріңіз!
|
Болжамды қиындықтар: |
Өмірде қолдану: |
|
Arduino қорек индикаторы сөніп қалады
|
көп жарықдиодтардан тұратын жүгіртпе жолдың жарық таблосында ығысу регистрі міндетті түрде қолданылады.
|
№ 14-тәжірибелік сабақ – Сегментті индикатор
|
|
7 сегментті индикатор Егер Сіз «жарық шәкілін» қолдануды үйренсеңіз, онда "7 сегментті индикатор" компонентін меңгеру Сізге оңай болады. Тағы да жарықдиодтарының жинағымен жұмыс істейтін боламыз, тек бұл жолы олардың саны 8 (жеті жолақ және бір шеңберше). Олар бірінен соң бірі емес, сізге 0-ден бастап 9-ға дейінгі сандарды шығаруға мүмкіндік беретін белгілі бір ретпен орналасқан . Маңызды ерекшелігі – индикатордың катодқа арналған ортақ аяқшалары бар (3 және 8-аяқшалар). Олар екеу әрі олар тең. Бұл ыңғайлы, себебі жерге әрбір катодтан жеке сым тартудың қажеті жоқ. Ортақ катодтардың бірін таңдаған жеткілікті, сол арқылы GND-мен байланысса болды. Анодтар бәрінде жеке-жеке. |
7 сегментті индикаторда сандарды шығарамыз
Бұл модельді құру үшін қажетті заттар: Arduino платасы, Breadboard, 7 сегментті индикатор, 220 Омдық 7 резистор, 9 сым.
-
Модельді сызбада көрсетілгендей жинаңыз:
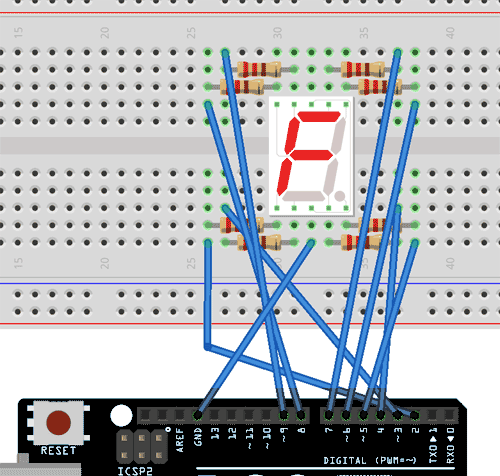
Arduino платасына 7-сегментті индикаторды қосу сызбасы
№ 14-тәжірибелік сабақ – Сегментті индикатор
Сондай-ақ, қаласаңыз, екі, үш санды және т.б. бірнеше сандарды қатарынан шығару үшін осындай бірнеше индикатор орнатуға болады. Алайда бұл мақсатқа арналған дайын шағын жинақтар бар.
7 сегментті индикаторға стандартты жарықдиодтарға қолданылатын тәртіп жүреді – әрқайсысының өз резисторы болуы керек.
Сызба ретінде оны келесідей түрде бейнелеуге болады:

-
ARDUINO LABS/Lab14/Lab14.ino папкасын ашып, скетч жүктеп алыңыз
|
Болжамды қиындықтар: |
Өмірде қолдану: |
|
Дұрыс жұмыс
істемейді Сонда да жұмыс істемейді Барлығын сызбада көрсетілгендей қайтадан қосып көріңіз. Сізге ұнамады Сызба сізге тым күрделі болып көрінсе, біздің электронды поштамызға хат жазыңыз. Ол қарапайым да, күрделі де. Сіздің проблемаларыңыз бен тілектеріңізді білгіміз келеді: info@c.nis.edu.kz |
Бұрын калькулятор дисплейінде 7 сегментті индикатор қолданылатын
|
Ескертпелер
|
|
|
|
|
|
|
|
|
|
|
|
|
|
|
|
|
|
|
|
|
|
|
|
|
|
|
|
|
|
|
|
|
|
|
|
|
|
|
|
|
|
|
|
|
|
|
|
|
|
|
|
|
|
|
|
|
|
|
|
|
|
|
|
|
|
|
|
|
|
|
|
|
|
|
|
|
|
|
|
|
|
|
|
|
|
|
|
|
|
|
|
|
|
|
|
|
|
|
|
|
|
|
|
|
|
|
|
|
|
|
|


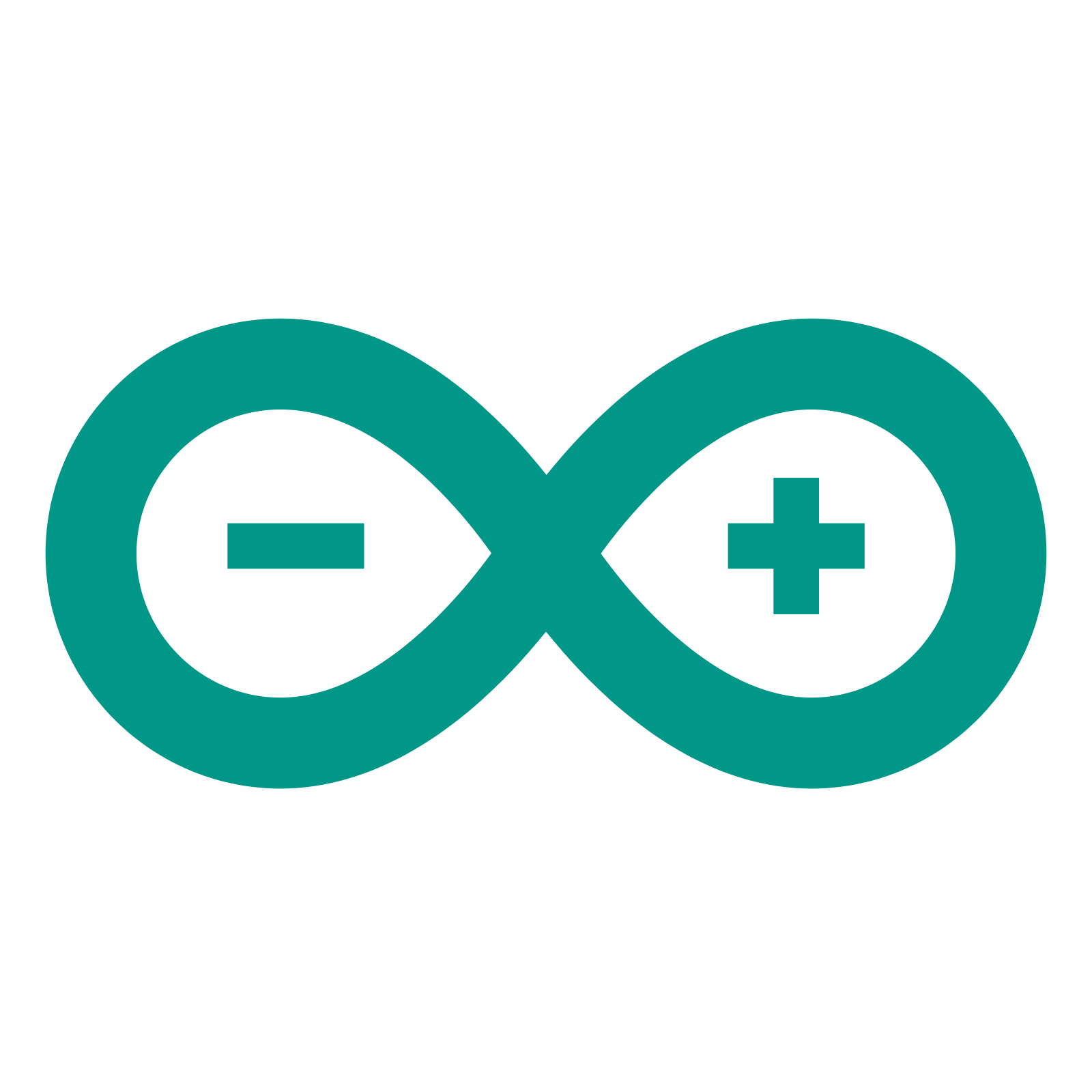

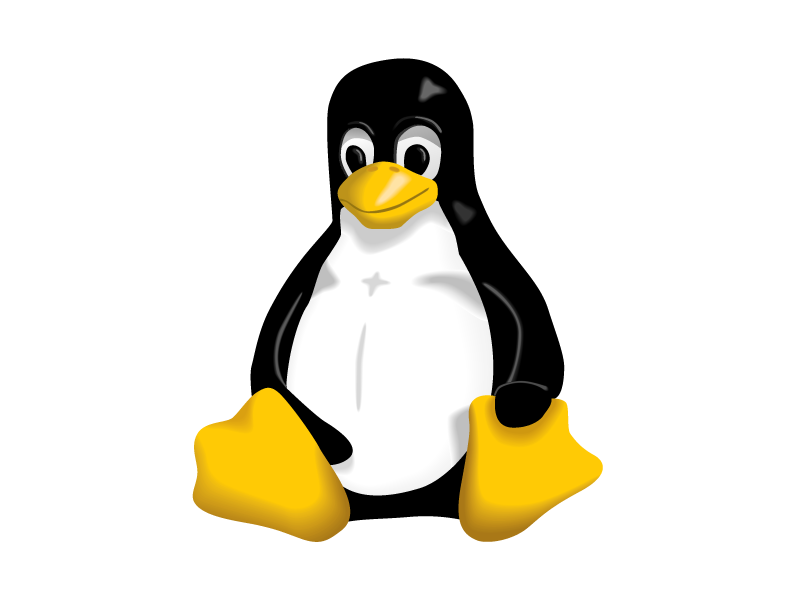
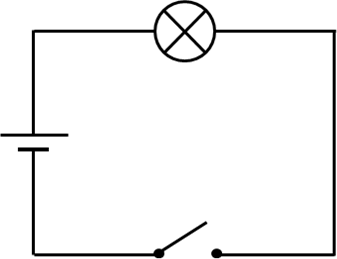

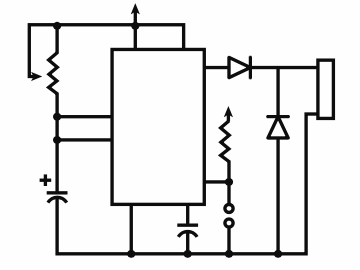
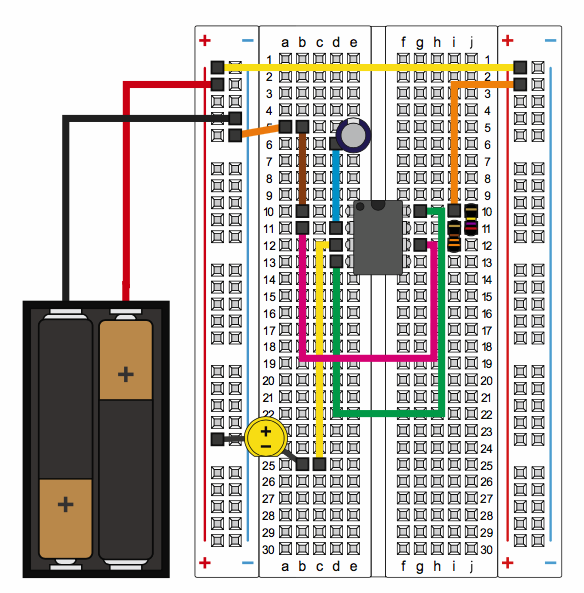
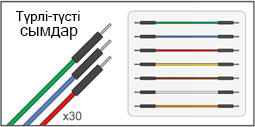
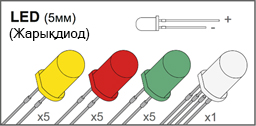
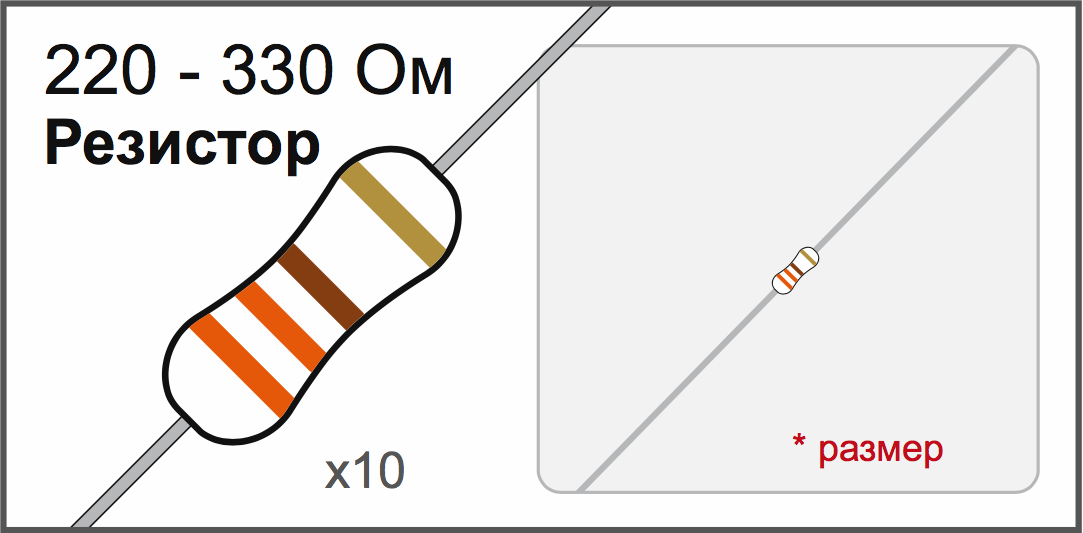
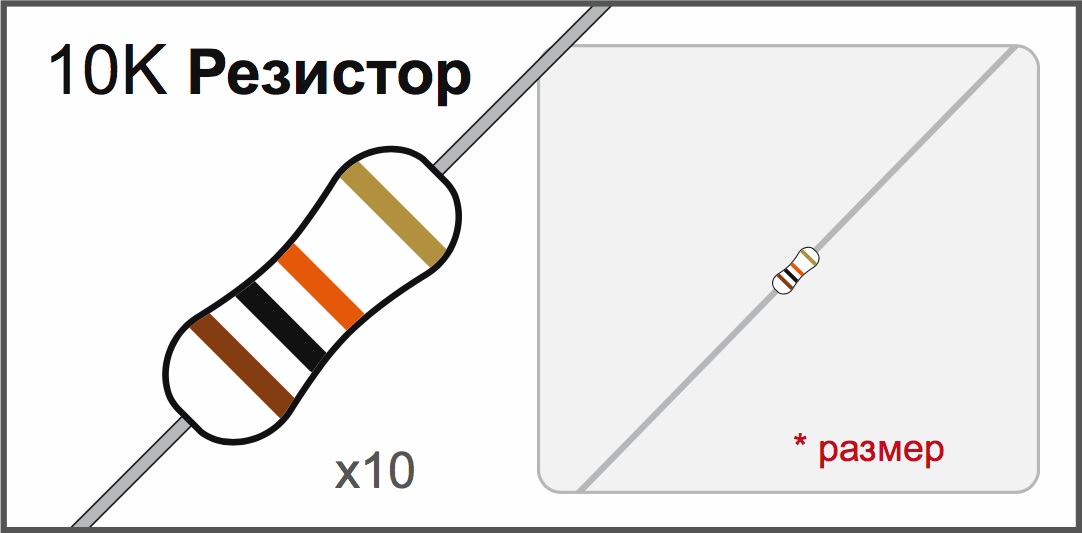

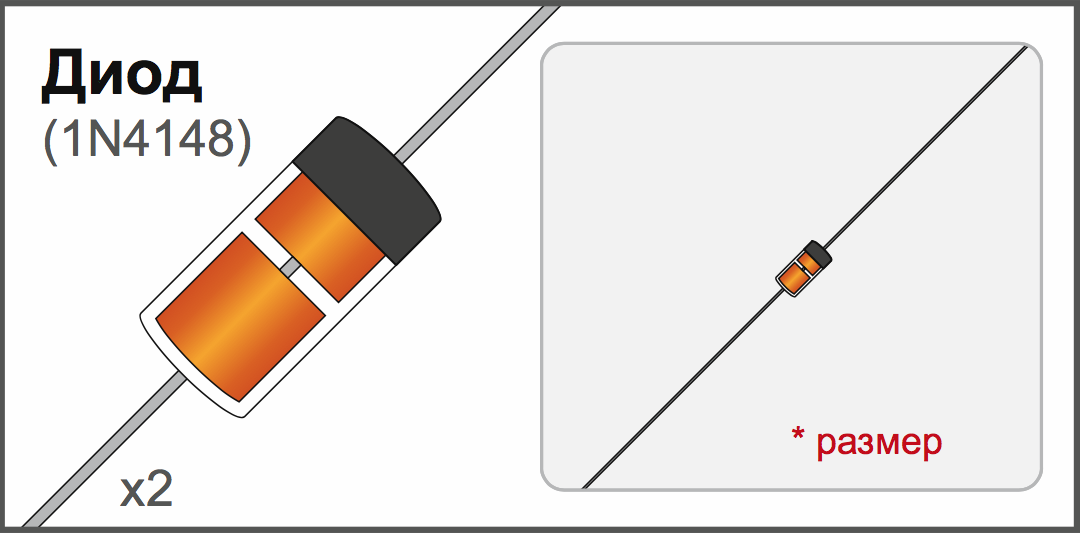
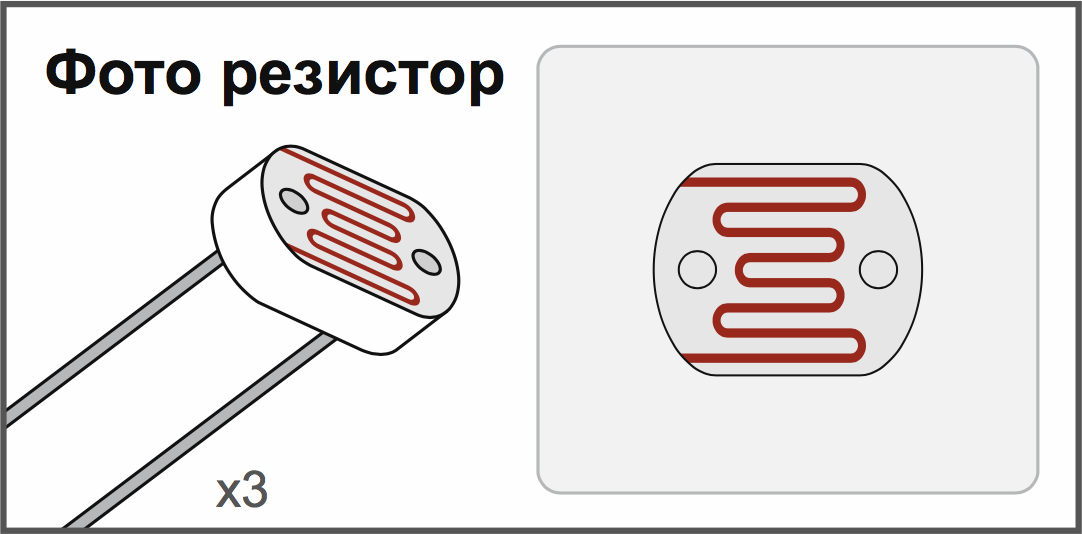
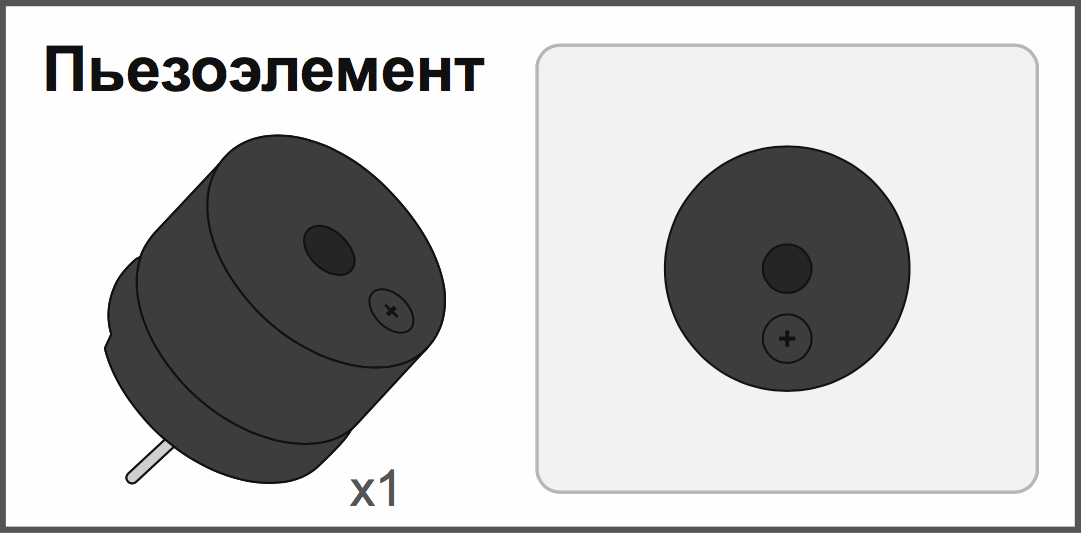
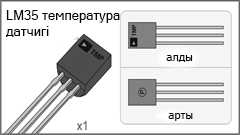
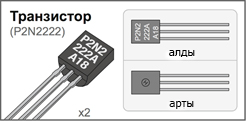
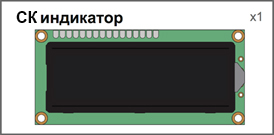
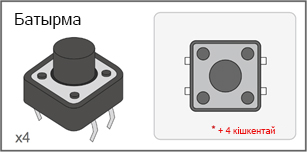





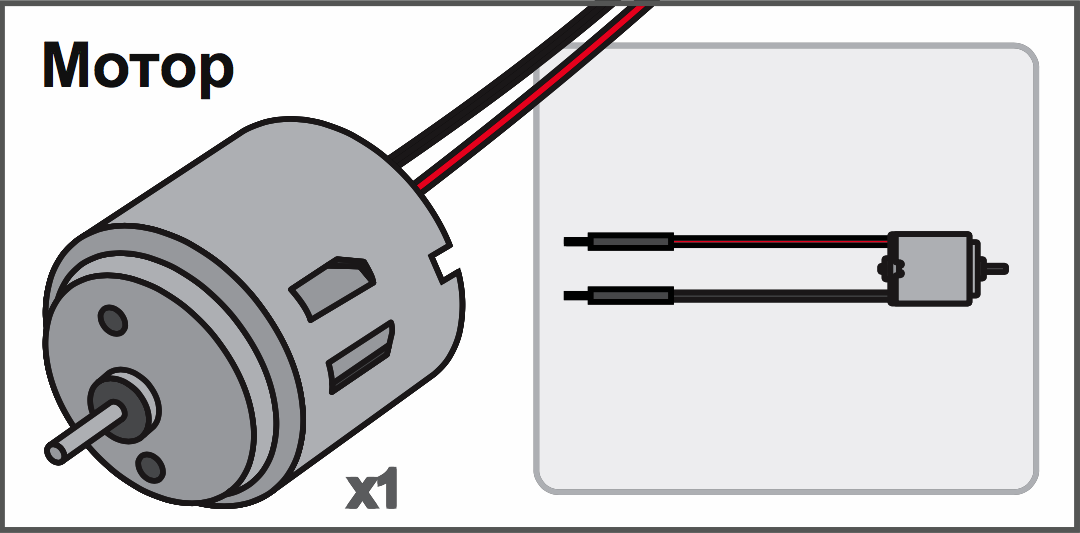
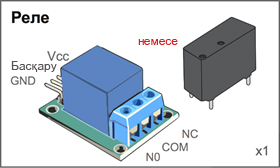
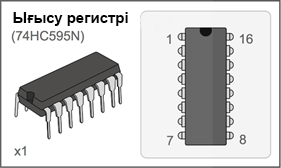
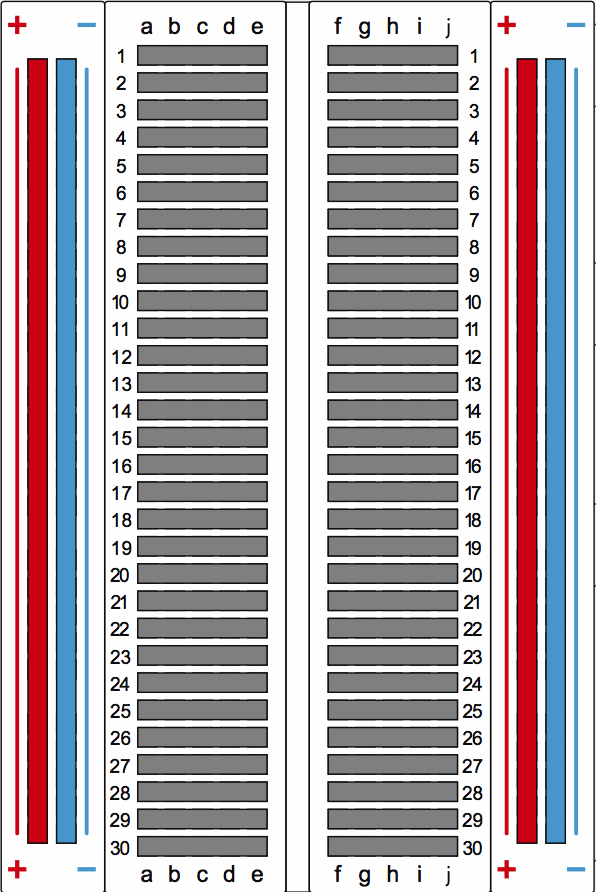
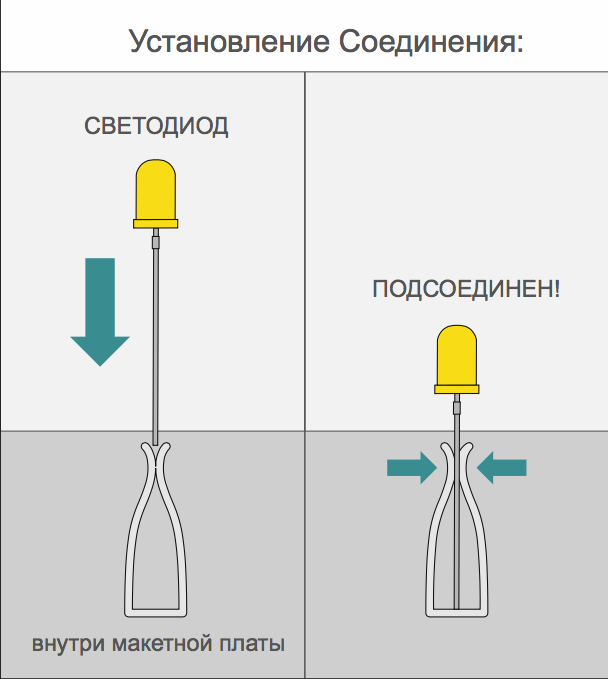
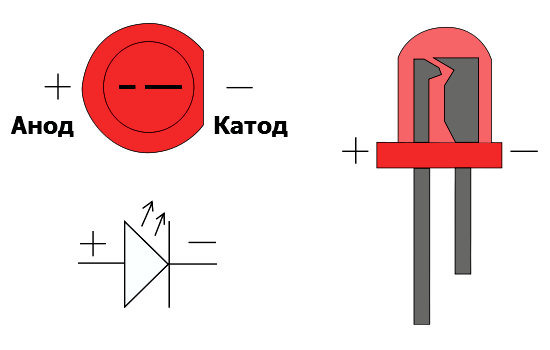
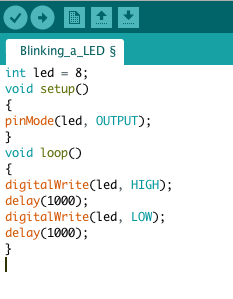

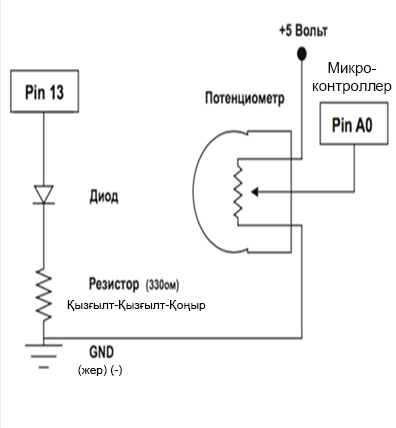
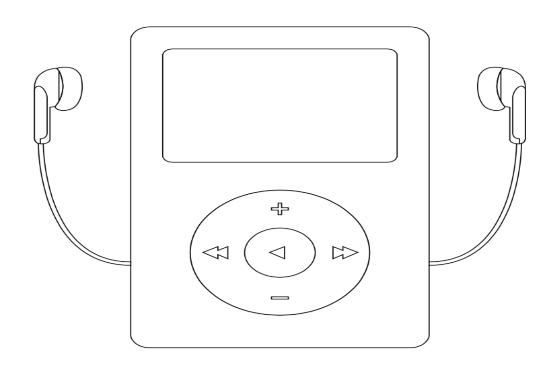
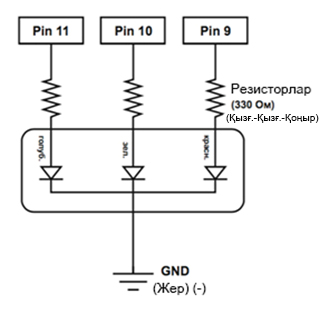
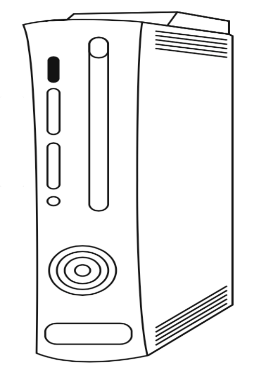 арық
шоуларында, сонымен қатар құрылғы жағдайының өзгерісін дәл сол
аумақта көрсетіп тұру үшін әртүрлі электроникада
қолданылады
арық
шоуларында, сонымен қатар құрылғы жағдайының өзгерісін дәл сол
аумақта көрсетіп тұру үшін әртүрлі электроникада
қолданылады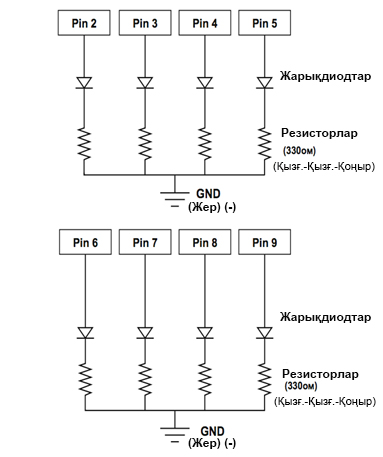

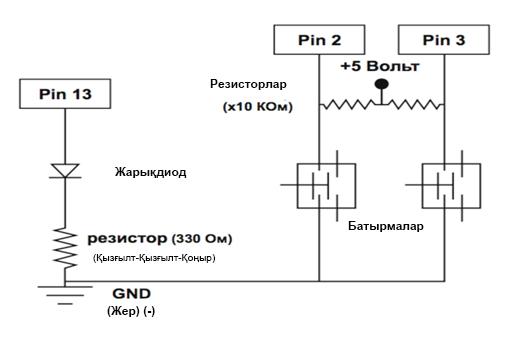
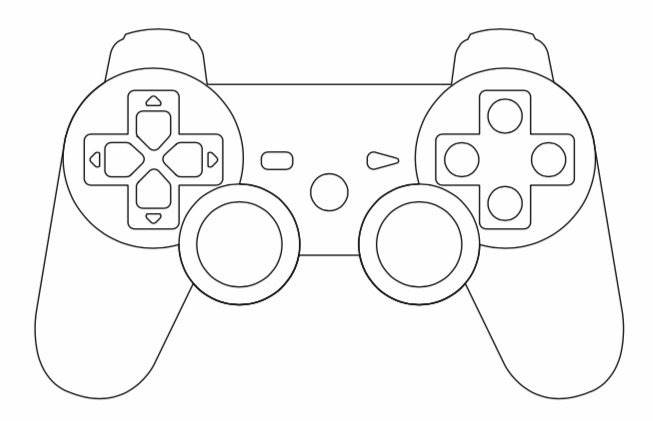
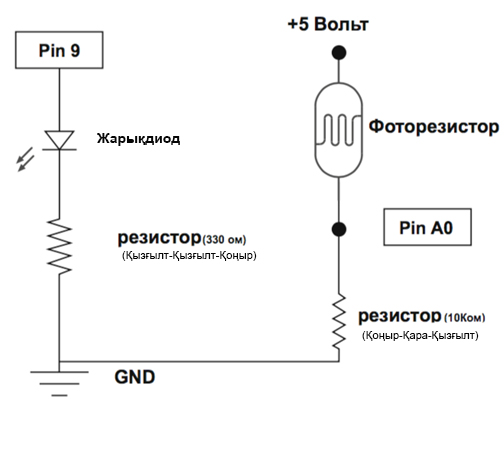
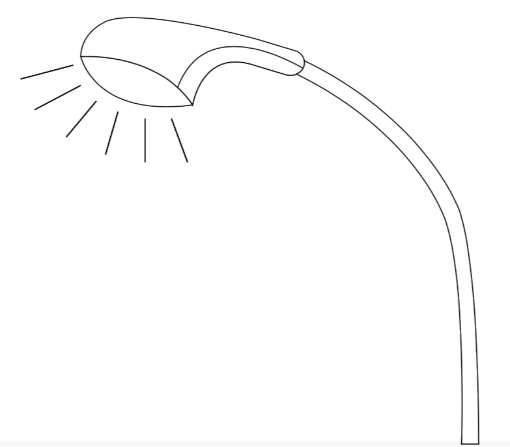
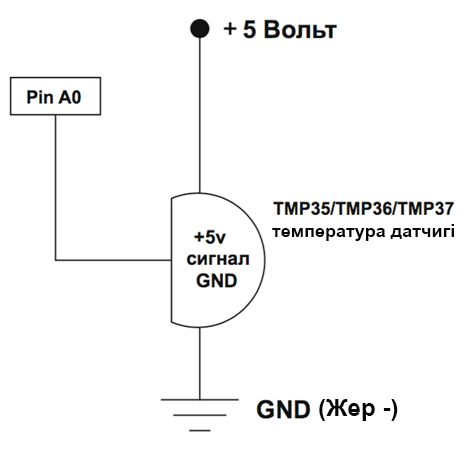
 С
С