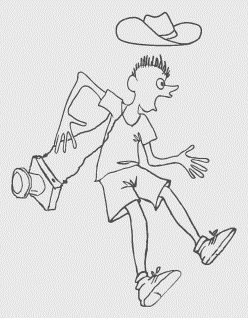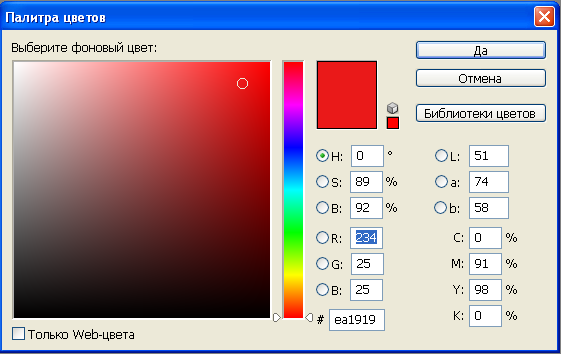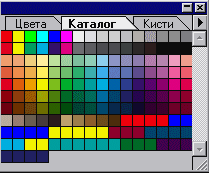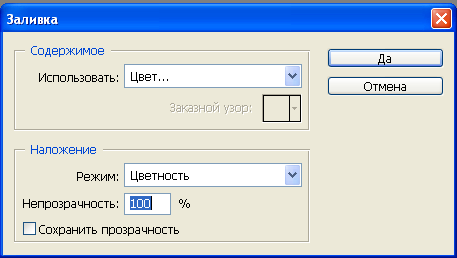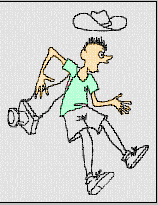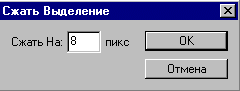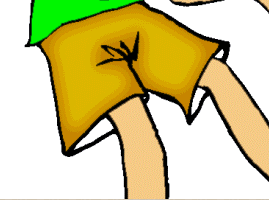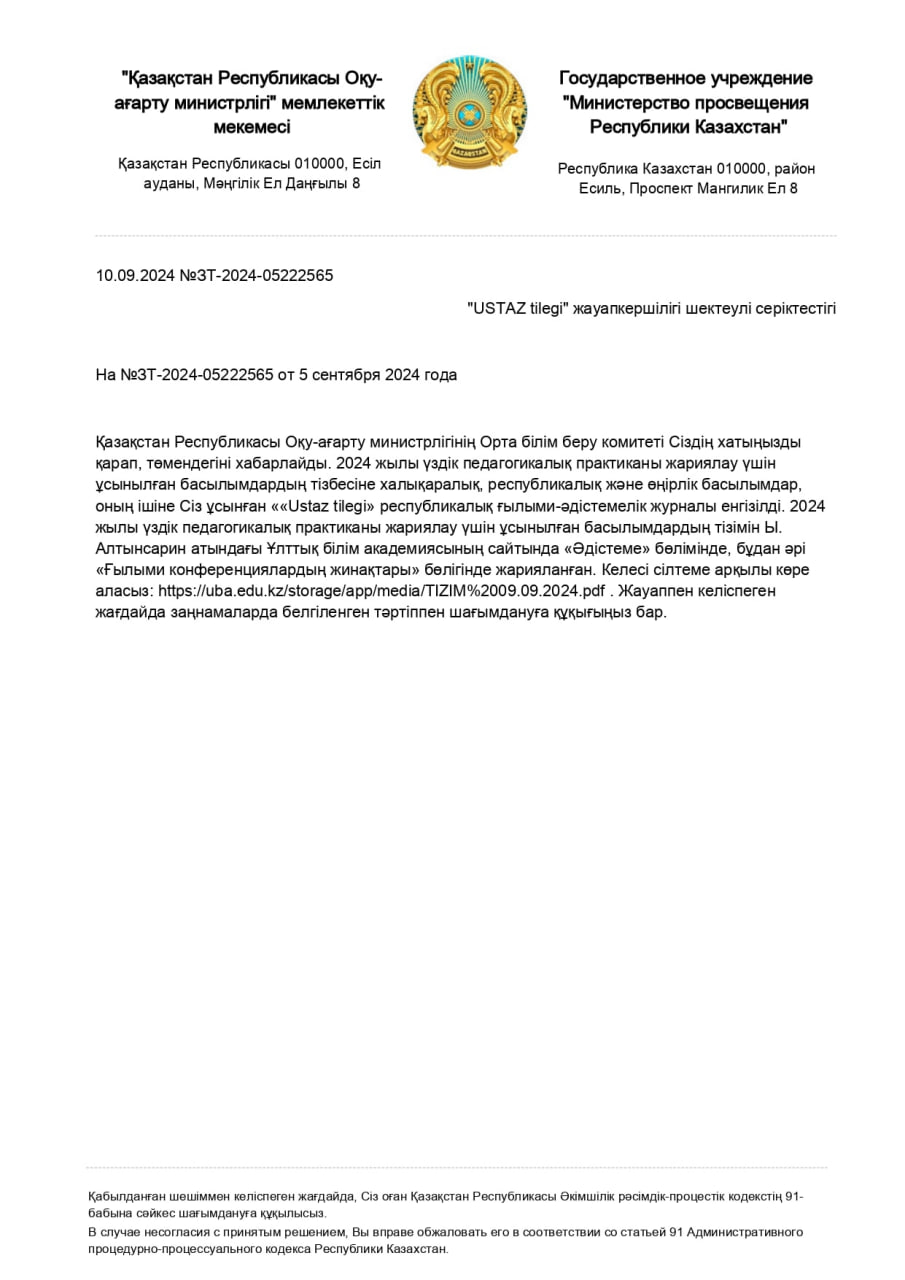Тақырыбы: Сурет салу және бояу
құралдары. Түс пен бояуды қолдану.
Фондық және негізгі түстер. Каталог
палитрасы.
Мақсаты:
Photoshop бағдарламасында
сурет салуға және бояуға арналған құралдардың қызметін игеру.
Каталог палитрасымен жұмыс жасау.
Жоспар:
-
Сурет салу және бояу
құралдары
-
Түс пен заливканы қолдану.
Фондық және негізгі түс.
-
Каталог палитрасы
Жұмыстың жүрісі:
1. Сурет салу және бояу
құралдары
Дизайнердің сканерлtнген бейнені
өңдеудегі жұмысында міндетті этапы – ол макетті дайындау. Берілген
материалдардан кез келген бейнелер болуы мүмкін, және де олардың
барлығы сканерден өткізіліп, растрлық графика редакторларынан
өңдеуге беріледі. Жұмыстың маңызды бөлігі сурет салу құрылғысыменен
орындалады. Кез келген типтегі бейнені оп-оңай ақ қара түске өзгертуге
болады.
1 жаттығу:
1. Adobe Photoshop
бағдарламасын іске қосып, «Файл- Жаңа» командасын таңдай отырып,
пайда болған сұхбаттық терезедегі «Установки» жолынан 640х480
форматын таңдаймыз да, «Цветовой режимнен» «Биттік режим»
командасын таңдап, «Да» батырмасын басамыз.
2. Келесі суретті көшіріп
аламыз да Adobe Photoshop бетшесіне орналастырамыз .(келесі суретті
қараймыз) Бұл сурет ақ-қара түсті фонда берілген.
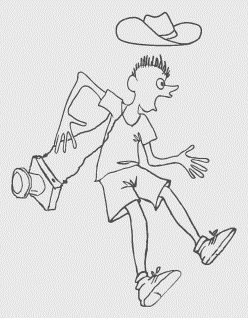
3.
.
4. файлды Suprised.tif деген атпен жұмыс бумасына
сақтаңыз.
Фотографтың бейне суретін бояу үшін
әуелі бейнені RGB толық түрлі түсті режимге айналдыру
қажет:
-
Бейне менюіндегі режим/RGB пунктіне өту үшін әуелі бейнені
ақ-қара сұр түске келтіру керек. Ол үшін Бейне/режим/ сұр
градациясы бұйрығын таңдаймыз.Суретіміз сұр түске
келтіріледі.
-
Содан соң Режим/
RGB
бөліміне
өтеміз.
-
Құжатты сақтаңыз.
-
Теоридан қысқаша
түсінік.
Тақырыбы: Түс пен
заливканы қолдану.
Фондық және
негізгі түс.
PhotoShop бағдарламасының палитра құралдарының
төменгі бөлігінде 2 базалық түс
бейнеленеді.
Негізгі түстерді (негізі
қара түс) таңдауменен ерекшеленген бөліктің заливкасы орындалады.
Оны сурет салу құралдары салады. Фондық
түс (негізі ақ түс) автоматты түрде өшірілген бөліктері немесе
суреттің айналасына жол қосқан мезгілде ғана
боялады.
1. Кисть құралын таңдаңыз. Бейненің бос жеріне апарыңыз да курсорды
басып жылжытыңыз. Курсордың ізіменен қалың қара сызық пайда болады.
Курсорды тоқтатсаңыз. Сызық аяқталады.
2. Негізгі түсті ауыстырыңыз. Ол үшін
палитра құралдар тақтасынан керекті үлгіні таңдаңыз.Одан
соң Color Picker
диалогты терезесінен
керекті түсті таңдаңыз.. Терезені жабыңыз.
3.
Бір-екі жаңа түстерді
өткізіңіз. (палитра құралдар тақтасын қолдансаңыз
да болады).
4.
Фондық түспен де
жұмыстанып көріңіз.Ол үшін Ластик құралын қолданыңыз. Бейненің керек емес бөлігіне курсорды
апарып, шертсеңіз не болмаса ұстап тұрып жүргізсеңіз болғаны керек
емес бөлігіңіз ақ түске боялады немесе былай айтқанда
өшіріледі.
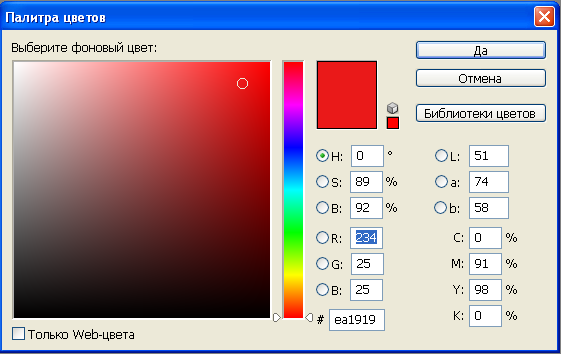
-
Ақ түсті басқа бір ақшыл түске
ауыстырыңыз. Ол үшін фондық түстің пиктограммасына шертіңіз де
пайда болған түстер палирасынан қызыл түті таңдаңыз.Терезені
жабыңыз.
-
Ластик құралыменен суреттің бетіне жүргізіп көріңіз де
түстің өзгергеніне сенімді болыңыз.
-
Сол түспен белгіленген бөлікті
бояңыз.Оны «тікбұрышты аймақ» құралының көмегіменен ерекшелеп
алыңыз да Жөндеу/Тазарту командасын таңдай отырып
тексеріңіз
-
Файлды сақтаңыз.
Жұмыс
процесінде сіз негізгі түспен фондық түсті өте жие ауыстырып
тұруыңызға тура келеді.
Каталог
палитрасы
Диалогты терезесін шақырып, құралдар
палитрасынан сіз негізгі бояуды әрбір керек кезде пайдаланып
отыратынсыз. Бірақ та егер сізге бірнеше бояуды араластыру керек
болса, онда ондай жағдайда сізге арнайы түстер палитрасы
көмектеседі.
1.
Терезе менюін ашыңыз,
Каталогты
көрсету командасын таңдаңыз.Экран бетіне бағдарламасының
қабылдауымен түскен түстер үлгілері бар палитра шығады. Түстер
үлгілерінің үстінен курсормен басу арқылы ол пипетка формасына
айналған да негізгі түс өзгереді, ал " Alt"пернесін басып тұрған
жағдайда фондық түсті өзгертуге болады.
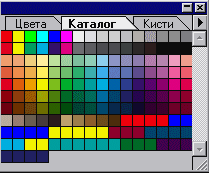
1. Ашық жасыл түсті таңдаңыз да үстінен басыңыз. Енді сол түс
палитра құралдар тақтасында негізгі түс ретінде пайда болады. Кез
кедген сурет салу құралы енді осы негізгі түспен
салынады.
Палитра құралының
көмегімен және Сиқырлы таяқша құралының көмегімен
бояу.
2. Соның көмегімен суреттің көйлегін таңдаңыз. Егер топтап алу
қажет болса Shift перненің көмегін қолданыңыз Волшебной палка
опциясындағы «тегістеу» бөлігіне жалауша қойылуы тиіс. ( төмендегі
суретті қараңыз).

3. негізгі түс ретінде ашық жасыл түсті
таңдаңыз.
4. Редактерлеу менюінен
«заливканы орындау» бөлімін таңдаңыз.
5. Пайда болған диалогты
терезеден сіз түстің параметрін алуыңыз керек. Тезенің жоғарғы
бөлігінде «Содержимое» тізімінен «түс» пунктін таңдаңыз. (төм.
сурет қараңыз.)
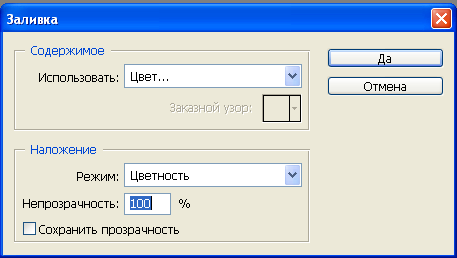
.
6. «Непрозрачность» жолына 100%
анықтамасын
таңдаңыз.
7. ОК батырмасын басыңыз.
Көйлек
бояулыү.
8. Сиқырлы таяқша құралымен суреттегінің қолын және басын
белгілеп алыңыз.
9.
Каталог палитрасынан телесный түсті таңдаңыз.
10.
Заливканы орындау
командасын таңдаңыз. Егер де таңдалған түсіңіз сай келмесе красканы
мөлдіргіш еместігін «непрозрачность». 80% пайызға азайтсаңыз болады. ОК батырмасын басып нәтижеңіз дайын болады.
11. Суретті Suprised1.tif атымен
сақтаңыз.
Нәтижесінде төмендегідей
сурет шығады.
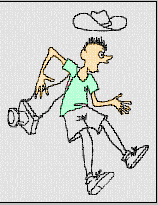
12 Екі тіктөртбұрыш (
бірінің астында бірі орналасқан ) Ол түс сызықшасының оң жақ
жоғарғы бұрышында негізгі және фондық түстер көрсетілген. (
құралдар тақтасындағыдай ). Активті түс екі еселенген шекарасыменен
қоршалған. Оның қасында түстерді дәл нақты түрде таңдауға мүмкіндік
беретін түстер бағыттауыш жолақтары бар. Мысалға ашық-коңыр түсті
таңдаңыз. Оның түс жолағындағы көреткіші: R -200,G -130, B -0
.
Бұл
түспен фотогрофтың шортыйын бояңыз, бірақ алдын ала сықырлы
таяқшаның көмегімен ерекшелеп алыңыз.
Аймақты ерекшеленген
күйінде қалдырыңыз.

1
сурет. фотографтың
шортыйының боялғанының нәтижесі
1. Түс палитрасыменен
жұмыстанғанда сіз түстер моделінің кез келгенін пайдалана аласыз.
Оң жақтағы үшбұрышты бағыттауышты басу арқылы түстің моделін
өзгерту үшін палитраның менюін ашыңыз. CMYK түс нұсқасын таңдаңыз
Енді палитрада CMYK моделіндегі түстердің параметрін енгізуге
рұқсат беретін төрт сызықша шықты. Келесі мінездесіменен қою-қоңыр
түсті құрыңыз: C- 10,M-29,Y - 100,K - 0.
Фотографтың шортыйына одан да анық болып шығатын түс
берерлік
1. Ерекшелеу (Выделить)
менюінен Модифицилендіру бұйрығын таңдаңыз.Тізімнен Сығу....
(Сжать....) пунктін таңдаңыз. Сіз ерекшеленген
аймақты кішірейтесіз.
2.Пайда болған диалогты
терезеге 8 санын енгізіңіз
(5 сурет).
Бұл аймақтың шекарасын
сығу үшін берілген пикселдердің саны. Ok батырмасын басыңыз.
Ерекшеленген аймақ
кішірейтілді.
.
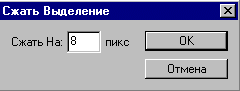
Сурет 5. Ерекшеленген аймақты сығу.
Жаттығу үшін іс-әрикетті өңдеу үшін Ерекшелеу/ Модифицилендіру
менюіндегі
Кеңейту...(Расширить) бұйрығын таңдаңыз.Оған да 8 санын
енігіңіз.Шекара 8 пиксеьге дейін кеңейді.
3. Ерекшелеу менюінен Перо... бұйрығын таңдаңыз. Пайда болған
терезеде қарайтудың көлемін енгізіңіз -8 пиксель.
4.
ОК
батырмасын
басыңыз.Ерекшелеу шекарасы өзгерді
5. Көйлегінде қоя-жасыл түспен бояп, сығу бұйрығын орындаңвз және
дешекарасын қарайтыңыз.
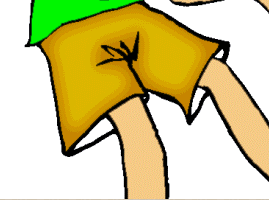
2 сурет.
Ерекшелеу менюінен Перо...
бұйрығының көмегімен шортыйды бояу.
6. Құжатты сақтаңыз.