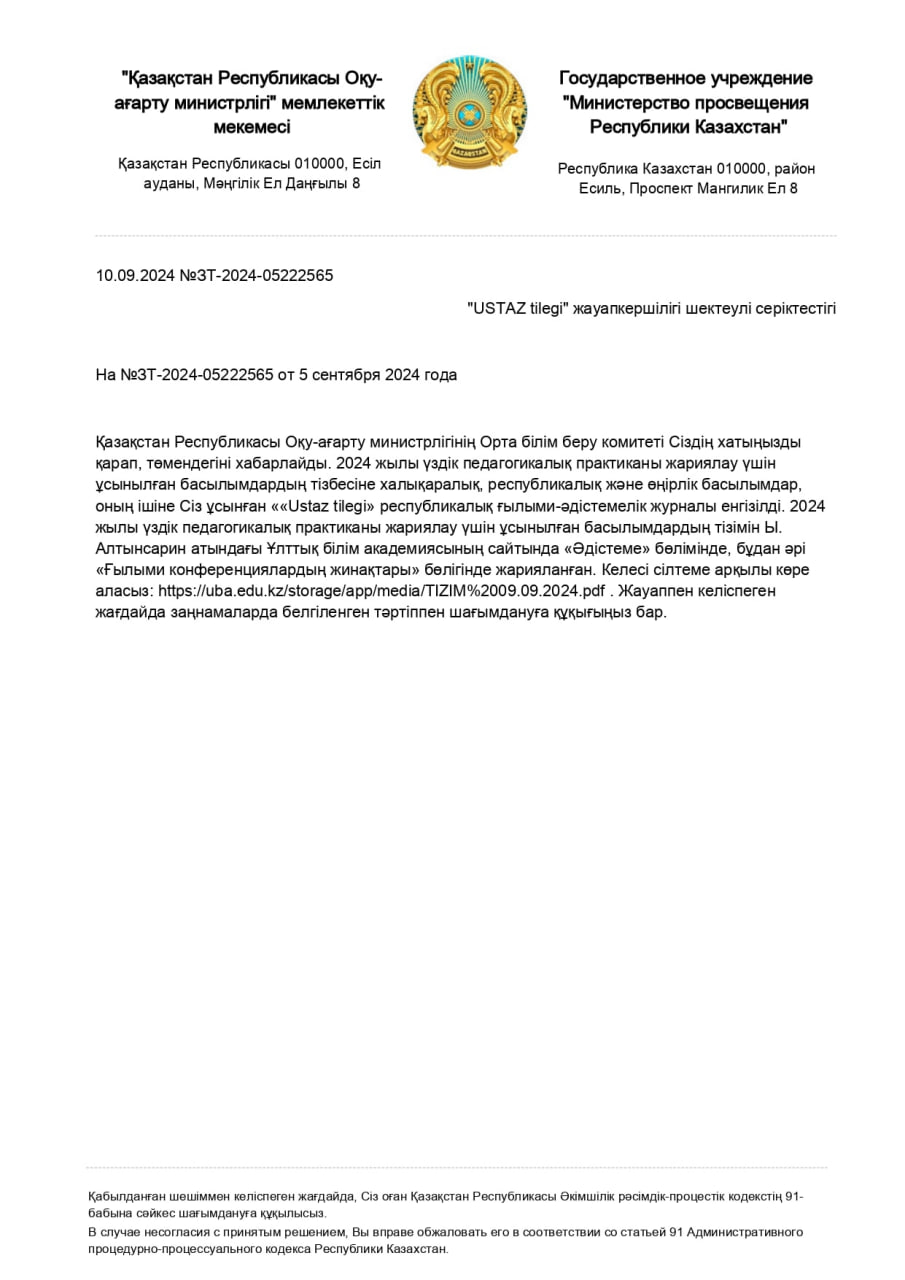Excel негізгі ұғымдары
Дипломдар мен сертификаттарды алып үлгеріңіз!



1 слайд
1 слайд

2 слайд
1. Excel а рхитектура сы
2. Ұялар адресі
3. Excel негізгі ұғымдары
4. Ұяларды ерекшелеп белгілеу
5. Жолдарды, бағаналарды және кестені
толық ерекшелеп белгілеу
6. Мәліметтердi енгiзу және түзет у
7. Формул алар енгізу
8. Кесте ішінде жылжу
2 слайд
1. Excel а рхитектура сы 2. Ұялар адресі 3. Excel негізгі ұғымдары 4. Ұяларды ерекшелеп белгілеу 5. Жолдарды, бағаналарды және кестені толық ерекшелеп белгілеу 6. Мәліметтердi енгiзу және түзет у 7. Формул алар енгізу 8. Кесте ішінде жылжу

3 слайд
1. Excel а рхитектура сы
Электрондық кестелер немесе кестелік процессорлар – кесте
түрінде берілген мәліметтер жиынын компьютер де автоматты
түрде жылдам өңдеуге арналған программалар тобы.
Электрондық кестелер экономикалық және бухгалтерлік есептер-
де өте кең қолданылады, оларды экономистің автоматтанды-
рылған жұмыс орны деп те айтады. Бірақ э лектрондық кестелер
ғылыми-техникалық есептерде де тиімді пайдаланылады, мыса-
лы, мынадай мақсаттарда пайдаланылады:
•
көлемді мәліметтер жиынымен біртектес есептеулер орындау;
•
нәтижелік есептеулерді (қосынды, арифметикалық орта,
дисперсия табу) автоматтандыру;
•
параметрлердің тиімді мәндерін іздеп табу;
•
эксперимент нәтижелерін өңдеу;
•
диаграммалар мен графиктерді жылдам тұрғызу, т.б.
3 слайд
1. Excel а рхитектура сы Электрондық кестелер немесе кестелік процессорлар – кесте түрінде берілген мәліметтер жиынын компьютер де автоматты түрде жылдам өңдеуге арналған программалар тобы. Электрондық кестелер экономикалық және бухгалтерлік есептер- де өте кең қолданылады, оларды экономистің автоматтанды- рылған жұмыс орны деп те айтады. Бірақ э лектрондық кестелер ғылыми-техникалық есептерде де тиімді пайдаланылады, мыса- лы, мынадай мақсаттарда пайдаланылады: • көлемді мәліметтер жиынымен біртектес есептеулер орындау; • нәтижелік есептеулерді (қосынды, арифметикалық орта, дисперсия табу) автоматтандыру; • параметрлердің тиімді мәндерін іздеп табу; • эксперимент нәтижелерін өңдеу; • диаграммалар мен графиктерді жылдам тұрғызу, т.б.
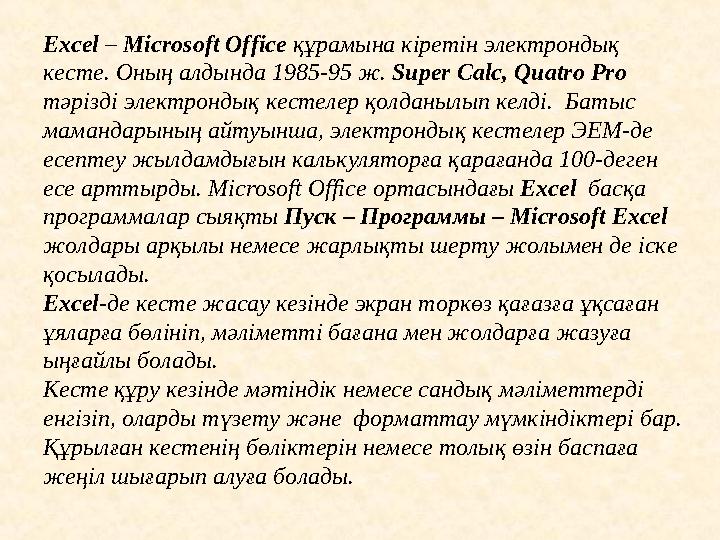
4 слайд
Excel – Microsoft Office құрамына кіретін электрон дық
кесте . Оның алдында 1985-95 ж. Super Calc, Quatro Pro
тәрізді э лектрон дық кестелер қолданылып келді. Батыс
мамандарының айтуынша, э лектрон дық кестелер ЭЕМ-де
есептеу жылдамдығын калькуляторға қарағанда 100-деген
есе арттырды. Microsoft Office ортасындағы Excel басқа
программалар сыяқты Пуск – Программы – Microsoft Excel
жолдары арқылы немесе жарлықты шерту жолымен де іске
қосылады .
Excel -де кесте жасау кезінде экран торкөз қағазға ұқсаған
ұяларға бөлініп, мәліметті бағана мен жолдарға жазуға
ыңғайлы болады.
Кесте құру кезінде мәтіндік немесе сандық мәліметтерді
енгізіп, оларды түзету және форматтау мүмкіндіктері бар.
Құрылған кестенің бөліктерін немесе толық өзін баспаға
жеңіл шығарып алуға болады.
4 слайд
Excel – Microsoft Office құрамына кіретін электрон дық кесте . Оның алдында 1985-95 ж. Super Calc, Quatro Pro тәрізді э лектрон дық кестелер қолданылып келді. Батыс мамандарының айтуынша, э лектрон дық кестелер ЭЕМ-де есептеу жылдамдығын калькуляторға қарағанда 100-деген есе арттырды. Microsoft Office ортасындағы Excel басқа программалар сыяқты Пуск – Программы – Microsoft Excel жолдары арқылы немесе жарлықты шерту жолымен де іске қосылады . Excel -де кесте жасау кезінде экран торкөз қағазға ұқсаған ұяларға бөлініп, мәліметті бағана мен жолдарға жазуға ыңғайлы болады. Кесте құру кезінде мәтіндік немесе сандық мәліметтерді енгізіп, оларды түзету және форматтау мүмкіндіктері бар. Құрылған кестенің бөліктерін немесе толық өзін баспаға жеңіл шығарып алуға болады.
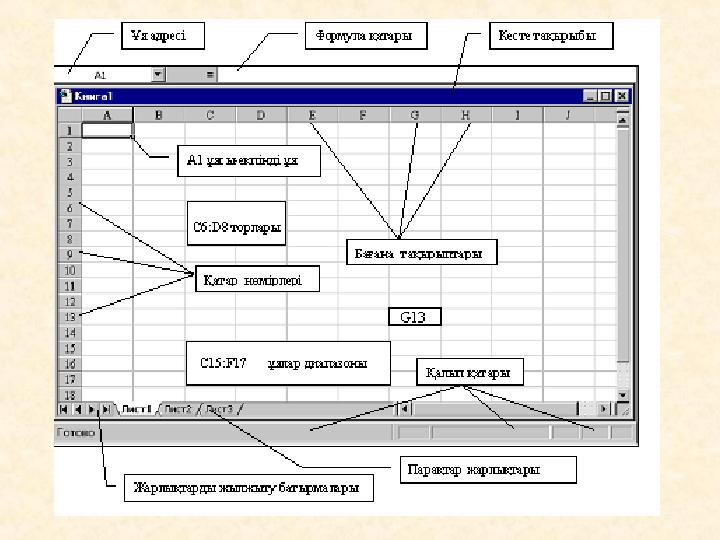
5 слайд
5 слайд
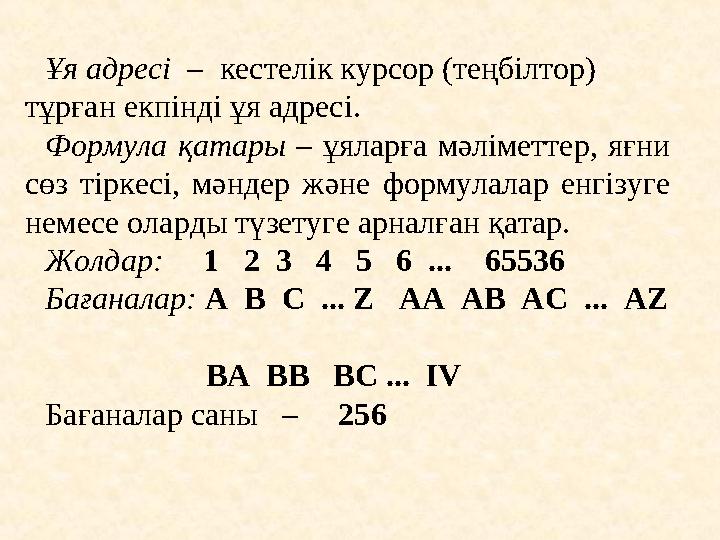
6 слайд
Ұя адресі – кестелік курсор (теңбілтор)
тұрған екпінді ұя адресі.
Формула қатары – ұяларға мәліметтер, яғни
сөз тіркесі, мәндер және формулалар енгізуге
немесе оларды түзетуге арналған қатар.
Жолд ар : 1 2 3 4 5 6 ... 65536
Бағаналар : A B C ... Z AA AB AC ... AZ
BA BB BC ... І V
Бағаналар саны – 256
6 слайд
Ұя адресі – кестелік курсор (теңбілтор) тұрған екпінді ұя адресі. Формула қатары – ұяларға мәліметтер, яғни сөз тіркесі, мәндер және формулалар енгізуге немесе оларды түзетуге арналған қатар. Жолд ар : 1 2 3 4 5 6 ... 65536 Бағаналар : A B C ... Z AA AB AC ... AZ BA BB BC ... І V Бағаналар саны – 256
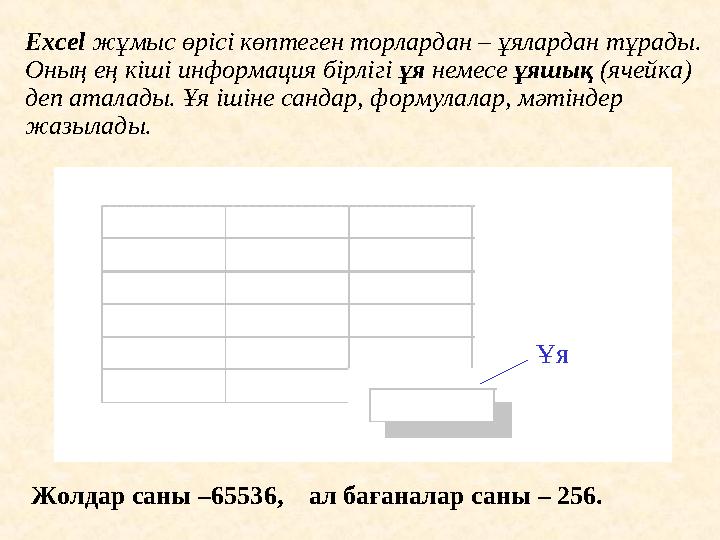
7 слайд
Excel жұмыс өрісі көптеген торлардан – ұялардан тұрады.
Оның ең кіші информаци я бірлігі ұя немесе ұяшық (ячейка)
деп аталады. Ұя ішіне сандар, формулалар, мәтіндер
жазылады.
Жолдар саны – 65536 , ал бағаналар саны – 256. Ұя
7 слайд
Excel жұмыс өрісі көптеген торлардан – ұялардан тұрады. Оның ең кіші информаци я бірлігі ұя немесе ұяшық (ячейка) деп аталады. Ұя ішіне сандар, формулалар, мәтіндер жазылады. Жолдар саны – 65536 , ал бағаналар саны – 256. Ұя
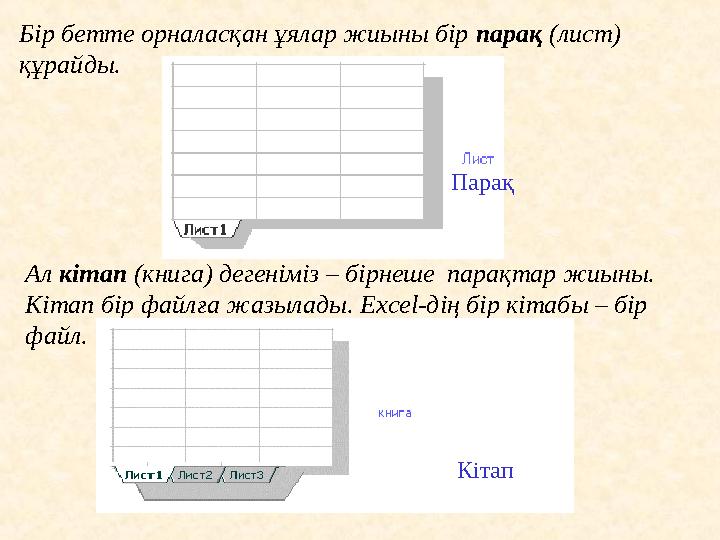
8 слайд
Бір бетте орналасқан ұялар жиыны бір парақ (л ист )
құрайды.
Ал кітап (книга) дегеніміз – бірнеше парақтар жиыны.
Кітап бір файлға жазылады . Excel -дің бір к ітабы – бір
файл. Парақ
Кітап
8 слайд
Бір бетте орналасқан ұялар жиыны бір парақ (л ист ) құрайды. Ал кітап (книга) дегеніміз – бірнеше парақтар жиыны. Кітап бір файлға жазылады . Excel -дің бір к ітабы – бір файл. Парақ Кітап

9 слайд
Excel электрондық кестесі іске қосылғаннан кейін
автоматты түрде 1-кітап ( Книга 1) деген атпен жаңа
құжат ашылады. Бұл кітаптың атын файлды сақтау
кезінде өзгертуге болады.
Әдетте электрондық кесте іске қосылған мезетте
1- б ет (лист1) екпінді болады, келесі немесе басқа
бетке өту қажет болса, парақтың төменгі жағындағы
оның реттік нөміріне сәйкес тілсызық белгіде –
жарлығында тышқанды шертеміз. Ал қажетті беттің
жарлығы экранда көрінбей тұрса, жарлықтардың сол
жағындағы бағыттауыштарда тышқанды шерте
отырып, жылжытамыз.
9 слайд
Excel электрондық кестесі іске қосылғаннан кейін автоматты түрде 1-кітап ( Книга 1) деген атпен жаңа құжат ашылады. Бұл кітаптың атын файлды сақтау кезінде өзгертуге болады. Әдетте электрондық кесте іске қосылған мезетте 1- б ет (лист1) екпінді болады, келесі немесе басқа бетке өту қажет болса, парақтың төменгі жағындағы оның реттік нөміріне сәйкес тілсызық белгіде – жарлығында тышқанды шертеміз. Ал қажетті беттің жарлығы экранда көрінбей тұрса, жарлықтардың сол жағындағы бағыттауыштарда тышқанды шерте отырып, жылжытамыз.
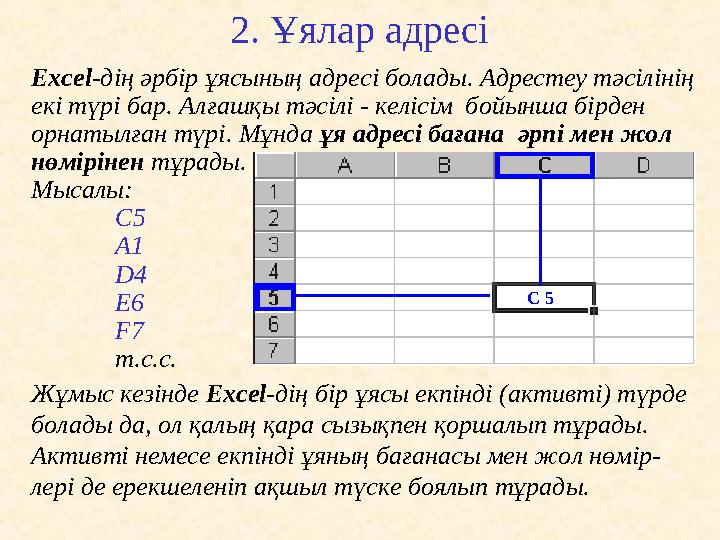
10 слайд
2. Ұялар адресі
Excel - дің әрбір ұясының адрес і болады . А дрес теу тәсілінің
екі түрі бар. Алғашқы тәсілі - келісім бойынша бірден
орнатылған түрі. Мұнда ұя а дрес і бағана әрпі мен жол
нөмірінен тұрады .
Мысалы:
С5
А1
D4
E6
F7
т.с.с. C 5
Жұмыс кезінде Excel - дің бір ұясы екпінді (активті) түрде
болады да, ол қалың қара сызықпен қоршалып тұрады.
Актив ті немесе екпінді ұяның бағанасы мен жол нөмір-
лері де ерекшеленіп ақшыл түске боялып тұрады.
10 слайд
2. Ұялар адресі Excel - дің әрбір ұясының адрес і болады . А дрес теу тәсілінің екі түрі бар. Алғашқы тәсілі - келісім бойынша бірден орнатылған түрі. Мұнда ұя а дрес і бағана әрпі мен жол нөмірінен тұрады . Мысалы: С5 А1 D4 E6 F7 т.с.с. C 5 Жұмыс кезінде Excel - дің бір ұясы екпінді (активті) түрде болады да, ол қалың қара сызықпен қоршалып тұрады. Актив ті немесе екпінді ұяның бағанасы мен жол нөмір- лері де ерекшеленіп ақшыл түске боялып тұрады.
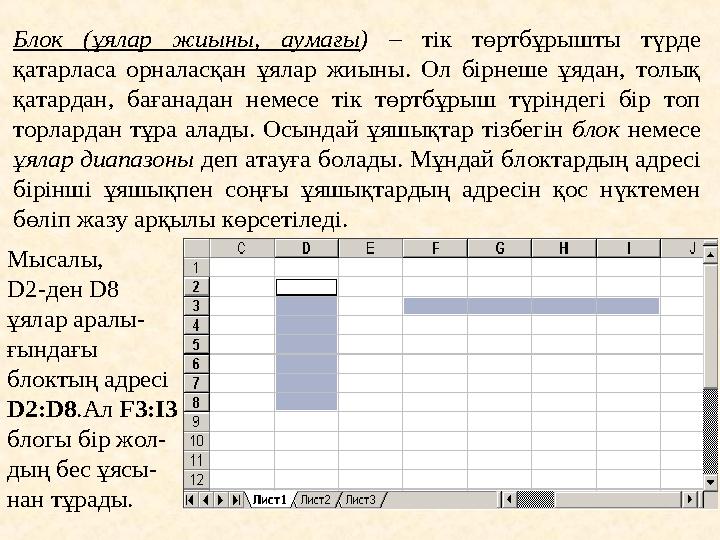
11 слайд
Блок (ұялар жиыны, аумағы ) – тік төртбұрышты түрде
қатарласа орналасқан ұ ялар жиыны. Ол бірнеше ұядан, толық
қатардан, бағанадан немесе тік төртбұрыш түріндегі бір топ
торлардан тұра алады. Осындай ұяшықтар тізбегін блок немесе
ұялар диапазоны деп атауға болады. Мұндай блоктардың адресі
бірінші ұяшықпен соңғы ұяшықтардың адресін қос нүктемен
бөліп жазу арқылы көрсетіледі.
Мысалы,
D2-ден D8
ұялар аралы -
ғындағы
блоктың адресі
D2:D8 . Ал F3:I3
блогы бір жол-
дың бес ұясы-
нан тұрады.
11 слайд
Блок (ұялар жиыны, аумағы ) – тік төртбұрышты түрде қатарласа орналасқан ұ ялар жиыны. Ол бірнеше ұядан, толық қатардан, бағанадан немесе тік төртбұрыш түріндегі бір топ торлардан тұра алады. Осындай ұяшықтар тізбегін блок немесе ұялар диапазоны деп атауға болады. Мұндай блоктардың адресі бірінші ұяшықпен соңғы ұяшықтардың адресін қос нүктемен бөліп жазу арқылы көрсетіледі. Мысалы, D2-ден D8 ұялар аралы - ғындағы блоктың адресі D2:D8 . Ал F3:I3 блогы бір жол- дың бес ұясы- нан тұрады.

12 слайд
Осы тәрізді D2:D9 блогы мен G2:I11 блоктарының
алатын орны мен белгіленуі төменгі суретте көрсетілген.
12 слайд
Осы тәрізді D2:D9 блогы мен G2:I11 блоктарының алатын орны мен белгіленуі төменгі суретте көрсетілген.
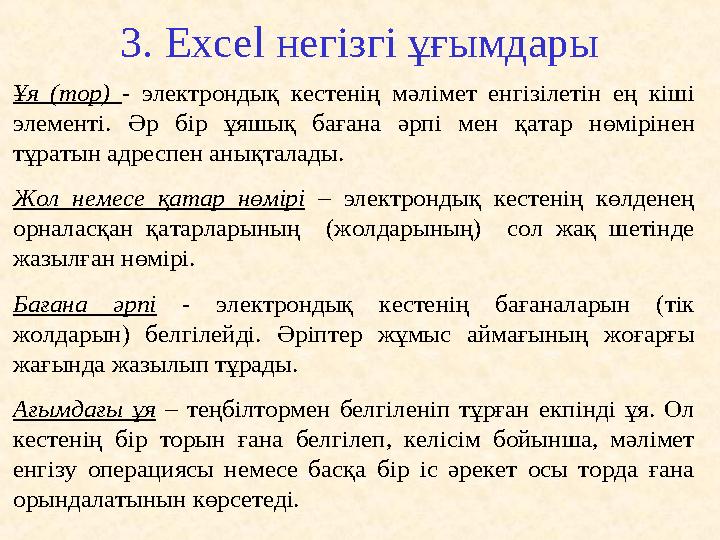
13 слайд
3. Excel негізгі ұғымдары
Ұя (тор) - электрондық кестенің мәлімет енгізілетін ең кіші
элементі. Әр бір ұяшық бағана әрпі мен қатар н ө мірінен
тұратын адреспен анықталады.
Жол немесе қатар нөмірі – электрондық кестенің көлденең
орналасқан қатарларының (жолдарының) сол жақ шетінде
жазылған нөмірі.
Бағана әрпі - электрондық кестенің бағаналарын (тік
жолдарын) белгілейді. Әріптер жұмыс аймағының жоғарғы
жағында жазылып тұрады.
Ағымдағы ұ я – теңбілтормен белгіленіп тұрған екпінді ұя. Ол
кестенің бір торын ғана белгілеп, келісім бойынша, мәлімет
енгізу операциясы немесе басқа бір іс әрекет осы торда ғана
орындалатынын көрсетеді.
13 слайд
3. Excel негізгі ұғымдары Ұя (тор) - электрондық кестенің мәлімет енгізілетін ең кіші элементі. Әр бір ұяшық бағана әрпі мен қатар н ө мірінен тұратын адреспен анықталады. Жол немесе қатар нөмірі – электрондық кестенің көлденең орналасқан қатарларының (жолдарының) сол жақ шетінде жазылған нөмірі. Бағана әрпі - электрондық кестенің бағаналарын (тік жолдарын) белгілейді. Әріптер жұмыс аймағының жоғарғы жағында жазылып тұрады. Ағымдағы ұ я – теңбілтормен белгіленіп тұрған екпінді ұя. Ол кестенің бір торын ғана белгілеп, келісім бойынша, мәлімет енгізу операциясы немесе басқа бір іс әрекет осы торда ғана орындалатынын көрсетеді.

14 слайд
Ұя сілтемесі (көрсеткіші) – жұмыс істеуге тиіс екпінді күй -
дегі үстіміздегі немесе ағымдағы ұяны көрсетіп тұрған төрт -
бұрышты теңбілтор. Теңбілтор пернелер көмегімен немесе
тышқан арқылы кесте бетімен ұядан ұяға көшіріліп отырады.
Парақ – көптеген жолдар мен бағаналардан тұратын торлар
жиынын құрайтын кесте аймағы.
Ең үлкен жол нөмірі – 16384 , бағана әрпі – IV (256-шы
бағана).
Кітап – бірнеше парақтардан тұратын кестелер кітапшасы.
Көбінесе бір кітапша бір-бірімен байланысқан парақтардан
тұрады. Мысалы, әрбір айға бір-бір кестеден толтырылған
жалақы есептеу кестелері кітапшасы (12 парақтан тұрады).
Бір кітапша бір файл болады.
Блок (ұялар жиыны) – тік төртбұрышты түрде қатарласа ор -
наласқан ұ ялар жиыны. Ол бірнеше ұядан, толық қатардан,
бағанадан немесе төртбұрыш түріндегі торлардан тұра алады.
14 слайд
Ұя сілтемесі (көрсеткіші) – жұмыс істеуге тиіс екпінді күй - дегі үстіміздегі немесе ағымдағы ұяны көрсетіп тұрған төрт - бұрышты теңбілтор. Теңбілтор пернелер көмегімен немесе тышқан арқылы кесте бетімен ұядан ұяға көшіріліп отырады. Парақ – көптеген жолдар мен бағаналардан тұратын торлар жиынын құрайтын кесте аймағы. Ең үлкен жол нөмірі – 16384 , бағана әрпі – IV (256-шы бағана). Кітап – бірнеше парақтардан тұратын кестелер кітапшасы. Көбінесе бір кітапша бір-бірімен байланысқан парақтардан тұрады. Мысалы, әрбір айға бір-бір кестеден толтырылған жалақы есептеу кестелері кітапшасы (12 парақтан тұрады). Бір кітапша бір файл болады. Блок (ұялар жиыны) – тік төртбұрышты түрде қатарласа ор - наласқан ұ ялар жиыны. Ол бірнеше ұядан, толық қатардан, бағанадан немесе төртбұрыш түріндегі торлардан тұра алады.
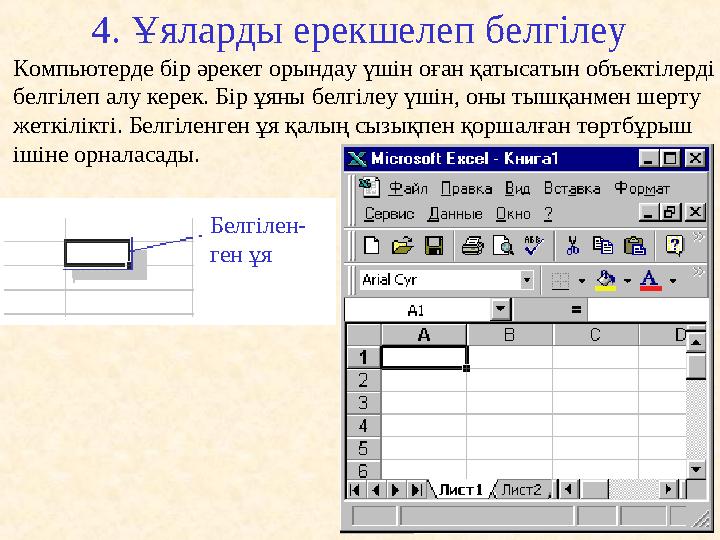
15 слайд
4. Ұяларды ерекшелеп белгілеу
К омпьютер де бір әрекет орындау үшін оған қатысатын объектілерді
белгілеп алу керек. Бір ұяны белгілеу үшін, оны тышқанмен шерту
жеткілікті. Белгіленген ұя қалың сызықпен қоршалған төртбұрыш
ішіне орналасады.
Белгілен-
ген ұя
15 слайд
4. Ұяларды ерекшелеп белгілеу К омпьютер де бір әрекет орындау үшін оған қатысатын объектілерді белгілеп алу керек. Бір ұяны белгілеу үшін, оны тышқанмен шерту жеткілікті. Белгіленген ұя қалың сызықпен қоршалған төртбұрыш ішіне орналасады. Белгілен- ген ұя
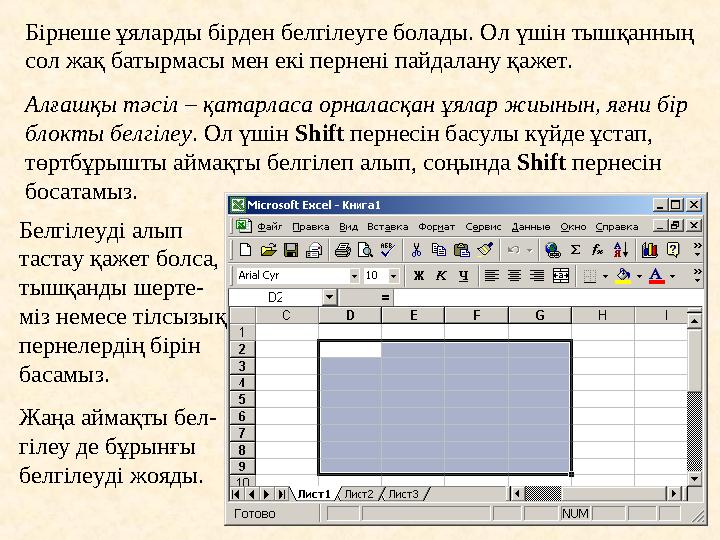
16 слайд
Бірнеше ұяларды бірден белгілеуге болады. Ол үшін тышқанның
сол жақ батырмасы мен екі пернені пайдалану қажет.
Алғашқы тәсіл – қатарласа орналасқан ұялар жиынын, яғни бір
блокты белгілеу . Ол үшін Shift пернесін басулы күйде ұстап,
төртбұрышты аймақты белгілеп алып, соңында Shift пернесін
босатамыз.
Белгілеуді алып
тастау қажет болса,
тышқанды шерте-
міз немесе тілсызық
пернелердің бірін
басамыз.
Жаңа аймақты бел-
гілеу де бұрынғы
белгілеуді жояды.
16 слайд
Бірнеше ұяларды бірден белгілеуге болады. Ол үшін тышқанның сол жақ батырмасы мен екі пернені пайдалану қажет. Алғашқы тәсіл – қатарласа орналасқан ұялар жиынын, яғни бір блокты белгілеу . Ол үшін Shift пернесін басулы күйде ұстап, төртбұрышты аймақты белгілеп алып, соңында Shift пернесін босатамыз. Белгілеуді алып тастау қажет болса, тышқанды шерте- міз немесе тілсызық пернелердің бірін басамыз. Жаңа аймақты бел- гілеу де бұрынғы белгілеуді жояды.
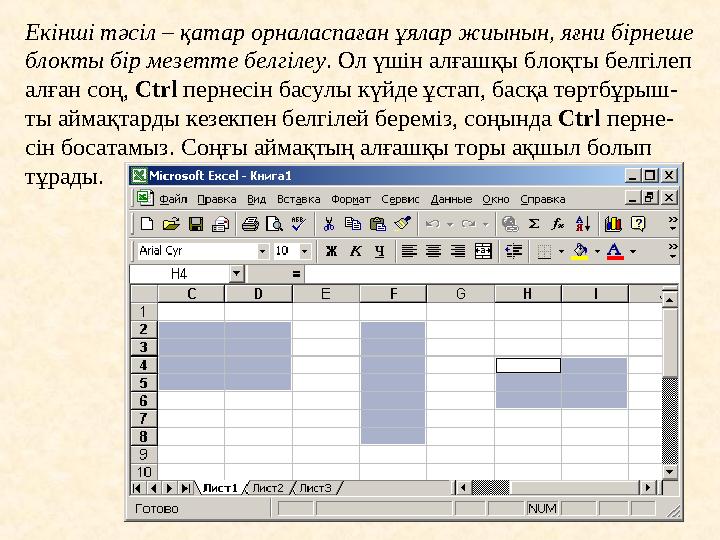
17 слайд
Екінші тәсіл – қатар орналаспаған ұялар жиынын, яғни бірнеше
блокты бір мезетте белгілеу . Ол үшін алғашқы блоқты белгілеп
алған соң, Ctrl пернесін басулы күйде ұстап, басқа төртбұрыш-
ты аймақтарды кезекпен белгілей береміз, соңында Ctrl перне-
сін босатамыз. Соңғы аймақтың алғашқы торы ақшыл болып
тұрады.
17 слайд
Екінші тәсіл – қатар орналаспаған ұялар жиынын, яғни бірнеше блокты бір мезетте белгілеу . Ол үшін алғашқы блоқты белгілеп алған соң, Ctrl пернесін басулы күйде ұстап, басқа төртбұрыш- ты аймақтарды кезекпен белгілей береміз, соңында Ctrl перне- сін босатамыз. Соңғы аймақтың алғашқы торы ақшыл болып тұрады.
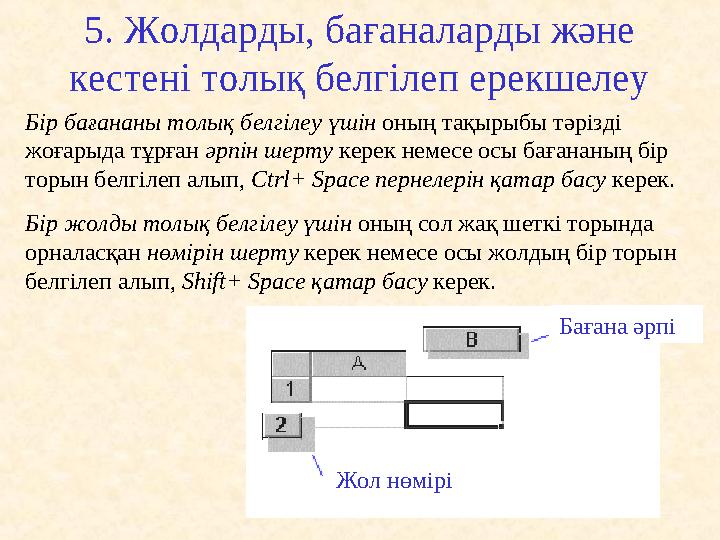
18 слайд
5. Жолдарды, бағаналарды және
кестені толық белгілеп ерекшелеу
Бір бағананы толық белгілеу үшін оның тақырыбы тәрізді
жоғарыда тұрған әрпін шерту керек немесе осы бағананың бір
торын белгілеп алып, Ctrl+ Space пернелерін қатар басу керек.
Бір жолды толық белгілеу үшін оның сол жақ шеткі торында
орналасқан нөмірін шерту керек немесе осы жолдың бір торын
белгілеп алып, Shift+ Space қатар басу керек.
Бағана әрпі
Жол нөмірі
18 слайд
5. Жолдарды, бағаналарды және кестені толық белгілеп ерекшелеу Бір бағананы толық белгілеу үшін оның тақырыбы тәрізді жоғарыда тұрған әрпін шерту керек немесе осы бағананың бір торын белгілеп алып, Ctrl+ Space пернелерін қатар басу керек. Бір жолды толық белгілеу үшін оның сол жақ шеткі торында орналасқан нөмірін шерту керек немесе осы жолдың бір торын белгілеп алып, Shift+ Space қатар басу керек. Бағана әрпі Жол нөмірі
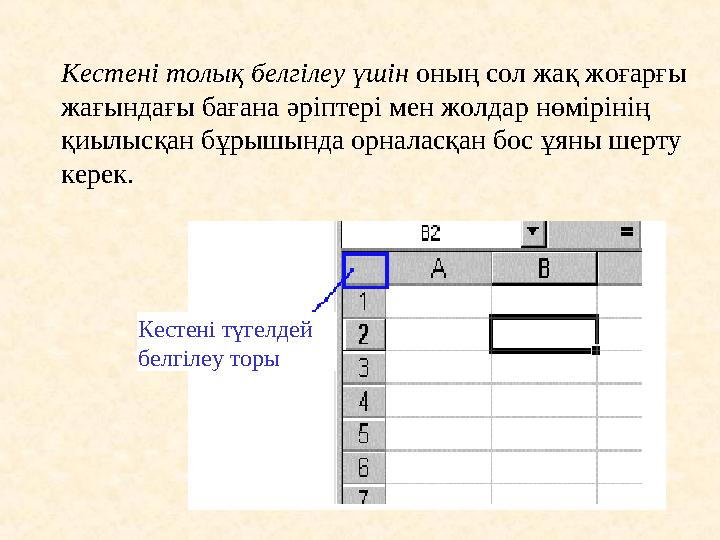
19 слайд
Кестені түгелдей
белгілеу торыКестені толық белгілеу үшін оның сол жақ жоғарғы
жағындағы бағана әріптері мен жолдар нөмірінің
қиылысқан бұрышында орналасқан бос ұяны шерту
керек.
19 слайд
Кестені түгелдей белгілеу торыКестені толық белгілеу үшін оның сол жақ жоғарғы жағындағы бағана әріптері мен жолдар нөмірінің қиылысқан бұрышында орналасқан бос ұяны шерту керек.

20 слайд
6. Мәліметтердi енгiзу және түзет у
Excel программасы іске қосылғаннан кейін, оның кез келген
ұясына мәтін, сан , формула және дата мен уақыт енгізуге
болады .
Мәтін м ен санды енгiзу кезінде олар кестелік курсор – теңбілтор
көрсетіп тұрған ағымдағы ұяға тiкелей және формула қатар ына
строка формул енгiзіледi. Алдын ала келiсiм бойынша енгізіл -
ген мәтіндік мәліметтер ұяның сол жағы на , ал сандар – оң жағы на
тураланып орналасады .
Мәлімет енгізу бір ұяны белгілеп алып, пернетақтадан символдар
тіркесін теруден басталады.
Мәлімет енгізу Enter пернесін басқан соң немесе басқа ұяға
ауысқан кезде тоқталады.
20 слайд
6. Мәліметтердi енгiзу және түзет у Excel программасы іске қосылғаннан кейін, оның кез келген ұясына мәтін, сан , формула және дата мен уақыт енгізуге болады . Мәтін м ен санды енгiзу кезінде олар кестелік курсор – теңбілтор көрсетіп тұрған ағымдағы ұяға тiкелей және формула қатар ына строка формул енгiзіледi. Алдын ала келiсiм бойынша енгізіл - ген мәтіндік мәліметтер ұяның сол жағы на , ал сандар – оң жағы на тураланып орналасады . Мәлімет енгізу бір ұяны белгілеп алып, пернетақтадан символдар тіркесін теруден басталады. Мәлімет енгізу Enter пернесін басқан соң немесе басқа ұяға ауысқан кезде тоқталады.
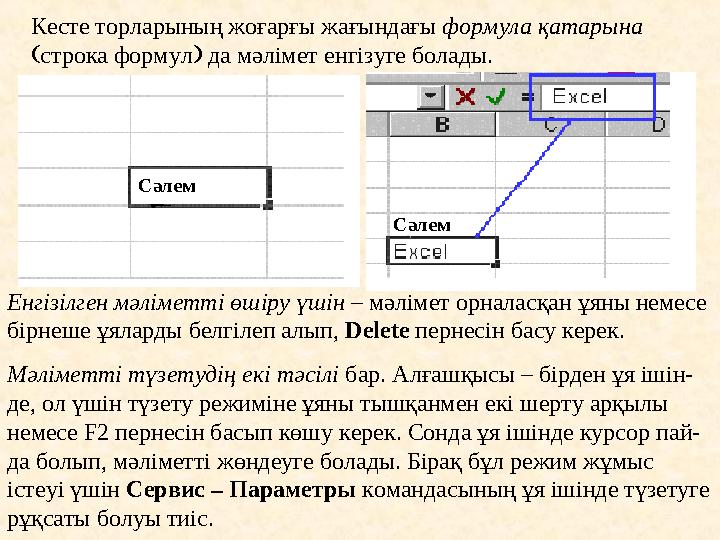
21 слайд
Кесте торларының жоғарғы жағындағы формула қатар ына
строка формул да мәлімет енгiз уге болады .
Енгізілген мәліметті өшіру үшін – мәлімет орналасқан ұяны немесе
бірнеше ұяларды белгілеп алып, Delete пернесін басу керек .
Мәліметті түзетудің екі тәсілі бар. Алғашқысы – бірден ұя ішін-
де, ол үшін түзету режиміне ұяны тышқанмен екі шерту арқылы
немесе F2 пернесін басып көшу керек. Сонда ұя ішінде курсор пай-
да болып, мәліметті жөндеуге болады. Бірақ бұл режим жұмыс
істеуі үшін Сервис – Параметры командасының ұя ішінде түзетуге
рұқсаты болуы тиіс. СәлемСәлем
21 слайд
Кесте торларының жоғарғы жағындағы формула қатар ына строка формул да мәлімет енгiз уге болады . Енгізілген мәліметті өшіру үшін – мәлімет орналасқан ұяны немесе бірнеше ұяларды белгілеп алып, Delete пернесін басу керек . Мәліметті түзетудің екі тәсілі бар. Алғашқысы – бірден ұя ішін- де, ол үшін түзету режиміне ұяны тышқанмен екі шерту арқылы немесе F2 пернесін басып көшу керек. Сонда ұя ішінде курсор пай- да болып, мәліметті жөндеуге болады. Бірақ бұл режим жұмыс істеуі үшін Сервис – Параметры командасының ұя ішінде түзетуге рұқсаты болуы тиіс. СәлемСәлем
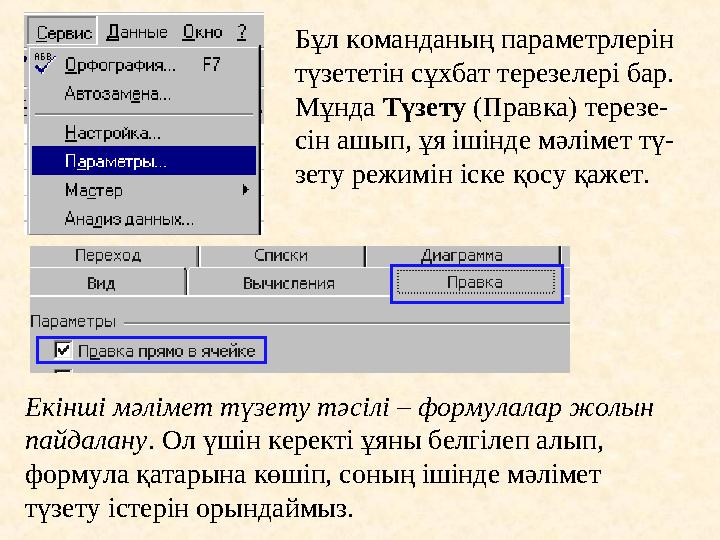
22 слайд
Бұл команданың параметрлерін
түзететін сұхбат терезелері бар.
Мұнда Түзету (Правка) терезе-
сін ашып, ұя ішінде мәлімет тү-
зету режимін іске қосу қажет.
Екінші мәлімет түзету тәсілі – формулалар жолын
пайдалану . Ол үшін керекті ұяны белгілеп алып,
формула қатарына көшіп, соның ішінде мәлімет
түзету істерін орындаймыз.
22 слайд
Бұл команданың параметрлерін түзететін сұхбат терезелері бар. Мұнда Түзету (Правка) терезе- сін ашып, ұя ішінде мәлімет тү- зету режимін іске қосу қажет. Екінші мәлімет түзету тәсілі – формулалар жолын пайдалану . Ол үшін керекті ұяны белгілеп алып, формула қатарына көшіп, соның ішінде мәлімет түзету істерін орындаймыз.

23 слайд
7. Формул алар енгізу
Формула ретінде арифметикалық амалдар ды, функциялармен
біріктірілген сандар тізбегін немесе ұяшықтар адрестерінен
тұратын арифметикалық өрнектерді жазуға болады.
Формулаларды міндетті түрде “=” теңдік белгісінен бастап жазу
керек. Мысалы, С1 және Ғ5 ұяшықтарындағы сандардың қосын -
дысын есептеу үшін, нәтиже орналасатын ұяшыққа кестелік кур -
сорды орналастырғаннан кейін, =С1+F5 формуласын теріп
жазамыз.
Формулаларға ұ я адрестері н енгізудің екі жолы бар:
-
оларды латын әріптерімен пернелер арқылы теру керек;
-
керекті адреске сәйкес ұяда тышқанды шерту қажет .
Ұялар блогы адресі терілгенде оларды бөліп тұратын : (қоснүкте)
және арифметикалық амалдар белгілері (+, -, *, ) қолмен енгізіледі.
Формуланы енгізгеннен кейін, сол ұяшықта бірден нәтиже
көрінеді.
23 слайд
7. Формул алар енгізу Формула ретінде арифметикалық амалдар ды, функциялармен біріктірілген сандар тізбегін немесе ұяшықтар адрестерінен тұратын арифметикалық өрнектерді жазуға болады. Формулаларды міндетті түрде “=” теңдік белгісінен бастап жазу керек. Мысалы, С1 және Ғ5 ұяшықтарындағы сандардың қосын - дысын есептеу үшін, нәтиже орналасатын ұяшыққа кестелік кур - сорды орналастырғаннан кейін, =С1+F5 формуласын теріп жазамыз. Формулаларға ұ я адрестері н енгізудің екі жолы бар: - оларды латын әріптерімен пернелер арқылы теру керек; - керекті адреске сәйкес ұяда тышқанды шерту қажет . Ұялар блогы адресі терілгенде оларды бөліп тұратын : (қоснүкте) және арифметикалық амалдар белгілері (+, -, *, ) қолмен енгізіледі. Формуланы енгізгеннен кейін, сол ұяшықта бірден нәтиже көрінеді.
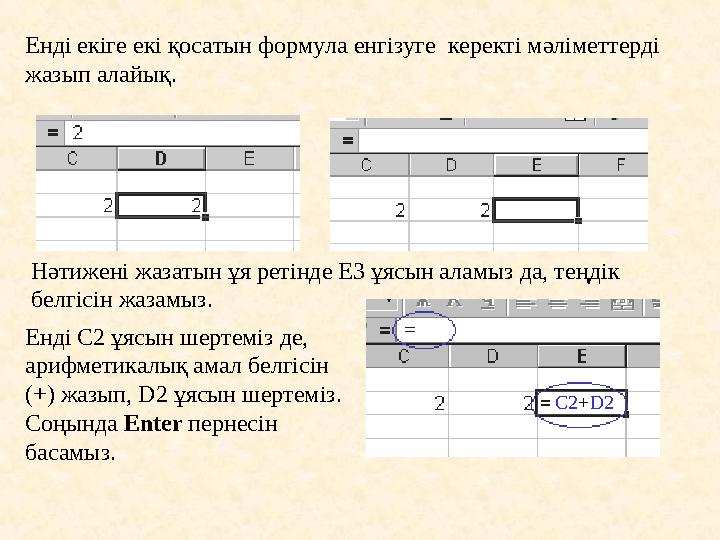
24 слайд
Енді екіге екі қосатын формула енгізуге керекті мәліметтерді
жазып алайық.
Нәтижені жазатын ұя ретінде Е3 ұясын аламыз да, т еңдік
белгісін жазамыз .
Енді С2 ұясын шертеміз де,
арифметикалық амал белгісін
(+) жазып, D2 ұясын шертеміз.
Соңында Enter пернесін
басамыз. C2 + D2
24 слайд
Енді екіге екі қосатын формула енгізуге керекті мәліметтерді жазып алайық. Нәтижені жазатын ұя ретінде Е3 ұясын аламыз да, т еңдік белгісін жазамыз . Енді С2 ұясын шертеміз де, арифметикалық амал белгісін (+) жазып, D2 ұясын шертеміз. Соңында Enter пернесін басамыз. C2 + D2
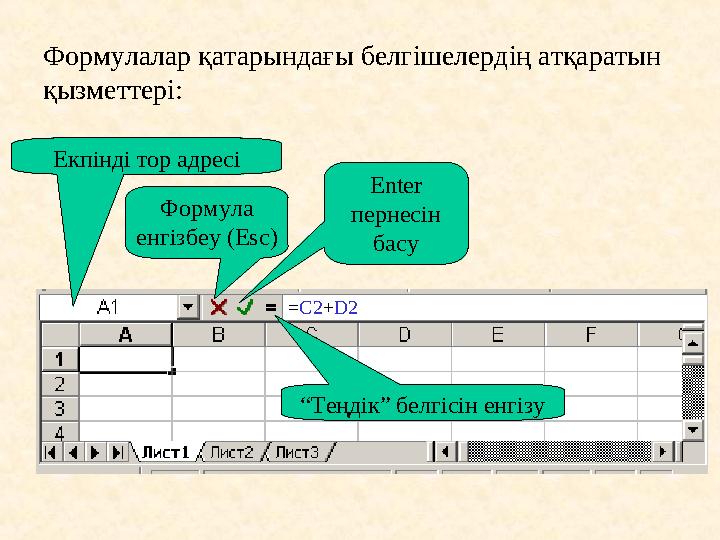
25 слайд
Екпінді тор адресі
Формула
енгізбеу ( Esc ) Enter
пернесін
басу
“ Теңдік” белгісін енгізу= C2 + D2Формулалар қатарындағы белгішелердің атқаратын
қызметтері:
25 слайд
Екпінді тор адресі Формула енгізбеу ( Esc ) Enter пернесін басу “ Теңдік” белгісін енгізу= C2 + D2Формулалар қатарындағы белгішелердің атқаратын қызметтері:

26 слайд
8. Кесте ішінде жылжу
Пернелер
комбинациясы
Ctrl + ..................
Ctrl + .................
Ctrl + ..................
Ctrl + ................... Атқаратын қызметі
Оң жақтағы мәліметі бар торлардың шеткі
ұяларына немесе ең соңғы торға көшіреді;
Сол жақтағы мәліметі бар торлардың шеткі
ұяларына немесе осы жолдағы ең сол жақ
шеткі торға көшіреді;
Жоғарғы жақтағы мәліметі бар торлардың
шеткі ұяларына немесе осы бағанадағы ең
жоғарғы шеткі торға көшіреді;
Төменгі жақтағы мәліметі бар торлардың
шеткі ұяларына немесе осы бағанадағы ең
төменгі торға көшіреді;Шеткі ұяларға көшу пернелері
26 слайд
8. Кесте ішінде жылжу Пернелер комбинациясы Ctrl + .................. Ctrl + ................. Ctrl + .................. Ctrl + ................... Атқаратын қызметі Оң жақтағы мәліметі бар торлардың шеткі ұяларына немесе ең соңғы торға көшіреді; Сол жақтағы мәліметі бар торлардың шеткі ұяларына немесе осы жолдағы ең сол жақ шеткі торға көшіреді; Жоғарғы жақтағы мәліметі бар торлардың шеткі ұяларына немесе осы бағанадағы ең жоғарғы шеткі торға көшіреді; Төменгі жақтағы мәліметі бар торлардың шеткі ұяларына немесе осы бағанадағы ең төменгі торға көшіреді;Шеткі ұяларға көшу пернелері

27 слайд
Пернелер
комбинациясы
Home .....................
Ctrl + Home ............
Ctrl + End ...............
End .........................
Правка – Перейти
немесе F5 ...............
Керекті ұя адресін
енгізу арқылы ( F1 ) Атқаратын қызметі
Осы жолдың бірінші ұясына көшіреді;
А1 ұясына көшіреді;
Кесте мәліметтерінің соңғы бағанасының
ең төменгі ұясына көшіреді;
End режимін іске қосады. Мұнан соң тіл-
сызық пернелерді басып, кесте блогының
шеткі ұяларына көшуге болады;
Сұхбат терезесіне адресті енгізу арқылы
сол көрсетілген ұяға ( GO TO ) көшіреді;Парақ ішінде көшу пернелері
27 слайд
Пернелер комбинациясы Home ..................... Ctrl + Home ............ Ctrl + End ............... End ......................... Правка – Перейти немесе F5 ............... Керекті ұя адресін енгізу арқылы ( F1 ) Атқаратын қызметі Осы жолдың бірінші ұясына көшіреді; А1 ұясына көшіреді; Кесте мәліметтерінің соңғы бағанасының ең төменгі ұясына көшіреді; End режимін іске қосады. Мұнан соң тіл- сызық пернелерді басып, кесте блогының шеткі ұяларына көшуге болады; Сұхбат терезесіне адресті енгізу арқылы сол көрсетілген ұяға ( GO TO ) көшіреді;Парақ ішінде көшу пернелері

28 слайд
28 слайд