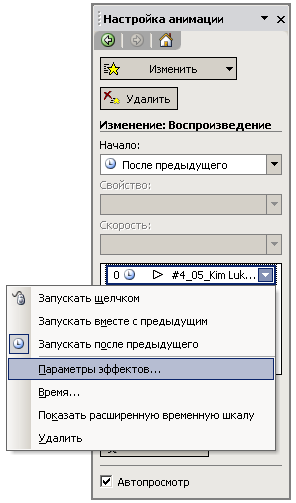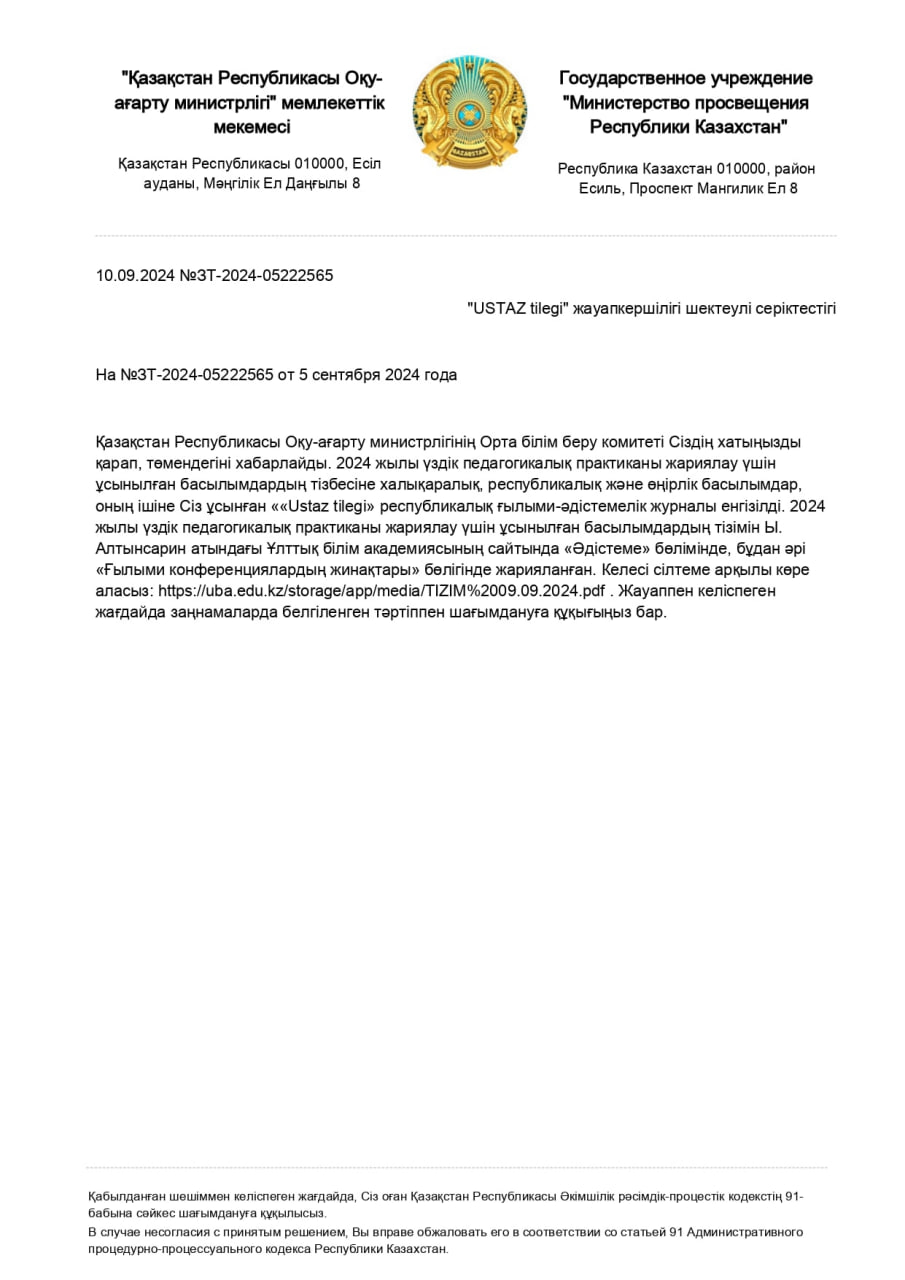Тақырыбы: Power Point 2013
көмегімен презентациялау.
Жоспары:
-
PowerPoint көмегімен
презентациялау
-
Слайдқа музыка мен дыбыстық
әсерлерді үстемелеу
-
Анимацияны
баптау
PowerPoint көмегімен
презентациялау
Слайдты безендіру үшін дайын
түс схемаларын пайдалануға болады. 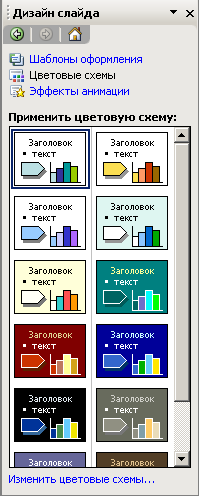
Таныстырылымның түс схемасы
безендірудің қолданылған үлгісінде
беріледі.
-
Мәтін тақырыбы мен негізгі
мәтінге пайдаланылған түс.
-
Фонға, құю мен көлеңкеге
пайдаланылған түс.
-
Маркер сияқты гиперсілтемеге,
құюлар мен екпінге пайдаланылған
түс.
Слайдтың түс схемасын қарап
шығу үшін оны ерекшелеңдер, ал содан
кейін Слайд дизайны –
Түс схемалары тапсырмалары аймағы экранында
бейнелеңдер (10.5 сурет). Ағымдағы слайдтың түс схемасы ерекшеленген
ретінде тапсырмалар аймағында бейнеленетін
болады.
Безендіру үлгісі үнсіз келісім
бойынша берілген түс схемасын, сонымен қатар осы үлгі үшін арнайы
алынған таңдауға қосымша тұс схемаларын қамтиды. Үнсіз келісім
бойынша тағайындалған «бос» үлгісінің де түс схемалары бар
болады.
10.5 сурет. Слайд дизайны –
Түс схемаларының тапсырмалар
аймағы
Мәтінді,
Автофигураларды, WordArt объектілерін, суреттер мен
картиналарды слайдқа
кірістіру, сондай-ақ оларды безендіруді
орындаудың әр түрлі командаларын
кірістіруге Сурет салу (Рисование) аспаптарының
тақтасы
пайдаланылады (10.1 сурет).
Бірнеше слайдқа бір мезгілде суретті кірістіру
үшін оны слайдтар үлгісіне үстемелеңдер. Егерде суретті тек қана
титулдық слайд ентаңбасы пайдаланылған слайдтарда үстемелеу керек
болса, онда оны титулдық слайдтардың үлгісіне
кірістіріңдер.
Түр (Вид)
менюінде Бейнеүлгі (Образец) командасын, ал содан
кейін Слайдтардың
үлгісін (Образец
слайдов)
таңдаңдар.
Нобайлардың сол жағына слайдтардың немесе
титулдық слайдтардың керекті бейнеүлгісін
ерекшелеңдер.
Суретті слайдтардың немесе титулдық слайдтардың
таңдалған бейнеүлгісіне
үстемелеңдер.
Нұсқаулар
Суретті кірістіру орнын
шертіңдер.
Келесі әрекеттердің бірін
орындаңдар:
-
Сурет салу (Рисование) аспаптар
тақтасында  файлынан
Суретті үстемелеу (Добавить
рисунок) батырмасын
басыңдар.
файлынан
Суретті үстемелеу (Добавить
рисунок) батырмасын
басыңдар.
-
Керекті сурет бар қапшықты таңдаңдар, ал содан
кейін сурет файлын ерекшелеңдер
-
Келесі әрекеттердің бірін
орындаңдар:
-
суретті ендіру
үшін Кірістіру (Вставка) батырмасын
басыңдар;
-
қатқыл дискіде сурет файлымен байланыс жасау үшін
Кірістіру батырмасымен қатар жебелікті шертіңдер, ал содан кейін
файлмен Байланыстыру (Связать) командасын
таңдаңдар. Суретті тікелей сканерден немесе сандық камерадан
үстемелеңдер. Осы процедураны орындау үшін құрылғы TWAIN- немесе
WIA-үйлесімді болып саналатынына және компьютерге қосылғанына көз
жеткізіңдер. Сондай-ақ құрылғының орнатылған бағдарламалық
жасақтамасы TWAIN немесе WIA-ны қолдайтынына да көз
жеткізіңдер.Суретті сканирлейтін құрылғы,а
орналастырыңдар. Кірістіру (Вставка) менюінде сурет
(Рисунок) командасын,
ал содан Сканерден немесе
камерадан (Со сканера или
камеры) командасын
таңдаңдар.
Ескерту:
Әрекеттердің сипатталған ретін
Автофигуралар, WordArt объектілері, кестелер, ұйымдық
диаграммалар, картинкалар мен диаграммалар сияқты элементтердің
жеке слайдын немесе бірнеше слайдты үстемелеу үшін де пайдалануға
болады.
Таныстырылымда пайдалану кезінде суреттер
слайдының бірнеше бейнеүлгісін барлық бейнеүлгіге үстемелеу қажет –
тек сонда ғана олар барлық слайдтарда пайда
болады.
Слайдқа музыка мен дыбыстық әсерлерді
үстемелеу
1. Музыканы немесе дыбыстық әсерді үстемелеу
талап етілетін слайдты ашыңдар.
2. Кірістіру менюіндегі Фильмдер мен дыбыс
пунктін таңдаңдар, содан кейін келесі әрекеттердің бірін
орындаңдар:
Ескерту. Картиналар жинағынан клиптерді
іздестіру үшін Мәтінді
іздестіру (Искать
текст) өрісін толтырыңдар, содан
кейін Табу (Найти) батырмасын
басыңдар. Клиптерді ізлестәру туралы қосымша мәліметтер алу үшін
тапсырмалар аймағының төменгі бөлігінде Клиптерді іздестіру бойынша
кеңестер (Советы по поиску
клипов) жолын шартіңдер; мұнда ішкі орнату таңбаларын
қолданыпфайлдарды іздестіру туралы және картиналар жинағына өзіңнің
клиптеріңді үстемелеу туралы егжей-тегжейлі мәліметтер
бар.
3. Хабарларды бейнелеу кезінде келесі
әрекеттердің бірін орындаңдар:
Музыканы немесе дыбысты жаңғырту үшін тек қана
дыбыс таңбашасын  шерту
бойынша Шерту
бойынша (По
щелчку) батырмасын
басыңдар.
шерту
бойынша Шерту
бойынша (По
щелчку) батырмасын
басыңдар.
Дыбыстық файлды жаңғыртуды тоқтату параметрлерін
анықтау үшін слайдта дыбыс таңбашасын  шертіңдер,
маустың оң жақ батырмасын басыңдар да жанама
менюдегі Анимацияны
баптау (Настройка
анимации) командасын
таңдаңдар.
шертіңдер,
маустың оң жақ батырмасын басыңдар да жанама
менюдегі Анимацияны
баптау (Настройка
анимации) командасын
таңдаңдар.
Анимацияны
баптау (Настройка
анимации) тапсырмалар аймағындағы анимацяларды
баптау тізіміндегі элементте жебелігі бар таңбашаны шертіңдер,
содан кейін Әсерлер
параметрі (Параметры
эффектов) командасын таңдаңдар (10.7
сурет).
-
Аяқтау (Закончить)
тобындағы Әсер (Эффект) қазынасында
келесі әрекеттердің бірін
орындаңдар:
-
Маусты шерту бойынша дыбысты жаңғыртуды тоқтату
үшін ауыстырып қосқышты Шерту
бойынша (По
щелчку) орнына орнатыңдар (ол осы ан үнсіз келісім
бойынша тұрады). Слайдты көрсетудің аяқталуы бойынша дыбысты
жаңғыртуды тоқтату үшін ауыстырып қосқышты ағымдағы
слайдтан Кейін (После) орнына
орнатыңдар (10.8 сурет).
-
Бірнеше слайдты көрсету кезінде дыбыстың
жаңғыруын жалғастыру үшін ауыстырып қосқышты Кейін орнына
орнатыңдар, содан кейін көрсету кезінде осы дыбыс жаңғыруы тиіс
слайдтардың керекті санын беріңдер.
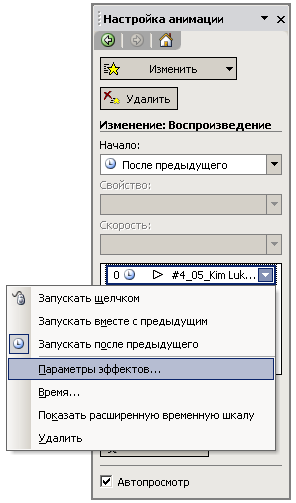
10.7 сурет. Анимацияны баптау
тапсырмаларының аймағы

10.8 сурет. Дыбыс параметрлерін
баптау
Өзіндік
жұмыс
1. Microsoft Office
Power-Point бағдарламасында өзіңіз оқитын колледж
туралы презентация жасаңыз.
2. Microsoft Office
Power-Point бағдарламасында өзіңіз оқитын коледждің
мамандықтары туралы презентация
жасаңыз.
3. Microsoft Office
Power-Point бағдарламасында «Дербес компьютердің құрылғылары» атты
презентация жасаңыз.
4. Microsoft Office
Power-Point бағдарламасында «МЕНІҢ АЛТЫН – ҰЯ
МЕКТЕБІМ» атты презентация
жасаңыз.
5. Жылдың төрт мезгіліне
байланысты Microsoft Office Power-Point бағдарламасында атты
презентация жасаңыз.
6. Microsoft Office
Power-Point бағдарламасында «Шымкент – шырайлы қала» атты
презентация құрыңыз.
7. Microsoft Office
Power-Point бағдарламасында «Туған жер – алтын бесік» атты
презентация құрыңыз.
Бақылау
сұрақтары:
-
MS Power Poіnt кірмелер қанша
беттен тұруы мүмкін?
-
Слайдта орналастырылатын
объектілер?
-
Презентацияны баспаға жіберу
қалай жүзеге асады?
-
Power Point-тың негізгі
міндеті?




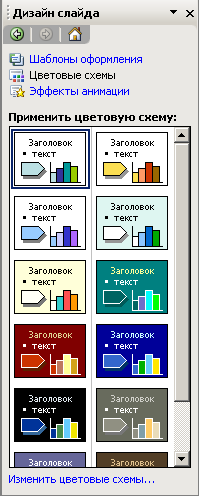
 асыңдар (10.6 сурет)
асыңдар (10.6 сурет)