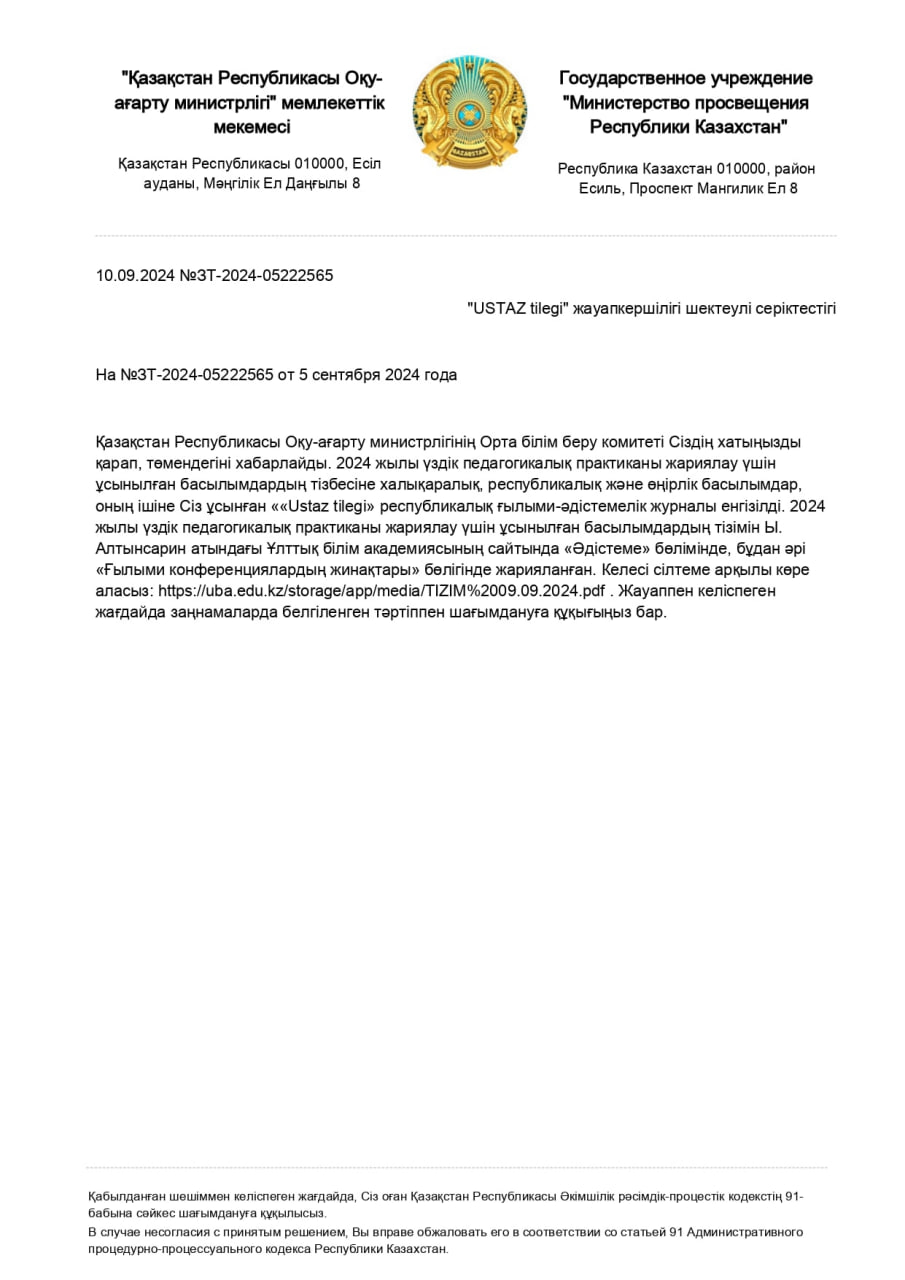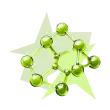Тема урока: Работа в текстовом
редакторе WordPad.
Тип урока: комбинированный.
Цель
урока:
Проверка знаний учащихся по теме: «Графический
редактор Paint» и изучение основ работы в текстовом редакторе
WordPad.
Задачи
урока
Образовательные: Познакомить учащихся с
возможностями компьютера по созданию текстовых документов.
Восстановить в памяти знания стандартных элементов окна ОС Windows.
Познакомить со структурой окна редактора WordPad. Научить создавать
и сохранять текстовый документ в WordPad. Продолжить формирование
навыков работы с учебником и практических навыков работы на
компьютере.
Воспитательные: Содействовать в ходе урока формированию
умения работать в парах. Воспитывать чувство ответственности,
дисциплинированность, самостоятельность, объективность при оценке
своих способностей и результатов своего труда.
Развивающие: Развивать у учащихся познавательный
интерес, творческие способности, умение выделять существенное в
изученном материале; рационально использовать время при выполнении
заданий.
Программно –
дидактическое обеспечение
Персональные компьютеры.
Плакат формата А1 «Текстовый редактор WordPad».
Презентация к уроку «урок25
WordPad».
Тестовые задания по теме «Paint» (на компьютере и
на бумаге).
Видео-урок «Создание текстового документа в
WordPad».
Таблицы – плакаты формата
А4 «Клавиатура» (на каждую
парту).
Рабочие карты для каждого
ученика.
Презентация, содержащая творческие работы
учащихся - рисунки, созданные в Paint.
Структура
урока
Ознакомление с темой урока, постановка его целей
и задач. (3мин.)
Проверка домашнего
задания. (3мин.)
Тестирование по пройденной
теме. (5мин.)
Изложение нового
материала. (15мин.)
Предварительное закрепление изученного материала
(рабочие карты). (9мин.)
Практическая работа на
компьютере. (8мин.)
Подведение итогов урока и постановка домашнего
задания. (2мин.)
Ход
урока
Ознакомление с темой урока, постановка его
целей и задач.
Здравствуйте уважаемые гости, здравствуйте
ребята. Сегодня у нас необычный урок и мы постараемся, чтобы он
прошел интересно и с пользой для всех
присутствующих.
Тема сегодняшнего урока «Работа в текстовом
редакторе WordPad». Но прежде чем мы перейдем к изучению нового
материала, мы проверим домашнее задание по теме «Графический
редактор Paint» и проведем тестирование на компьютере по этой теме.
Затем вы прослушаете изложение новой темы и выполните задания в
рабочих картах. Урок мы завершим выполнением практической работы на
компьютере. К концу урока вы должны научиться открывать WordPad,
создавать в нем текстовый документ и сохранять
его.
Проверка домашнего
задания.
На
прошлом уроке мы закончили изучение темы «Графический редактор
Paint». Домашним заданием было подготовить зачетную творческую
работу по этой теме, а именно – нарисовать рисунок в программе
Paint. Сейчас мы просмотрим ваши работы, и вы выставите себе
оценки, сравнив свою работу с работами товарищей.
Идет демонстрация рисунков, вмонтированных в
презентацию.
После просмотра учащиеся выставляют себе
оценки в оценочную таблицу.
Тестирование по теме «графический
редактор Paint».
Изложение нового
материала.
Тема сегодняшнего урока «Работа в текстовом
редакторе WordPad».
Подготовка текстов и документов – одно из самых
распространенных применений персонального компьютера. Компьютер не
просто заменяет обычную пишущую машинку, он предоставляет в
процессе подготовки документов множество дополнительных
возможностей.
Можно исправлять текст, вставлять фрагменты
текста, «склеивать» различные документы в один, выравнивать границы
текста, центрировать строки, сохранять и распечатывать документ
любое количество раз.
Можно пользоваться различными шрифтами,
алфавитами различных языков, а также графическими
символами.
Можно вставлять в текст таблицы, рисунки,
графики, а также трансформировать сам текст (расположить его по
кривой, придать «объемность», оттенение и т.д.)
Можно сканировать текст набранного документа или
текст из книги и преобразовывать его в текстовый формат с помощью
программ распознания.
При
подготовке стандартных документов можно пользоваться готовыми
шаблонами.
Текстовый редактор WordPad предназначен для
создания простейших текстовых документов. В документах, созданных в
этом редакторе можно:
форматировать текст;
передвигать границы;
устанавливать отступы;
применять различные шрифты;
вставлять графические
изображения.

Для
запуска программы WordPad нужно выполнить следующую цепочку
действий:
Пуск Все
программы Стандартные WordPad
После этого на Рабочем столе откроется окно
текстового редактора, которое выглядит следующим образом (см.рис.).
Как видите, окно имеет стандарт-ный вид системы
Windows.
Рассмотрим элементы окна программы WordPad и их
назначение.
Строка заголовка – содержит название
документа и программы, в которой он создан.
Управляющие кнопки – свернуть, восстановить,
закрыть.
Строка меню – содержит команды, которые
можно выполнить в данном приложении.
Окно программы WordPad содержит две панели
инструментов Стандартная и Форматирование, которые
содержат кнопки, предназначенные для быстрого доступа к наиболее
часто используемым командам. С назначением этих кнопок мы
познакомимся в процессе работы в программе.
Под
панелями инструментов расположена Линейка, которая
содержит Маркеры отступов для установки красной строки и
границ в тексте.
Большую часть окна занимает чистое белое
пространство – это Рабочая область, в которой и набирается
текст.
На
белом поле вы видите черную вертикальную черточку – это Точка
вставки. Она указывает место, где начнется ввод
текста.
В
нижней части окна располагается Строка состояния, в которой
отражается дополнительная информация.
Еще
раз перечислим все элементы окна приложения WordPad: строка
заголовка, управляющие кнопки, строка меню, панель инструментов
Стандартная, панель инструментов Форматирование, Линейка, Маркеры
отступов, Рабочая область, Точка вставки, Строка
состояния.
Теперь посмотрим, как в текстовом
редакторе WordPad осуществляется ввод текста, его
редактирование и форматирование. Для этого вы просмотрите
видеофрагмент на компьютере.
Учащиеся на компьютерах просматривают
видео-урок следующего содержания:
Здравствуйте. Тема нашего занятия «Как создать,
редактировать и форматировать текст в текстовом
редакторе WordPad»
Для
того, чтобы создать текстовый документ:
Откроем окно программы, выполнив следующую
цепочку действий:
Пуск Все
программы Стандартные WordPad
Выберем размер шрифта (например, 16). Для этого
выберем число 16 в списке соответствующей кнопки панели
инструментов Форматирование.
Установим отступ для красной строки (например,
1см). Для этого перетянем левой кнопкой мыши маркер отступа на
цифру 1 на линейке.
И
набираем с клавиатуры текст.
Перенос слов на другую строку производится
компьютером автоматически. Поэтому клавишу Enter при наборе текста
нужно нажимать только в конце абзаца.
Запомните,
что нажатие клавиши Enter, компьютер понимает как переход к новому
абзацу и начинает печатать следующее слово с большой буквы и с
красной строки.
Так
выглядит текст, набранный без нажатия клавиши Enter. А вот что
происходит, если мы воспользуемся клавишей Enter и разделим текст
на абзацы.
Если вы сделали ошибку в слове, то воспользуйтесь
клавишами Backspace или Delete.
Клавиша Backspace удаляет символ, расположенный
слева от курсора, а клавиша Delete удаляет символ справа от
курсора. Подведите курсор к букве, которую нужно удалить и нажмите
Backspace или Delete. А затем наберите нужную
букву.
В
текстовом документе можно удалять не только букву, но и слово или
целый блок. Для этого нужно выделить этот блок и нажать клавишу
Delete.
Чтобы выделить фрагмент текста, нужно щелкнуть
левой кнопкой мыши в начале фрагмента и, не отпуская кнопку,
переместить указатель мыши в конец фрагмента. Чтобы снять
выделение, щелкните левой кнопки мыши в любом месте рабочей
области.
Запомните! Перед тем как внести изменения, сначала нужно
выделить ту часть текста, которую мы будем изменять. Так как
компьютеру нужно «показать» фрагмент, с которым мы собираемся
работать.
Изменим начертание и размер заголовка текста для
этого:
Выделим заголовок.
Установим размер шрифта 20. Для этого выберем
число 20 в списке.
Установим начертание шрифта – полужирный. Для
этого воспользуемся кнопкой с буквой «Ж» панели инструментов
Форматирование.
Разметим заголовок по центру, также
воспользовавшись соответствующей кнопкой на панели инструментов
Форматирование.
Изменение начертания символов и выравнивание
текста относительно краев страницы
называется форматирование.
Существует три вида начертания
символов: полужирный, курсив, подчеркнутый. Их можно комбинировать друг с
другом.
Можно также изменять выравнивание текста. Для
этого текст нужно выделить и воспользоваться соответствующими
кнопками панели инструментов Форматирование.
Существует три вида
выравнивания:
по
левому краю
по
центру
по
правому краю
По
умолчанию устанавливается выравнивание по левому краю, так как в
большинстве случаев текст форматируется именно
так.
Для
сохранения созданного документа
Выберем в меню Файл команду
Сохранить.
В
поле Имя файла введем с клавиатуры название сохраняемого
документа.
В
поле Папка или на левой панели окна выберем папку, в
которую мы хотим поместить свой файл. Как правило, это
папка Мои документы.
И
нажмем кнопку Сохранить.
Все, наш файл сохранен. Можно продолжать с ним
работать.
После завершения работы нужно нажать
кнопку Закрыть и в открывшемся окне с запросом «Сохранить
изменения в документе?» выбрать кнопку «Да». Приложение завершит
свою работу.
Если вы нажали кнопку Закрыть нечаянно,
то выберите кнопку Отмена, и тогда окно не закроется, и работу
можно продолжать.
Надеюсь, вы запомнили прослушанную информацию и
готовы к самостоятельной работе в текстовом
редакторе WordPad.
Спасибо за внимание. Желаю успехов в освоении
новой программы.
Предварительное закрепление изученного
материала.
Учащиеся работают с рабочими
картами.
Практическая работа на
компьютере.
Учащиеся работают в текстовом
редакторе WordPad, выполняют задание на стр.152
учебника..
Подведение итогов урока и постановка домашнего
задания.
Сегодня на уроке вы познакомились с основами
работы в текстовом редакторе WordPad. И научились создавать в нем
текстовые документы.
Запишите домашнее задание: стр 138 –
150.