Назар аударыңыз. Бұл материалды сайт қолданушысы жариялаған. Егер материал сіздің авторлық құқығыңызды бұзса, осында жазыңыз. Біз ең жылдам уақытта материалды сайттан өшіреміз
Жақын арада сайт әкімшілігі сізбен хабарласады

Бонусты жинап картаңызға (kaspi Gold, Halyk bank) шығарып аласыз


Компьютердің қосымша құрылғылары, қосымша құрылғыларды орнату , драйвер
Дипломдар мен сертификаттарды алып үлгеріңіз!

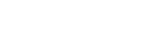
Материалдың толық нұсқасын
жүктеп алып көруге болады
Сабақтың тақырыбы: §5. Компьютердің қосымша құрылғылары, қосымша құрылғыларды орнату , драйвер.
Сабақтың мақсаты: Компьютердің қосымша құрылғылары, қосымша құрылғыларды орнату , драйвер түрлерін үйрету.
Білімділігі: Бала бойына бүгінгі тақырыпты өту барысында білімдерін арттыру.
Тәрбиелігі: Әр оқушыны іскерлікке, нақтылыққа, ынтымақтылыққа тәрбиелеу.
Дамытушылығы: Оқушының әрбір сабаққа ынтасы мен қабілетін біріктіріп,
пәнге деген қызығушылығын арттыру.
Сабақтың түрі: аралас сабақ
Сабақтың барысы:
а) ұйымдастыру кезеңі
б) сабақ сұрау
в) бағалау
г) жаңа сабақ
д) бекіту
е) үйге тапсырма
ж) қорытынды
Қоңырау соғылып сабақ басталған соң балаларды ұйымдастыра отырып сабақты бастаймын.
Сабақтың өту барысы:
І. Ұйымдастыру кезеңі.
ІІ. Үйге берілген тапсырманы тексеру.
-
ДК-лердің түрлерін ата?
-
ДК-нің архитектурасы қандай?
-
Даму үрдісін айтыңдар?
-
ДК-лердің айырмашылығы қандай?
ІІІ. Жаңа тақырыпты түсіндіру.
Қосымша құрылғылар – дербес компьютердің жүйелік блогына қосымша жалғанатын құрылғылар. Оларды жүйелік блоктың сыртына да, ішіне де қосыға болады.
ДК-лердің қосымша құрылғыларына дыбыс колонкалары, микрофон, принтер, мәтіналғы, модем және т.б.
Дыбыс колонкалары – дыбыстық ақпаратты шығару құрылғысы.
Принтер – ақпаратты ДК-ден қағазға басып шығаруға арналған құрылғы.
Заманауи принтерлер басып шығару тәсіліне қарай лазерлік және бүріккіш болып бөлінеді. Принтерлердің жаңа бір түрі – қазіргі кезде әлемдік экономикада ірі жаңалық болған 3D принтері.
Сканер (мәтіналғы) – мәтіндік және графиктік ақпаратты (суреттерді, сызбаларды және т.б.) қағаздан дербес компьюютерге еңгізу құрылғысы
Принтерді орнату үшін принтердің токпен қуаттандыратын кабель, USB шнуры және драйвер (дискіде орналасады) керек.
-
Компьютермен принтерді бір-бірімен байланыстырамыз;
-
принтерді іске қосамыз;
-
дравер дискісін жүйелі блокқа жүктейміз;
-
Пуск – Қондырылғылар және притерлер (Устройства и принтер);
-
одан кейін Принтерді орнату (установка принтера) командасын таңдау;
-
одан кейін притердің орнату типін таңдаймыз;
-
егер сол ДК-ге орнату керек болса, Локальді притерді қосу;
-
ал желілік принтер орнату керек болса, Желілік принтерді қосу деген батырманы таңдау керек.
-
одан кейін Әрі қарай (далее) командасын шерту
-
сонан соң принтерді орнату портын таңдап, Әрі қарай (далее) командасын шерту
-
керекті драйвер түрін таңдап Әрі қарай (далее) командасын шертіп;
-
шыққан терезеден Дайын (готова) командасын таңдау керек.
ІV. Сабақты бекіту.
-
Компьютердің қосымша құрылғыларын ата?
-
Принтердің қанша түрі бар?
-
Сканер деген не?
-
Принтерді қалай орнатамыз?
Сабақты қорытындылау: Жаңа материалды пысықтау, оқушылардың меңгерген білімдерін талдау, бағалау.
Үйге тапсырма: §5. Компьютердің қосымша құрылғылары, қосымша құрылғыларды орнату , драйвер.
Сабақтың тақырыбы: ІІІ Тарау. Ақпараттық технологиялар
§6.Мәтіндерді танып алу мәтіндерді сканерлеу
Сабақтың мақсаты: Ақпараттық технологияларды, мәтінді танып алуды және мәтіналғының түрлерін үйрету.
Білімділігі: Бала бойына бүгінгі тақырыпты өту барысында білімдерін арттыру.
Тәрбиелігі: Әр оқушыны іскерлікке, нақтылыққа, ынтымақтылыққа тәрбиелеу.
Дамытушылығы: Оқушының әрбір сабаққа ынтасы мен қабілетін біріктіріп,
пәнге деген қызығушылығын арттыру.
Сабақтың түрі: аралас сабақ
Сабақтың барысы:
а) ұйымдастыру кезеңі
б) сабақ сұрау
в) бағалау
г) жаңа сабақ
д) бекіту
е) үйге тапсырма
ж) қорытынды
Қоңырау соғылып сабақ басталған соң балаларды ұйымдастыра отырып сабақты бастаймын.
Сабақтың өту барысы:
І. Ұйымдастыру кезеңі.
ІІ. Үйге берілген тапсырманы тексеру.
-
Қосымша құрылғылар дегеніміз не?
-
Лазерлік принтердің жұмыс принцепі неде?
-
Принтердің қандай көрсеткіштерін білесіңдер?
-
Принтерді қалай орнатамыз?
-
ЗD принтердің қандай айырмашылығы бар?
ІІІ. Жаңа тақырыпты түсіндіру.
ДК-лік графикада екі бағыт бар:
1. Бейнелерді құру 2. Бар бейнелерді өңдеу.
Графикалық редактордың түрі көп. Олардың бірі – сурет салу үшін, екіншілері – ЗD графика құру үшін қолданылса, үшіншілері күрделі инженерлік сызбалар жасауға мүмкіндік береді.
Суреттерден сапалы монтаж, коллаж, үлкен көлемді баннер жасау керек болса, онда оған Adobe Photoshope, Corel Draw, PhotoFilter, AutoCollage сияқты әртүрлі редакторларды қолдануға болады.
Мәтінді тану технологиясы
Ақпараттандыру – дамыған елдердің қоғамдық қарым-қатынастары жүйесінің ең бір жарқын түрі. Ақпараттық үдеріс (жиын, алмасу, қорлану, сақтау, өңдеу және ақпарат беру) ақпараттандыру құралдары техникалық базасында жүзеге асырылады. ХІХ ғасырдың ортасына дейін ақпаратты жинау, сақтау үдерісі қағаз, қалам, сияның көмегімен жүзеге асырылды. ХІХ ғасырдың аяғында ақпараттық технологиялар: жазу машинкасы, телеграф, телефон құралдары ақпаратты өңдеуге тың өзгерістер әкелді. ХХ ғасырдың екінші жартысында ақпараттық технологиялардың басы болған ЭЕМ-нің пайда болуы өңдеу барысымен толықты.
Ақпараттық технология төмендегідей техникалық жетістіктерге негізделеді:
-
Электронды тасымалдағыштарда (магнитті таспа, кинофильмдер, магнитті және лазерлі дискілер және т.б) жиналатын жаңа ақпараттық қорлар;
-
Қашықтықтан ақпарат жеткізу жүйесі (жергілікті желі, телефон, радио байланысы, жерсеріктік байланыс);
-
ДК-де алгоритм бойынша автоматты ақпаратты өңдеу жүйесі;
Ақпараттық технология ақпараттық құрылғылармен программалардың қамтамасыз етілуінен тұрады. Мамандар ДК-лік техника құрылғыларын «Hardware» (қатты темір таура), ал программалық қамтамасыз етуді «Software» (жұмсақ тауар) деп атайды. «Hardware & Software» термині, аударғанда «Қатты және жұмсақ» деп аталады. Қазіргі кеде ақпаратты тез дайындаудың бір тәсілі ол – скнерлеу.
Сканерлеу (сканирование; scanning) – мәтіналғының көмегімен ДК-дің жадына бйнелерді еңгізуүдерісі; материалды сканерлеп және оны дискіде файл түрінде, одан кейін мәтіндік процессордың электрондық беттеудің арнайы баспалық программасы арқылы құжаттың кез келген жерінеқоюға, графикалық редактормен өңдеп, әлемнің кез келген жеріне электронды пошта не телефаксқа факсмодем арқылы жіберуге болатын үдеріс.
Сканерлеу үшін ДК-ге қосылған сканерлеу құрылғысы мәтіналғы қажет.
Мәтіналғылар роликті (Sheer-feed), планшет тәрізді (Flatbed), барабанды (Drum) және проекциялық (Overhead/Camera) болып бөлінеді. Мәтіналғы кескінді ДК-ге көптеген нүктелер жиынтығы ретінде, әр нүктеге өзіндік координата және түс нөмірін бере отырып еңгізеді. Осы мәліметтер бойынша кескіннің көшірмесі мониторға шығарылады.
Сканерлеу әдістері:
-
Samsung сканерлеу диспетчері:
-
TWAIN – суретті алдын ала орнату программаларының бірі. Суретті сканерлеу таңдалған программаны іске қосып, сканерлеу үдерісін бақылауға мүмкіндік береді. Бұл мүмкіндікті жергілікті байланыс немесе желі байланысы арқылы қолдануға болады (TWAIN қосылған программалық құралмен сканерлеуді қараңдар)
-
SmarThru. Бұл программада құрылғыға арналған программалық құрал бар. Программаны суреттерді немсе құжаттарды сканерлеу үшін пайдалануға болады.
-
WIA қысқартуы «Windows кескін алу қызметі» дегенді білдіреді. Бұл мүмкіндікті пайдалану үшін дербес компьютер құрылғымен тікелей USB кабелі арқылы қосылуы қажет (WIA драйверін пайдалану арқылы сканерлеуді қараңдар).
ІV. Сабақты бекіту.
-
Ақпараттық технология нешеге жіктеледі?
-
Сканерлеу деген не?
-
Қашықтықтан ақпарат жеткізу жүйесіне мысал келтіріңдер?
-
Сканерлеу әдістерін ата?
-
Ақпараттандыру дегеніміз не?
Сабақты қорытындылау: Жаңа материалды пысықтау, оқушылардың меңгерген білімдерін талдау, бағалау.
Үйге тапсырма: ІІІ Тарау. Ақпараттық технологиялар
§6.Мәтіндерді танып алу мәтіндерді сканерлеу
Сабақтың тақырыбы: §7. Мәтінді сәйкестендіріп танып алу технологиясы
Сабақтың мақсаты: Сканерленген құжатты сурет күйінде сақтап қоюға немесе мәтінді өңдеп, мәтіндік редакторға сақтап қоюға болатын және өңдейтін программаларды үйрету.
Білімділігі: Бала бойына бүгінгі тақырыпты өту барысында білімдерін арттыру.
Тәрбиелігі: Әр оқушыны іскерлікке, нақтылыққа, ынтымақтылыққа тәрбиелеу.
Дамытушылығы: Оқушының әрбір сабаққа ынтасы мен қабілетін біріктіріп,
пәнге деген қызығушылығын арттыру.
Сабақтың түрі: аралас сабақ
Сабақтың барысы:
а) ұйымдастыру кезеңі
б) сабақ сұрау
в) бағалау
г) жаңа сабақ
д) бекіту
е) үйге тапсырма
ж) қорытынды
Қоңырау соғылып сабақ басталған соң балаларды ұйымдастыра отырып сабақты бастаймын.
Сабақтың өту барысы:
І. Ұйымдастыру кезеңі.
ІІ. Үйге берілген тапсырманы тексеру.
-
Ақпараттық технология нешеге жіктеледі?
-
Сканерлеу деген не?
-
Қашықтықтан ақпарат жеткізу жүйесіне мысал келтіріңдер?
-
Сканерлеу әдістерін ата?
-
Ақпараттандыру дегеніміз не?
ІІІ. Жаңа тақырыпты түсіндіру.
Сканерленген құжатты сурет күйінде сақтап қоюға немесе мәтінді өңдеп, мәтіндік редакторға сақтап қоюға болатын арнайы программалар жүйесі – OCR (Optical Character Recognition) жүйесі қажет. Бұл үдеріс кескінді дербес компьютерге сканерлеу арқылы немесе басқа да жолдар арқылы енгізгеннен кейін орындалады. (19 –сурет).
Жалпы сканерлеу жұмысы фотокөбейткіш құрылғылардың қызмет ету принципіне негізделеді:
-
Сканерленген кескін электронды түрде сақталады;
-
Мәтіналғы мәтінді суреттен бөлек ажырата алмайды, оларды ақ және қара түсті графикалық кескін ретінде ұсынады.
Егер сканерленген кескін мәтін мен суреттен тұратын болса, онда OCR көмегімен:
-
Мәтінді суреттен бөлуге;
-
Мәтінді мәтіндік процессордың форматында жазуға болады.
OCR жүйесінің тарихына көз тсалатын болсақ, автоматты сәйкестендіру ХХ ғасырдың 30-жылдарынан басталады, бірақ алғашқы OCR құрылғыны 1952 жылы америкалық Intelligent Machines Research Corporation компаниясы жасады және ол кездегі OCR құрылғысының дербес компьютерге еш қатысы жоқ еді. 1970 жылы Kurzweil Computer Products компаниясы OCR-дің сапалы дамуына алғашқы қадам жасап, әріпті танып, сәйкестендіре алатындай етіп шығарды. 1986 жылы Calera Recognition Systems компаниясы белгісіз әріптермен жұмыс істей алатын жүйені жасады. Бұл жасанды интелектпен қамтылған бірінші OCR жүйе болды. Жасаушылар программаға әр әріптің он мыңдаған үлгісін еңгізді.
Сәйкестенддіру жүйесімен жұмыстың маңызды қырларына мыналар жатады:
-
сәйкестендіріп танудың дәлдігі – 95%;
-
құжатты мәтіндік процессорға сақтаудың дәлдігі (MS Word, MS Excel, Word Pro, Word Perfect) – 89%;
-
электронды жариялаудың дәлдігі (PDF, HTML) -87%;
-
кестелермен және бірнеше бағанды мәтінмен жұмыс істеу - 87%;
-
қолданудың қарапайымдылығы - 85%
-
жұмыстың сенімділігі - 82%
-
түпнұсқамен тексерудегі қатені тез табу қолйлылығы – 80 %
-
түстермен жұмыс – 63 %
-
басқа қосымшаға экспорттау - 61%
-
жылдамдығы - 55%
-
көптілді сәйкестендіріп тану - 25%
OCR пакеті екі типке бөлінеді: оқытылатын және интелектуалдық.
Оқытылатын пакетпен жұмыс өте көп уақыт алады, ол OCR жүйесінің алғашқы сатысындағыдай. Ал интелектуалдық пакетте, суретті мәтіналғыдан өткіземіз, сосын OCR жүйесінің программасы арқылы автоматты сәйкестендіреміз. Осы пакет арқылы минуттына 1200 символды сканерлеп, сәйкестендіріп үлгеруге болады. OCR пакетінде өңделген құжат мәтіндік процессорға арналған болса да жұмыс нәтижесі оның типіне тәуелсіз, ASCII немесе ANSI форматындағы құжатты ұсынады (20-сурет).
ІV. Сабақты бекіту.
-
Қай жылы Calera Recognition Systems компаниясы белгісіз әріптермен жұмыс істей алатын жүйені жасады?
-
«Құжатты алу үдерісі» қалай жүргізіледі?
-
Сәйкестендіру жүйесі мен жұмыстың маңызды аспектілеріне не жатады?
-
OCR программалық жүйе деген не?
-
Фотокөбейткіш құрылғылардың қызмет ету принципін атаңдар?
Сабақты қорытындылау: Жаңа материалды пысықтау, оқушылардың меңгерген білімдерін талдау, бағалау.
Үйге тапсырма: §7. Мәтінді сәйкестендіріп танып алу технологиясы
Сабақтың тақырыбы: §8.Мәтіндерді танып алу программасы, сканерленген мәтіндерді редакциялау, құжаттарды мәтіндік процессорға экспорттау.
Сабақтың мақсаты: Мәтіндерді танып алу программасын, құжаттарды мәтіндік процессорға экспорттауды үйрету.
Білімділігі: Бала бойына бүгінгі тақырыпты өту барысында білімдерін арттыру.
Тәрбиелігі: Әр оқушыны іскерлікке, нақтылыққа, ынтымақтылыққа тәрбиелеу.
Дамытушылығы: Оқушының әрбір сабаққа ынтасы мен қабілетін біріктіріп,
пәнге деген қызығушылығын арттыру.
Сабақтың түрі: аралас сабақ
Сабақтың барысы:
а) ұйымдастыру кезеңі
б) сабақ сұрау
в) бағалау
г) жаңа сабақ
д) бекіту
е) үйге тапсырма
ж) қорытынды
Қоңырау соғылып сабақ басталған соң балаларды ұйымдастыра отырып сабақты бастаймын.
Сабақтың өту барысы:
І. Ұйымдастыру кезеңі.
ІІ. Үйге берілген тапсырманы тексеру.
-
Қай жылы Calera Recognition Systems компаниясы белгісіз әріптермен жұмыс істей алатын жүйені жасады?
-
«Құжатты алу үдерісі» қалай жүргізіледі?
-
Сәйкестендіру жүйесі мен жұмыстың маңызды аспектілеріне не жатады?
4. OCR программалық жүйе деген не?
5.Фотокөбейткіш құрылғылардың қызмет ету принципін атаңдар?
ІІІ. Жаңа тақырыпты түсіндіру.
Мәтіндерді танып алу программалары төмендегідей.
|
Атауы |
Лицензиясы |
ОЖ |
Ескерту |
|
FineReaderOnline.ru |
Коммерциялық |
Online |
Сканерленген көптілді құжатты, фотосуреттерді сәйкестендіре алатын Online OCR жүйесі. Жұмыс нәтижесі редакторленетін (PDF, PDF/A, DOC, RTF, XLS, TXT) форматына конверттеледі. |
|
ABBYY FineReader |
Коммерциялық және жекеменшік |
Windows; Linux, Mac OS |
Қандай да бір тілде сәйкестендіру үшін сол тілдің қолдуы керек. |
|
Readiris |
Коммерциялық және жекеменшік |
Windows, Mac OS |
Белгиялық фирманың – I.R.I.S. Group өнімі. Сәйкестендірудің аймақтық пакетін және Азия тілдері мен орталық шығыс тілдері мен орталық шығыс тілдерін қамтиды. |
|
Persian Reader |
Коммерциялық және жекеменшік |
Windows |
Парсы тіліне арналған |
|
Kirtas Technologies Arabic OCR |
Коммерциялық |
Windows |
Ағылшын және араб тілдерін оқи алады. |
|
CuneiForm |
BSD |
Windows (GUI), Linux, Mac OS, FreeBSD (CLI) |
Мәтінді сақатайтын, кестелерді танып алатын өнеркәсіптік, көптілді жүйе. |
Осы программалардың ішіндегі көп қолданылатындары – FineReader, CuneiForm.
FineReader – мәтіналғы арқылы алынған суреті бар мәтінді түрлендіретін оптикалық сәйкестендіру жүйесі OCR (Optical Character Recognition). Ресейдің ABBYY Software House компаниясы жасаған. Бұл программа әлемнің 186 тілін қолдайды. Оның ішінде 38 тіл орфографиялық тексеру жасай алады. Әрі программа арқылы қолжазба түрінлегі мәтін де сәйкестендіре аламыз.
FineReader программасының негізгі мүмкіндіктерін қарастырайық:
-
сканерленген кескінді сәйкестендіру кезіндегі жоғары дәлдік пен программаның жұмыс кезіндегі жылдамдығы;
-
қолданушы үшін программа терезесі интерфейсінің қарапайымдылығы және түсініктілігі;
-
программа функциясының тізбектеле орындалуы: сканерлеу, сәйкестендіру, конверттеу;
-
Micrasoft Office пакетімен жұмыс істегенде құжаттарды сәйкестендіріп танудың мүмкіндіктері;
-
мәтінді сәйкестендіріп тану кезінде құжаттағы гиперсілтемелерді, электронды жәшіктердің адресін программа автоматты түрде танып, оқт алады;
-
программа FineReader бойынша кез келген мәліметті бере алатын анықтамалықпен жабдықталған.
Программа терезесінің құрылымы (21 сурет)
1. Бет терезесі; 2. Сурет терезесі;
3. Мәтін терезесі; 4. Жылдам қол жеткізу панелі;
5. Басты құралдар панелі; 6. Бет, сурет, мәтін құралдары панелі;
7. Мәтін терезесіндегі мәтін қасиеті панелі; 8. Үлкейтіп көрсету.
ABBYY FineReader-де құжатты еңгізу 4 кезеңнен тұрады: кескінді алу, сәйкестендіріп тану, құжатты тексеру, құжатты сақтау.
-
бірінші құжатты мәтіналғыға саламыз;
-
құралдар тақтасынан Сканерлеу бұйрығын таңдаймыз;
-
сканерленген құжат Кескіндеме терезесіне келіп түседі;
-
сәйкестендіріп тану үшін құралдар тақтасынан Танып алу бұйрығын басамыз;
-
оны тексереміз;
-
құжатты Micrasoft Office Word мәтіндік процессорына экспорттаймыз.
FineReader программысында қазақша мәтінді де сканерлеп, сәйкестендіріп тануға, экспорттауға болады. Ол үшін сендер дербес компьютерлеріңі KazKey v8.1 (New) қазақ тілі драйверін орнатып алсаңдар болғаны.
ІV. Сабақты бекіту.
-
ABBYY FineReader программасының қызметі қандай?
-
сәйкестендіріп тану үшін қандай программаларды білу қажет?
-
ABBYY FineReader программа терезесінің құрылымын атаңдар?
-
ABBYY FineReader-де құжат еңгізу қанша кезеңнен тұрады?
-
FineReader программасында қазақша мәтінді қалай сәйкестендіріп тануға болады?
Сабақты қорытындылау: Жаңа материалды пысықтау, оқушылардың меңгерген білімдерін талдау, бағалау.
Үйге тапсырма: §8.Мәтіндерді танып алу программасы, сканерленген мәтіндерді редакциялау, құжаттарды мәтіндік процессорға экспорттау.
Сабақтың тақырыбы: ІҮ Тарау. Мәтіндік процессор
.
Сабақтың мақсаты: құжат жасау программаларын, мәтіндік процессор жайлы, құжаттың терезе түрін баптау, қарау тәртіптерін және ретке келтіру ді үйрету.
Білімділігі: Бала бойына бүгінгі тақырыпты өту барысында білімдерін арттыру.
Тәрбиелігі: Әр оқушыны іскерлікке, нақтылыққа, ынтымақтылыққа тәрбиелеу.
Дамытушылығы: Оқушының әрбір сабаққа ынтасы мен қабілетін біріктіріп,
пәнге деген қызығушылығын арттыру.
Сабақтың түрі: аралас сабақ
Сабақтың барысы:
а) ұйымдастыру кезеңі
б) сабақ сұрау
в) бағалау
г) жаңа сабақ
д) бекіту
е) үйге тапсырма
ж) қорытынды
Қоңырау соғылып сабақ басталған соң балаларды ұйымдастыра отырып сабақты бастаймын.
Сабақтың өту барысы:
І. Ұйымдастыру кезеңі.
ІІ. Үйге берілген тапсырманы тексеру.
-
ABBYY FineReader программасының қызметі қандай?
-
сәйкестендіріп тану үшін қандай программаларды білу қажет?
-
ABBYY FineReader программа терезесінің құрылымын атаңдар?
-
ABBYY FineReader-де құжат еңгізу қанша кезеңнен тұрады?
-
FineReader программасында қазақша мәтінді қалай сәйкестендіріп тануға болады?
ІІІ. Жаңа тақырыпты түсіндіру.
Қазіргі кезде құжат жасау программаларының бірі – Microsoft Office Word. Мәтіндік процессор – мәтіндерді еңгізу, сақтау, түзету, пішімдеу және қағазға басып шығаруды қамтамасыз етеді., сонымен қатар жұмыс істеу мүмкіндігі де кең ауқымды, олар: қате тексеру, тезаурус (лексикалық бөліктердің семантикалық қарым-қатынасын көрсететін автоматтандырылған сөздік) табу; сөз тіркесін іздеп тауып, бірнеше терезедегі мәтіндермен қатар жұмыс істеу тәрізді көптеген қосымша әрекеттер орындайтын программалық құрал түрі.
Мәтінді дербес компьютерде өңдеудеің артықшылығы: ақпаратты өзгерту, көшіру, көбейту әлдеқайда жеңіл. Мәтін дегеніміз – компьютерлікальфавиттік символдардың тізбегі. Альфавитте 256 символ бар. Мәтін тек символдардан ғана емес, математикалық, химиялық формулалардан, сандардан, графиктік нысандардан т.б. тұрады. Мәтіндік редакторда жасалған ақпараты бар файлды «мәтіндік құжат» деп атайды. Мәтінді дк-де өңдеу үшін арнайы мәтіндік редакторлар немесе мәтіндік процессорлар қолданылады. Мәтіндік редакторлар – магниттік дискіде мәтіндік құжат құруға және оны өңдеуге арналған қолданбалы программа (блокнот).
Мәтін түрлері: кәдімгі, кестелік, программалық, гипермәтін.
Программалық нысандар деп –жолдар мен символдарды айтамыз.
Microsoft word программасын бірнеше жолмен іске қосуға болады:
-
Пуск – Программалар – Microsoft Office – Microsoft Office Word 2010 бұйрығын орындау;
-
Жылдам іске қосу панеліндегі Word таңбашасын шерту.
-
Жұмыс үстеліндегі Word жарлығын екі рет шерту.
Құжат құру
Word программасын ашу кезінде бос құжат автоматты түрде құрылады, егер құжатты өзіміз құратын болсақ, мына әрекеттерді орындаймыз:
-
Ctrl+N батырмалар үйлесімін басу;
-
Файл мәзірінде – Құру (Создать) бұйрығын таңдау – Жаңа құжат белгішесін шерту (23 сурет)
Жұмысты аяқтау мына тәсілдермен жүргізіледі:
-
Файл – шығу (Выход) бұйрығын орындау арқылы;
-
Word негізгі терезесінің жүйелік мәзіріндегі Жабу (Закрыть) бұйрығын таңдау;
-
меңзер терезе тақырыбы аумағында тұрғанда меңзерді сол жақ шеттегі жүйелік мәзір белгісіне апарып, тінтуірдің оң жағын шертіп, Жабу (Закрыть) бұйрығын таңдау;
-
редактор терезесінің тақырып жолының оң жақ жоғарғы бұрышындағы жабу батырмасын (Х) басу;
-
тікелей Alt+F4 батырмасын басу.
Құжатты сақтау
Файл - қалай сақтау (Сохранить как) батырмасына шертеміз – Файлды сақтау терезесі ашылады – терезеден Файл атауы өрісінде құжатқа атау береміз – құжаттың орналасқан адресін көрсетіп –сақтау (сохранить) батырмасын шертеміз.
ІV. Сабақты бекіту.
-
Құжат терезесін қандай параметрлер бойынша баптауға болады?
-
Құжатты көрудің қандай режімдері бар?
-
Экран масштабын қалай баптауға болады?
-
Мәтіндік процессор дегеніміз не?
-
Мәтін дегеніміз не?
-
Құжатты сақтаудың қандай жолдары бар?
-
Word терезенің құылысын атаңдар?
-
сақталған құжатты қалай ашамыз?
Сабақты қорытындылау: Жаңа материалды пысықтау, оқушылардың меңгерген білімдерін талдау, бағалау.
Үйге тапсырма: ІҮ Тарау. Мәтіндік процессор
Сабақтың тақырыбы: §10. Құжаттың терезе түрін баптау, құжатты қарау тәртіптері, терезелерді бөлу, ретке келтіру.
Сабақтың мақсаты: құжат жасау программаларын, мәтіндік процессор жайлы, құжаттың терезе түрін баптау, қарау тәртіптерін және ретке келтіру ді үйрету.
Білімділігі: Бала бойына бүгінгі тақырыпты өту барысында білімдерін арттыру.
Тәрбиелігі: Әр оқушыны іскерлікке, нақтылыққа, ынтымақтылыққа тәрбиелеу.
Дамытушылығы: Оқушының әрбір сабаққа ынтасы мен қабілетін біріктіріп,
пәнге деген қызығушылығын арттыру.
Сабақтың түрі: аралас сабақ
Сабақтың барысы:
а) ұйымдастыру кезеңі
б) сабақ сұрау
в) бағалау
г) жаңа сабақ
д) бекіту
е) үйге тапсырма
ж) қорытынды
Қоңырау соғылып сабақ басталған соң балаларды ұйымдастыра отырып сабақты бастаймын.
Сабақтың өту барысы:
І. Ұйымдастыру кезеңі.
ІІ. Үйге берілген тапсырманы тексеру.
1. Құжат терезесін қандай параметрлер бойынша баптауға болады?
2. Құжатты көрудің қандай режімдері бар?
3. Экран масштабын қалай баптауға болады?
4. Мәтіндік процессор дегеніміз не?
5.Мәтін дегеніміз не?
6.Құжатты сақтаудың қандай жолдары бар?
7.Word терезенің құылысын атаңдар?
8.сақталған құжатты қалай ашамыз?
ІІІ. Жаңа тақырыпты түсіндіру.
Мәтіндік процессор - Microsoft Office Word программасы іске қосқанда ашылған терезесінде Құрал-саймандар және Пішімдеу панельдері болмайды. Сондықтан оны өзіміз баптауға тура келеді. Басты (Главная) мәзір жолынан – Пішімдеу және Стандартт панельдерді (керек батырмалар тізімі шығады) орнатамыз (27 сурет).
Сонымен қатар құжат беттерінің орналасуын және масштабын өзгертуге болады. Ол үшін: Түр (Вид) мәзірінен – Беттің орналасуы бойынша керекті батырманы шертеміз.
Масштабты өзгерту:
Түр (Вид) мәзірінен Масштаб бұйрығын таңдаймыз 28-суретте көрсетілгендей, Масштаб диалогтік терезесі пайда болады. 29-суреттегі диалогтік терезе пайда болады.
Құжат терезсіндегі сызғышты баптау
Сызғышта құжатты табуляциялау өрістері мен маркер белгіленеді. Егер құжат бірнеше бағандарда тұратын болса, сызғышта бағандардың орналасуы мен бағандар арасындағы алшақтық көрсетіледі. Сызғыштың көмегімен өрісті кеңейтуге және тарылтуға, абзац шегіністерін өзгертуге құжаттағы нысандардың қашықтығын және орналасуын түзету үшін қолданылады. Сызғышты жасыруға жәнен бейнелеуге болады.. ол үшін Түр (Вид) – сызғыш (линейка) орнатамыз (30 сурет).
Құжатты қарау тәртіптері
Word программсында құжатты көрудің бірнеше режімі қарастырылған, олардың әрқайсысы бір құжаттың әртүрлі мәнін көрсетеді. Мынадай режим түрлері бар (31,32-суреттер).
1. беттің орналасуы; 2. Оқу режімі;
3. Web-құжат; 4. Құрылым
5. Черновик; 6. Алдын ала қарау режімі.
Черновик режімі мәтін еңгізу және пішімдеу үшін құрылған. Бұл режімде беттерге бөлу және беттерді безендірудің кейбір элементтері көрінбейді (мысалы, колонтитулдар).
Web-құжат режімі web-парақтарды жасау үшін қолданылады.
Беттердің орналасуы режімі – құжаттың төменгі және жоғарғы колонтитулдарын қосып, құжаттың басып шығатын нақты түрін көрсетеді.
Құрылым режімі үлкен мәтіні бар құжат жасау үшін қолданылады. Бұл режім құжат стилі көмегімен пішімделген болса қолайлы.
Оқу режімінде жұмыс жасап отырған бет экранда тұтас ашылады, ал терезенің жоғарғы бөлігінде беттер арасында ауысуға арналған бағыттағыштар бар.
Алдын ала қарау режімі құжатпен жұмыс істеу барысында, сол құжаттың қағазға басылатын түрін көруге мүмкіндік береді. Ол үшін Ctrl+F2 немесе Файл-Басып шығару батырмасына шертсек, оң жақта жұмыс жасап отырған құжатты көруге болады.
Терезелерді бөлу, ретке келтіру
Жұмыс жасап отырған Word құжаттының терезесін екіге бөлуге және бір мезгілде екі құжатпен жұмыс жасауға болады. Терезені бөлу үшін мына әрекеттерді орындау керек: Түр (Вид) мәзірінен - Бөлу (Разделить) батырмасын басамыз. Егер бірнеше терезесі ашылған құжатпен жұмыс істеп отырсақ, осы құжатты рет-ретімен орналастырып көруге болады. Түр (вид) мәзірінен – Барлығын ретімен орналастырамыз (Упорядочить все) батырмасын басамыз.
ІV. Сабақты бекіту.
1. Құжат терезесін қандай параметрлер бойынша баптауға болады?
2.Құжатты көрудің қандай режімдері бар?
3. Экран масштабын қалай баптауға болады?
4.Мәтіндік процессор дегеніміз не?
5.Мәтін дегеніміз не?
6.Құжатты сақтаудың қандай жолдары бар?
7.Word терезенің құылысын атаңдар?
8.сақталған құжатты қалай ашамыз?
Сабақты қорытындылау: Жаңа материалды пысықтау, оқушылардың меңгерген білімдерін талдау, бағалау.
Үйге тапсырма: §10.Құжаттың терезе түрін баптау, құжатты қарау тәртіптері, терезелерді бөлу, ретке келтіру.
Сабақтың тақырыбы: §11.Стильдер. Стильдерді өзгерту. Жаңа стиль құру
Сабақтың мақсаты: құжат жасау барысында стильдер еңгізу, жаңа стильдар құру жайлы, стилдерді өзгертуді үйрету.
Білімділігі: Бала бойына бүгінгі тақырыпты өту барысында білімдерін арттыру.
Тәрбиелігі: Әр оқушыны іскерлікке, нақтылыққа, ынтымақтылыққа тәрбиелеу.
Дамытушылығы: Оқушының әрбір сабаққа ынтасы мен қабілетін біріктіріп,
пәнге деген қызығушылығын арттыру.
Сабақтың түрі: аралас сабақ
Сабақтың барысы:
а) ұйымдастыру кезеңі
б) сабақ сұрау
в) бағалау
г) жаңа сабақ
д) бекіту
е) үйге тапсырма
ж) қорытынды
Қоңырау соғылып сабақ басталған соң балаларды ұйымдастыра отырып сабақты бастаймын.
Сабақтың өту барысы:
І. Ұйымдастыру кезеңі.
ІІ. Үйге берілген тапсырманы тексеру.
1.Құжат терезесін қандай параметрлер бойынша баптауға болады?
2.Құжатты көрудің қандай режімдері бар?
3.Экран масштабын қалай баптауға болады?
4.Мәтіндік процессор дегеніміз не?
5.Мәтін дегеніміз не?
6.Құжатты сақтаудың қандай жолдары бар?
7.Word терезенің құылысын атаңдар?
8.сақталған құжатты қалай ашамыз?
ІІІ. Жаңа тақырыпты түсіндіру.
Стиль құжат мәтінінің сыртқы пішінін белгілейді. Стильдер пішімдеу атрибуттарының жиынтығын ұсынады, яғни, қаріптің өлшемін және жазылуын, гарнитурасын, тегістеуді, абзацтар арасындағы арақашықтықты өзгерте алады. Стильдерді қолануға Басты (Главная) мәзірінің қосымшасындағы Стильдер тізімі пайдаланылады. (38 сурет).
Ол үшін Стильдер мәзірін ашып, керекті стильді таңдау керек. Таңдалған стиль мәтінде қалай көрінетінін қарау үшін мәтінді ерекшелеп немесе меңзерді қажетті жерге орналастырып, стильдер мәзірін ашса жеткілікті. (39 сурет).
Егер ситьдер мәзірінде қажеті стиль жоқ болса, онда Стильдерді қолдану тапсырмалар терезесінен Стильдер терезесін пайдалана аласыңдар. Стильдің атын білсеңдер, онда Стильдерді қолдану терезесін пайдалануған ыңғайлы. Стильдерді қолдану тапсырмалар аймағын шақырып, керекті стиль атын еңгіземіз (40 сурет).
Стильдер терезесі жұмыс істеп отырған құжатта қолданылып жатқан барлық стильдерді көруге мүмкіндік береді. Ол үшін Стильдер тобының төменгі бөлігіндегі, төменге бағытталған бағыттауыш түріндегі батырмаға шертіңдер (41 сурет).
Үнсіз келісім бойынша Стильдер мәзіріндегі Барлық стильдер, Стильдер терезесінде бейнеленеді. Осы барлық стильдерді көру үшін Параметрлер сілтемесін шертіңдер және Стильдер аймағының Параметрлері терезесіндегі Бейнеленген стильдер тізімінен Барлығы нұсқасын таңдаңдар (42 сурет).
Стильдерді өзгерту
Құжатта қолданған стильді өзгерту үшін Стильдерді өзгерту (Изменить стили) батырмасына басамыз. Стильді өзгерту диалогтік терезесі пайда болады (44 сурет). Мұнда стильдер топтамасы, Түстер топтамасы, Қаріпті пішімдеу топтамасы, Абзацаралық интервал, Үнсіздік бойынша батырмалары орналасқан. Осының ішінен керектіні таңдап алу арқылы стильді өзгертуге болады.
Жаңа стиль құрау
Жаңа стлиь құрудың бірнеше тәсілі бар:
-
пішімделген мәтінді қолдану арқылы;
-
алдыңғы стильді қолдану арқылы;
-
пішімдеудің барлық баптауларын қолмен орнату арқылы.
Егер құжаттың стилін өзгерткілерің келсе, жаңа стильді пайдалану арқылы іске асыруға болады. Құрылған стильді жұмыс жасап отырған құжаттың кез келген жерінде және басқа файлдарда да қолдануға болады. Ол үшін:
-
Үлгі қызметін атқаратын мәтінді ерекшелеңдер.
-
Стильдер тобындағы Қосымша параметрлер батырмасын шертсек, Стильдер мәзірі ашылады (45 сурет).
-
Керекті батырманы шертсек, мәтініміз сол стиль бойынша өзгереді.
-
егер стильдің қосымша параметрлерін өзгерту керек болса, Стильдер құру терезесіндегі Өзгерту батырмасына шертеміз.
-
Жаңа стильдің барлық параметрлері Стильді құру диалогтік терезесінде пайда болады (46 сурет). Қажетті батырманы басу арқылы өзгертеміз. Атау өрісінде стильдің атын еңгізу қажет.
-
егер сендер құрылған стильді тек белсенді құжатта ғана емес, барлық құжатта пайдаланғыларың келсе, онда осы үлгіні қолданатын барлық құжаттарда қосуды орнатыңдар. Стильді Стильдер мәзіріне қосу үшін Стильдер тізіміне қосу қанатшасын шертіңдер.
-
Жаңа стильдің құрылғанын растау үшін Ок батырмасын басыңдар. Сендер оның стильдер тізімінен орын алғанын көресіңдер (47 сурет).
ІV. Сабақты бекіту.
-
Стиль дегеніміз не?
-
Жаңа стильді құру жолдарын атаңдар?
-
Стильді өзгерту үшін қай батырманы басамыз?
-
Стиль топтамасының түрлері қандай?
-
Қандай стильмен жұмыс жасаған қолайлы?
-
стильді стильдер мәзіріне қосу үшін қандай қанатшаны шертеміз?
V.Сабақты қорытындылау: Жаңа материалды пысықтау, оқушылардың меңгерген білімдерін талдау, бағалау.
VII.Үйге тапсырма: §11.Стильдер. Стильдерді өзгерту. Жаңа стиль құру
Сабақтың тақырыбы: §12. Кеңейтілген алмастыру бефері
Сабақтың мақсаты: құжаттың кеңейтілген алматыру буферін және арнайы символдарды еңгізуді үйрету.
Білімділігі: Бала бойына бүгінгі тақырыпты өту барысында білімдерін арттыру.
Тәрбиелігі: Әр оқушыны іскерлікке, нақтылыққа, ынтымақтылыққа тәрбиелеу.
Дамытушылығы: Оқушының әрбір сабаққа ынтасы мен қабілетін біріктіріп,
пәнге деген қызығушылығын арттыру.
Сабақтың түрі: аралас сабақ
Сабақтың барысы:
а) ұйымдастыру кезеңі
б) сабақ сұрау
в) бағалау
г) жаңа сабақ
д) бекіту
е) үйге тапсырма
ж) қорытынды
Қоңырау соғылып сабақ басталған соң балаларды ұйымдастыра отырып сабақты бастаймын.
Сабақтың өту барысы:
І. Ұйымдастыру кезеңі.
ІІ. Үйге берілген тапсырманы тексеру.
-
Стиль дегеніміз не?
-
Жаңа стильді құру жолдарын атаңдар?
-
Стильді өзгерту үшін қай батырманы басамыз?
-
Стиль топтамасының түрлері қандай?
-
Қандай стильмен жұмыс жасаған қолайлы?
-
стильді стильдер мәзіріне қосу үшін қандай қанатшаны шертеміз?
ІІІ. Жаңа тақырыпты түсіндіру.
Мәтінді Қию немесе Көшіру кезінде ерекшеленген үзінді (немесе нысан) Алмастыру буферіне орналасады. Тек мәтін ішінде ғана Алмастыру буферін қолдана алмайсыңдар.
Алмастыру буфері (Буфер обмена) дегенміз – құжаттар мен қолданбалы программалар арасында мәтіндік немесе графикалық ақпарат алмасуға арналған дербес компьютер жадының арнаулы бөлігі. Алмастыру буфері арқылы басқа мәтіннен керек жерлерін көшіріп немесе қиып алуға, ғаламтордан керекті мәліметтерді көшіріп алуға болады. Алмастыру буфері байланысты операциялар тек мәтіндік деректерге ғана қатысты емес, графикалық нысандарға да гиперсілтемелерге де қатысты.
Мәтіндік процессор Кірістіру (Вставка) және Ауыстыру (Замена) режімдерінің жұмыс істеуге мүмкіндік береді. Кірістіру режимінде енгізілген мәтін бұрыңғы тұрған мәтінді жылжыта орналасады. Мәтіндік құжаттарды енгізу Кірістіру режимінде орналасады, ал қызметтік құжаттарды, колонтитулдарды, толтыруды Ауыстыру режимінде орындаған ыңғайлы.
Арнаулы символдар еңгізу
әртүрлі мәтіндерді теру кезінде пернетақтада көрсетілген символдарды еңгізу қажеттілігі туындайды. Арнайы және еркін түрде алынған символдарды экранға шығаруды Символ сұхбат терезесінде орындайды. Символ сұхбат терезесін алу үшін Кірістіру (Вставка) – Символ бұйрығын орындау керек. (48-сурет).
Оның екі батырмасы бар: Символдар және Арнайы символдар (49-сурет).
Керекті символды құжатқа кірістіру үшін тінтуірмен кестедегі символды ерекшелеп, Кірістіру батырмасын басамыз.
Microsoft Office Word 2010 пакетінің алмастыру буфері 24 нысанды сақтауға мүмкіндік береді. Жұмыс істеу кезінде қарапайым режімде жұмыс жасап отырсаңдар, онда буферде соңғы көшірілген деректер ғана сақталады. Кеңейтілген режімде деректің 24 үзіндісімен бір уақытта жұмыс жасауға болады.
Кеңейтілген режімді қосу үшін, Басты мәзірден Алмастыру буфері тобының төменгі бөлігіндегі төменгі бағыттауыш түріндегі батырмаға шерту қажет (50-сурет).
Microsoft Office Word бірнеше құжатпен жұмыс жасауға мүмкіндік береді., сондықтан мәтіндік құжаттың керекті бөлігін бір құжаттан екінші құжатқа көшіру немесе ауыстырудың жеңіл тәсілдері бар. Ол үшін: Түр (Вид) – Барлығын ретімен орналастыру (Упорядочить все) бұйрығын орындап, барлық ашық тұрған құжаттарды бір терезеге жинақтайды.
Алмастыру буфері диалогтік терезесін жабу үшін:
Жабу батырмасына шертіп, Алмастыру буферінің тапсырмалар аймағын жабыңдар (51-сурет).
Алмастыру буферінің диалогтік терезесінің төменгі жағында орналасқан Параметрлер батырмасына шертіп, Тапсырма панелінде Алмасу буферіндегі белгіні көрсету (Показать значок буфера обмена на панели задач) батырмасына басамыз. Қалып – күй панелінде Бума түрінде батырма пайда болады.
ІV. Сабақты бекіту.
-
Көшіру және орын ауыстыру операцияларының арасындағы айырмашылықты атаңдар.
-
Көшіру және орын ауыстыру операцияларда қолданылатын әдістер қандай?
-
Алмасу буфері дегеніміз не?
-
Символдың қандай батырмалары бар?
-
Символды қалай еңгіземіз?
V.Сабақты қорытындылау: Жаңа материалды пысықтау, оқушылардың меңгерген білімдерін талдау, бағалау.
VII.Үйге тапсырма: §§12. Кеңейтілген алмастыру бефері
Сабақтың тақырыбы: §13. Беттің белгіленуі. Бет түсі
Сабақтың мақсаты: беттердің белгіленуін, беттің түстерін өзгертуді үйрету.
Білімділігі: Бала бойына бүгінгі тақырыпты өту барысында білімдерін арттыру.
Тәрбиелігі: Әр оқушыны іскерлікке, нақтылыққа, ынтымақтылыққа тәрбиелеу.
Дамытушылығы: Оқушының әрбір сабаққа ынтасы мен қабілетін біріктіріп,
пәнге деген қызығушылығын арттыру.
Сабақтың түрі: аралас сабақ
Сабақтың барысы:
а) ұйымдастыру кезеңі
б) сабақ сұрау
в) бағалау
г) жаңа сабақ
д) бекіту
е) үйге тапсырма
ж) қорытынды
Қоңырау соғылып сабақ басталған соң балаларды ұйымдастыра отырып сабақты бастаймын.
Сабақтың өту барысы:
І. Ұйымдастыру кезеңі.
ІІ. Үйге берілген тапсырманы тексеру.
-
Көшіру және орын ауыстыру операцияларының арасындағы айырмашылықты атаңдар.
-
Көшіру және орын ауыстыру операцияларда қолданылатын әдістер қандай?
-
Алмасу буфері дегеніміз не?
-
Символдың қандай батырмалары бар?
-
Символды қалай еңгіземіз?
ІІІ. Жаңа тақырыпты түсіндіру.
Жұмыс жасап отырған құжат бетін баптауды өзіміз орнытуымызға болады. Ол үшін Бетті белгілеу –Беттің параметрі топтамасын аламыз (54-сурет).
Құжат бетінің енін өзгерту үшін Жиек ені батырмасын басып, топтамадан керекті батырмаға шертеміз. Бұлардың ішінде керекті ендік жоқ болса, топтаманың төменгі жағында орналасқан Баптау жиегі батырмасына шертіп, құжаттың енін керекті етіп түзетеміз (55-сурет).
Беттің орналасуы Кітап немесеАльбом түрінде беріледі.
өлшемін Өлшем топтамасынна таңдап аламыз немсе Беттің басқа өлшемдері батырмасын шертіп, керекті өлшемді еңгіземіз.
Бет түсі
Құжатты тартымды немесе әдемі көріну үшін құжат бетінің фонын өзгертуімізге болады. Ол үшін: Бетті белгілеу – Беттің түсі батырмасын басамыз. Беттің түсі топтамасы пайда болады. (56-сурет).
Астына қою (Подложка) батырмасы құжаттың артқы жағынан түсетін үлгіні таңдау арқылы құжаттың маңызды және маңызды еместігіне көз жеткіземіз.
Беттің түсі – батырмасы құжат бетін толықтай бояйды. Беттің түсі диалогтік терезесінің төменгі жағында орналасқан Бояу тәсілдері (Способы заливки) батырмасымен беттің градиентін, текстурасын, өрнегін, суретін өзгертуге болады (57-сурет).
Беттің шекарасы батырмасы – бетке, сөздерге шекаралар орнатады. Шекараның түсін, қалңдығын өзгертуімізге болады (58-сурет).
ІV. Сабақты бекіту.
-
Беттің түсін қалай өзгертеміз?
-
Беттің орналасуы дегеніміз не?
-
Стандартты орналасу өлшемін атаңдар.
-
Беттің шекарасын қалай қоямыз?
-
Астына қою командасын қалай пайдаланамыз?
V.Сабақты қорытындылау: Жаңа материалды пысықтау, оқушылардың меңгерген білімдерін талдау, бағалау.
VII.Үйге тапсырма: §13. Беттің белгіленуі. Бет түсі
Сабақтың тақырыбы: §14. Беттерді бір-бірінен бөлу. Бөлу арқылы мәтіндерді бірнеше бағанда орналастыру
Сабақтың мақсаты: беттердің бірі-бірінен бөлуді, бағандарды өзгертуді үйрету.
Білімділігі: Бала бойына бүгінгі тақырыпты өту барысында білімдерін арттыру.
Тәрбиелігі: Әр оқушыны іскерлікке, нақтылыққа, ынтымақтылыққа тәрбиелеу.
Дамытушылығы: Оқушының әрбір сабаққа ынтасы мен қабілетін біріктіріп,
пәнге деген қызығушылығын арттыру.
Сабақтың түрі: аралас сабақ
Сабақтың барысы:
а) ұйымдастыру кезеңі
б) сабақ сұрау
в) бағалау
г) жаңа сабақ
д) бекіту
е) үйге тапсырма
ж) қорытынды
Қоңырау соғылып сабақ басталған соң балаларды ұйымдастыра отырып сабақты бастаймын.
Сабақтың өту барысы:
І. Ұйымдастыру кезеңі.
ІІ. Үйге берілген тапсырманы тексеру.
-
Беттің түсін қалай өзгертеміз?
-
Беттің орналасуы дегеніміз не?
-
Стандартты орналасу өлшемін атаңдар.
-
Беттің шекарасын қалай қоямыз?
-
Астына қою командасын қалай пайдаланамыз?
ІІІ. Жаңа тақырыпты түсіндіру.
Егер құжатта мәтінмен жұмыс жасап отырып,, мәтінді керекті жерінен бөлгіміз келсе, мысалы, бірінші және екінші жолдарды бөлу керек болса, меңзерді бірінші жолдың соңына орналастырып: Кірістіріу (Вставка) мәзіріне кіріп, Бетке бөлу (Разрыв страницы) батырмасын шертеміз, екінші жол келесі бетке ауысады (60-сурет).
Тек мәтінді ғана емес, бетті де бөлуге болады. Бетке бөлу бұйрығын берсек, онда меңзер қай жерде орналасса, сол жерден мәтін бөлініп, ортасында бос бет пайда болады.
Бөлу арқылы мәтіндерді бірнеше бағанда орналастыру
Micrososft Word 2010 программасы мәтінді баған түрінде жасауға да мүмкіндік бередіі. Егер мәтінді кітапша немесе тізім, хабарландыру түрінде жасау керек болса, мәтінді екі немесе бірнеше бағанға бөлу керек болады. Word 2010 құжатта үш бағанға дейін орналастыруға мүмкіндік береді. Егер бір бетте үш бағаннан артық болса, онда мәтінді қалыпты орналастыру үшін тар болады және сәні жоғалады.
Бағанды Беттерді белгілеу мәзірінен Беттердің параметрлері тобындағы Бағандар батырмаларының көмегімен құрауға болады (61-сурет).
Ерікті-енді бағандар жасау
Егер баған енін автоматты түрде емес, қалауымызша өзгерту керек болса, онда бірдей енді бағандар қанатшасын алып тастаймыз, одан кейін әрбір баған енінің мәнін, олардың арақашықтығы мәнін беру керек.
Бағандағы мәтінді бөлу: мәтіні бар бағанмен жұмыс істеу кезінде бағандағы мәтінді бөлгіміз келсе, мына бұйрықтарды орындаймыз: Беттерді белгілеу – Бөлу – Баған, баған ортасына мәтін еңгізбей бағандарды орнатып алып, Бөлу (Разрывы) – Баған (Колонка) батырмасын шертсек, меңзер бірінші бағаннан екінші бағанға көшеді.
ІV. Сабақты бекіту.
-
Баған дегеніміз не?
-
Жолдарды, абзацты, бетті бөлу қалай іске асады?
-
Баған не үшін қоланылады?.
-
Бағанды қалай бөлеміз?
-
Бағандағы мәтінді қалай бөлеміз?
V.Сабақты қорытындылау: Жаңа материалды пысықтау, оқушылардың меңгерген білімдерін талдау, бағалау.
VII.Үйге тапсырма: §14. Беттерді бір-бірінен бөлу. Бөлу арқылы мәтіндерді бірнеше бағанда орналастыру
Сабақтың тақырыбы: §15. Құжаттың құрылымы. Беттердің нөмірленуі.
Колонтитулдар.
Сабақтың мақсаты Құжаттың құрылымы. Беттердің нөмірленуі. Колонтитулдар үйрету.
Білімділігі: Бала бойына бүгінгі тақырыпты өту барысында білімдерін арттыру.
Тәрбиелігі: Әр оқушыны іскерлікке, нақтылыққа, ынтымақтылыққа тәрбиелеу.
Дамытушылығы: Оқушының әрбір сабаққа ынтасы мен қабілетін біріктіріп,
пәнге деген қызығушылығын арттыру.
Сабақтың түрі: аралас сабақ
Сабақтың барысы:
а) ұйымдастыру кезеңі
б) сабақ сұрау
в) бағалау
г) жаңа сабақ
д) бекіту
е) үйге тапсырма
ж) қорытынды
Сабақтың өту барысы:
І. Ұйымдастыру кезеңі.
ІІ. Үйге берілген тапсырманы тексеру.
-
Баған дегеніміз не?
-
Жолдарды, абзацты, бетті бөлу қалай іске асады?
-
Баған не үшін қоланылады?.
-
Бағанды қалай бөлеміз?
-
Бағандағы мәтінді қалай бөлеміз?
ІІІ. Жаңа тақырыпты түсіндіру.
Құжат сызбасы режіміне өту үшін Түр мәзіріндегі Көрсету немесе Жасыру тобындағы Құжат сызбасына қанатша қою қажет (64-сурет). Құжат сызбасы режімі тақырыптардың құжатта орналасуын көруге мүмкіндік береді. Қажет тақырыпқа шертсек, құжаттың кез келген жеріне ауыса аламыз.
Егер мәтінде бөлімдер, бөлімшелер болса, онда құрылымды келесі үлгіде құруға болады:
-
мәтінді қарапайым стиль түрінде;
-
әрбір тауарлар мен тақырыптарға атауларын беру арқылы;
-
мәтінге сілтеме ретінде.
Құжат сызбасы режімінен шығу үшін Түр мәзірінен Көрсету немесе Жасыру тобында Құжат сызбасы батырмасын шертеміз.
Құрылым режімі Құжат сызбасы режіміне ұқсас. Бұл режімде тақырыптарды негізгі мәтінмен және тақырыпшалармен бірге араластыруға болады. Құрылым режіміне өту үшін Түр мәзірінен Құжатты көру режімдері тобынан Құрылым батырмасын басу қажет (65-сурет).
-
солға бағытталған қосарланған бағдарша абзацты солға жылжытады.
-
солға бағытталған жалғыз бағдарша абзацты 1 қадам солға жылжытады.
-
оңға бағытталған бағдарша абзацты 1 қадам оңға жылжытады.
-
оңға бағытталған қос бағдарша абзацты негізгі мәтін ретінде жолдың басына орналастырады.
-
төмен бағытталған сілтегіш келесі жолд белгілейді.
-
жоғары бағытталған сілтегіш үстіңгі жолды белгілейді.
-
«+» батырмасы мәтінге 1 жол қосады.
-
«-» батырмасы мәтіннен 1 жол кемітеді.
-
құрылым деңгейін көрсететін батырма.
-
мәтіннің пішімін көрсететін қанатша.
-
бірінші жолды ғана көрсететін қанатша.
Құрылымды жабу батырмасы арқылы Құрылым режімін жабамыз.
Беттердің нөмірленуі
Беттерді нөмірлеу – пішімдердің қарапайым операциясы. Беттерді нөмірленгенде Word Үнсіз келісім бойынша 1-беттен бастап, араб сандарының көмегімен нөмірлене бастайды.
Батті нөмірлеу сұқбат терезесін ашу үшін Кірістіру (Вставка) – Беттің нөмірі (Номер страницы) батырмасын шертеміз, нөмірді құжаттың қай жағынан (жоғарғы әлде төменгі) және нешінші беттен бастап нөмірлеу керектігін белгілейміз.
Колонтитулдар құжаттың әрбір бетінде орналасқан және онда қайталанатын ақпарат, мысалы: құжаттың, тараудың, бөлімнің атаулары.
Колонтитул Жоғарғы немесе Төменгі колонтитул болып бөлінеді. Олар беттің жоғарғы және төменгі жағында орналасқан мәтіндер.
Колонтитулдарды құру үшін Кірістіру мәзірінен Колонтитул батырмасын (66-сурет). Колонтитулдармен жұмыс істегенде Конструктор мәзірі пайда болады. Бұл қосымша колонтитулдармен жұмыс істеуді жеңілдетеді (68-сурет).
Бұл Конструктор мәзірі келесі әрекеттерді орындауға көмектеседі:
-
Жоғарғы және Төменгі колонтитулдарда Беттерді нөмірлеуге;
-
Экспресс блокты, суреттер мен картиналарды, датаны қоюға;
-
Жоғарғы және Төменгі колонтитулдарға өту параметрлеріне.
Құжаттың қасиетін беру үшін Экспресс блокқа шерттеміз (69-сурет).
Колонтитулдармен жұмыс режімінен шығу үшін Конструктор мәзіріндегі Колонтитулдар терезесі жабу батырмасына шертеміз. Колонтитул мен қосымша бұйрықтарды орындау кезінде автоматты түрде Беттерді белгілеу режіміне өтеді. Төменгі және Жоғарғы колонтитулдар құрылады, ал меңзер Колонтитулдар тобында таңдалған түрге орналасады.
ІV. Сабақты бекіту.
-
Құжат құрылымының маңыздығы неде?
-
Бетті нөмірлеу қай кездерде қолданған жөн?
-
Колонтитул дегеніміз не? Түрлері қандай?
-
Колонтитулдың стилін қалай өзгерте аламыз?
-
Колонтитулдарды қалай алып тастауға болады?
V.Сабақты қорытындылау: Жаңа материалды пысықтау, оқушылардың меңгерген білімдерін талдау, бағалау.
VII.Үйге тапсырма: §15. Құжаттың құрылымы. Беттердің нөмірленуі.
Колонтитулдар.
Сабақтың тақырыбы: §16. Құжатта сілтемелер ұйымдастыру. Атау. Иллюстрация тізімі. Қиылыс сілтемелер. Мазмұнды баптау
Сабақтың
мақсаты:
Білімділік: Оқушылардың информатика пәнінен алған
білімдерін жинақтау, олардың
информатика пәнінен алған білімдерін бақылап,
бағалау.
Дамытушылық: Тез ойлап, ұтымды жауап
қайыра білуге, жүйелі, еркін сөйлеу
дағдыларын дамыту.
Тәрбиелік. Оқушыларды ұжымшылдыққа,
еңбексүйгіштікке, ізденімпаздыққа тәрбиелеу.
Сабақтың түрі: аралас
Сабаққа
қолданылатын көрнекті құралдар: компьютер, эл. оқулық,
тақта.
Сабақтың өту барысы:
І. Ұйымдастыру кезеңі.
Амандасып оқушыларды түгендеу
Назарларын
сабаққа аудару
ІІ. Үйге берілген тапсырманы
тексеру
1. Беттерді қандай жолдармен нөмірлеуге болады?
2. Бетті белгілеу үшін қандай команда таңдалады?
3.Колонтитул дегеніміз не?
4. Құжаттың
құрылымының маңыздылығы неде?
ІІІ. Жаңа сабақ.
Сілтемелер, мысалы, есеп беру кезінде, кітап, журналдарға мақала,
дипломдық, курстық жұмыстар жазғанда әдебиеттер тізімін еңгізу үшін
қажет.
Сілтемеер құру үшін Сілтемелер мәзіріне өтіп, Сілтемелер және Әдебиеттер тізімі батырмаларын пайдалануға болады (70-сурет).
Жаңа сілтемелер құру үшін мына әрекеттерді орындаймыз: Сілтеме кірістіру – Жаңа мәлімет еңгізу бұйрығын таңдаймыз. Сілтеме құру диалогтік терезесі пайда болады (71-сурет):
-
Деректеме құру терезесінде деректеме түрі өрісін таңдаймыз. Ол: кітаптың бөлімі, журнал мақаласы, есеп берулер,конференция мақаласы болуы мүмкін.
-
Әдебиеттер тізімі өрісін толтырыңдар: атауы, авторы, жылы және шығарылған қаласы, баспасын жазамыз. Сітеменің түрін таңдауға байланысты бұл өрістер өзгеріп кетуі мүмкін екеніне назар аударыңдар. Сонымен қатар әдебиеттер тізімінің қандай стилі таңдалғанына да мән беру керек. Үнсіз келісім бойынша APA FIFTH EDITIONV таңдалады, бірақ сендер басқаларын таңдай аласыңдар (ISO 690, Turabian, MLA, APA, Chicago, GB7714, SISTO2 және басқалар). Егер бұл стиль ұнамасы, Стиль (72-сурет) батырмасын шерту арқылы керекті стильді таңдап алуымызға болады. Егер керек өрістер жетіспесе, онда Әдебиеттер тізімінің барлық өрісін көрсету қанатшасын шертеміз (73-сурет).
-
Керекті өрісті толтырғаннан кейін ОК батырмасын шертеміз, сілтеме меңзер орнатылған жерде пайда болады (74-сурет).
Атау
Сілтеме атауы топтамасында: Сілтемеге атау беру, Иллюстрация тізімі, Кестені жаңалау, Қабаттасқан (Перекристная) сілтеме қосымшалары орналасқан. Соның ішінде Атау еңгізу (Вставить названия) қосымшасы арқылы суреттер мен нысандарға атау еңгіземіз.
Атау еңгізу батырмасын шертеміз. Атау нысанды сипаттайды және сол нысанның астыңғы қатарына жазылады (75-сурет) .
Иллюстрация тізімі: құжаттағы кестелер үйлесімділігін орнату.
Кестелер үйлеімділігі: құжаттағы суреттер, кестелер, және формулалардың толық тізімі (перечень) (76-сурет).
Иллюстраци тізімінің диалогтік терезесінен баспаға шығатын құжаттың үлгісі көрсетіледі. Мұнда беттердің нөмірлеуді оң жақ бойынша түзетуді көрсетуге болады.
Қиылыс сілтемелер
Элементке сілтеме беру (суреттер мен кестелер,т.б.). Егер нысандардың орны ауысса, сілтемелер автоматты түрде жаңарып отырады және гиперсілтеме ретінде бейнеленеді (77-сурет).
Мазмұнды баптау
Егер жұмыс жасап отырған құжатымыздың ауқымы үлкен болса, мысалы, кітап басып шығару керек болса, онда міндетті түрде мазмұнын жазамыз. Мазмұнды құру барысында Тақырыпша (Заголовка) стилін таңдаймыз, мысалы, 1-тақырыпша, 2-тақырыпша, 3-тақырыпша. Мазмұндарды құрастыру бірнеше кезеңнен тұрады:
-
Word берілген стильдері бойынша тақырыптарды табады;
-
Тақырыптар деңгейі бойынша сұрыпталады;
-
Әрбір тақырып тиісті беттер нөмірінмен жадықталады.
Мазмұндар топтамасы: Мазмұн, Мәтін кірістіру, Кестені жаңарту батырмаларынан тұрады.
Мазмұндарды құру үшін: Сілтемелер мәзірі – Мазмұндар топтамасы (Оглавление) – Мазмұндар батырмасына шертеміз (78-сурет).
Пайда болған терезеден керекті стильді таңдаймыз (79-сурет).
Егер ұсынылған стиль түрлері ұнамаса, онда оларды қолмен баптауға болады. Ол үшін Мазмұндар стилін таңдау диалогтік терезесінің төменгі жағында орналасқан Мазмұн батырмасын шерту керек (80-сурет).
VІ. Сабақты
бекіту.
Жаңа сабақты бекіту сұрақтары:
1. Сілтеме дегеніміз не?
2. Сілтемеге қандай атау
береміз?
3.Сілтеме не үшін
керек?
4. Қабаттасқан сілтеме дегеніміз не?
5. Мазмұнды қолмен қалай баптаймыз?
6. Иллюстрация
тізімі дегеніміз не?
V. Үйге тапсырма беру. §16. Құжатта сілтемелер ұйымдастыру. Атау. Иллюстрация тізімі. Қиылыс сілтемелер. Мазмұнды баптау
VI. Оқушыларды бағалау. Сабаққа қатысуына қарай
Сабақтың тақырыбы: §17. Резензиялау. Емле ережесі. Ескерту. Құжатты қорғау.
Сабақтың
мақсаты:
Білімділік: Оқушылардың информатика пәнінен алған
білімдерін жинақтау, олардың
информатика пәнінен алған білімдерін бақылап,
бағалау.
Дамытушылық: Тез ойлап, ұтымды жауап
қайыра білуге, жүйелі, еркін сөйлеу
дағдыларын дамыту.
Тәрбиелік. Оқушыларды ұжымшылдыққа,
еңбексүйгіштікке, ізденімпаздыққа тәрбиелеу.
Сабақтың түрі: аралас
Сабаққа
қолданылатын көрнекті құралдар: компьютер, эл. оқулық,
тақта.
Сабақтың өту барысы:
І. Ұйымдастыру кезеңі.
Амандасып оқушыларды түгендеу
Назарларын
сабаққа аудару
ІІ. Үйге берілген тапсырманы
тексеру
1. Сілтеме дегеніміз не?
2. Сілтемеге қандай атау береміз?
3.Сілтеме не үшін керек?
4. Қабаттасқан сілтеме дегеніміз не?
5. Мазмұнды қолмен қалай баптаймыз?
6. Иллюстрация
тізімі дегеніміз не?
ІІІ. Жаңа сабақ.
Сөздермен әрекеттер жасау үшін Рецензиялау мәзірінін шертеміз.
Рецензиялау мәзірінің топтамасына кіретін қосымшалар мыналар:
Емлесін тексеру, Тілдермен жұмыс, Ескерту, Жазуларды өзгерту,
Өзгертулер, Салыстыру, Құжатты қорғау батырмалар арқылы сөздер мен
әрекеттерді жүзеге асырамыз.
Рецензиялау
Microsoft Office Word программасы орфографиялық және граматикалық қатені Қолмен және Автоматты түрде тексеруде стандартты сөздікті де ұсынған.
Word программасы қатені тексерудің және түзетудің үш нұқасын ұсынады (ағылшын, орыс, т.б. тілдерінде):
-
Автоматты түрде тексеру;
-
Қолмен тексеру;
-
Автоауыстыру.
Автоматты түрде тексеру. Программа орфографиялық қатесі бар сөздерді ирек қызыл сызықпен, ал граматикалық қатесі бар сөздерді ирек жасыл сызықпен сызып, белгілеп отырады.
Программада орфографияны және граматиканы автоматты түрде тексеру үшін келесі әрекеттерді орындаңдар:
-
Файл – Түзеті (Правка) – Параметрлер (Параметры) – Дұрыс жазу (Правописание) батырмасын шертеміз.
-
Word программасындағы Дұрыс жазу мәзіріне кіріп, Орфографияны автоматты түрде тексеру және Граматиканы автоматты түрде тексеру қанатшасын шерту керек.
-
ОК батырмасын шертіңдер (81-сурет).
Автоауыстыру: мәтін теру кезінде туындайтын қателерді түзету үшін Автоауыстыру бұйрығы жұмыс жасайды. Автоауыстыруды қосу үшін келесі әрекеттерді орындаймыз:
Файл – Анықтама (Справка) – Параметрлер (Параметры) – Дұрыс жазу (Правописания) батырмасын шертеміз.
Ескерту
Рецензиялау мәзірінде Ескерту еңгізу (Примечание) тобы орналасқан. Бұл топтамада:
-
Ескерту еңгізу;
-
Ескертуді жою;
-
Келесі ескерту;
-
Алдыңғы ескерту батырмалары орналасқан.
Ескертуді еңгізер алдынд керекті мәтін фрагментін белгілеп аламыз (85,86-суреттер).
Құжатты қорғау
Microsoft Office Word программасы жұмыс жасап отырған және бұрыннан сақталған құжаттарды қорғауға мүмкіндік береді. Microsoft Office Word программасының кемшілігі – құпия сөзді қайта қалпына келтіре алмайтындығы. Microsoft Office Word құжатына құпия сөз орнату.
Жұмыс жасап отырған құжатта: Файл – Ақпарат – Құжатты қорғау – Құжатты шифрлау батырмасын шертеміз. Құжатты шифрлау диалогтік терезесіндегі құпия сөз жолына құпия сөзді теріп, ОК батырмасын шертеміз. (255-ке дейін таңба еңгізе аламыз).
Microsoft Office Word құжатын сөзбен қорғау мүмкіндігін өшіру:
-
Құжатты ашу үшін құпия сөзді пайдаланамыз;
-
Файл батырмасын шертіп – Дайындау – Құжатты шифрлау батырмасын шертеміз.
-
Құжатты шифрлау диалогтік терезесінде Құпия сөз жолындағы құпия сөзді өшіреміз, ОК батырмасын басамыз;
-
Файлды сақтаймыз.
Сонымен қатар құжатты қорғауды Рецензялау мәзірінен Қорғау батырмасын шерту іске асыруға болады.
VІ. Сабақты
бекіту.
Жаңа сабақты бекіту сұрақтары:
1. Сөздермен әрекет жасау топтамасына кіретін қосымшаларды
атаңдар?
2. Қатені түзету мен тексердің қандай жолдары бар?
3.Құжатқа ескертуді не үшін қолданамыз?
4. Құжатты қорғау жолдарын атаңдар?
5. Программада орфографиялық және граматикалық автоматты түрде тексеру үшін қандай әрекеттерді орындау керек?
6. Microsoft Office Word құжатына құпия сөзін қалай орнатады?
7. Автоауыстыруды қосу үшін қандай әркеттер орындалады?
V. Үйге тапсырма беру. §17. Резензиялау. Емле ережесі. Ескерту. Құжатты қорғау.
VI. Оқушыларды бағалау. Сабаққа қатысуына қарай
Сабақтың тақырыбы: §18. Құжатқа диаграммаларды және математикалық формулаларды
кірістіру.
Сабақтың
мақсаты:
Білімділік: Оқушылардың информатика пәнінен алған
білімдерін жинақтау, олардың
информатика пәнінен алған білімдерін бақылап,
бағалау.
Дамытушылық: Тез ойлап, ұтымды жауап
қайыра білуге, жүйелі, еркін сөйлеу
дағдыларын дамыту.
Тәрбиелік. Оқушыларды ұжымшылдыққа,
еңбексүйгіштікке, ізденімпаздыққа тәрбиелеу.
Сабақтың түрі: аралас
Сабаққа
қолданылатын көрнекті құралдар: компьютер, эл. оқулық,
тақта.
Сабақтың өту барысы:
І. Ұйымдастыру кезеңі.
Амандасып оқушыларды түгендеу
Назарларын
сабаққа аудару
ІІ. Үйге берілген тапсырманы
тексеру
-
Сөздермен әрекет жасау топтамасына кіретін қосымшаларды атаңдар?
-
Қатені түзету мен тексердің қандай жолдары бар?
-
Құжатқа ескертуді не үшін қолданамыз?
-
Құжатты қорғау жолдарын атаңдар?
-
Программада орфографиялық және граматикалық автоматты түрде тексеру үшін қандай әрекеттерді орындау керек?
-
Microsoft Office Word құжатына құпия сөзін қалай орнатады?
-
Автоауыстыруды қосу үшін қандай әркеттер орындалады?
ІІІ. Жаңа
сабақ.
MS Word әртүрлі жұмыс жасауға қолайлы программа болып табылады.
Мұнда тек мәтін теріп қана қоймай, есеп-қисаптық құжаттармен,
графикалық нысандармен, кестелермен жұмыс істеп, кестедегі
мәліметтерді диаграммалар түрінде көрсетуге болады. Кестелеік
диаграмманы әр адам өзінің қызметіне қарай қолдана алады. Диаграмма
құру үшін бізге ең алдымен сандық және мәтіндік ақпарат керек (осы
ақпаратты кестеге еңгізу арқылы диаграмма құра
аламыз).
Сонымен кесте дегеніміз не? Кесте – ақпараттың жолдармен бағандарда реттеліп берілуі.кесте жолдармен бағандардың кез-келген санынан құрылады, мысалы, бес баған, бес жол болуы мүмкін.
Жол – қатар орналасқан ұяшықтардың көлденең бірлестігі.
Баған – қатар орналасқан тік бірлестігі. Баған мен жол қиылысып, ұяшық түзеді.
Ұяшық – дерек сақталатын орын.
Құжатта диаграмма құру үшін кестемен жұмыс жасаймыз. MS Word программасында тура жолмен диаграмма құруға болады. Ол үшін Кірістіру мәзірінен Диаграмма батырмасын шертеміз, мәліметтерді еңгізу үшін кесте және диаграмма түрі автоматты түрде пайда болады.
Диаграмма - MS Excel және MS Word программаларының графикалық мүмкіндігі. Мәліметтерді кестеге еңгізіп, диаграмма құрамыз, яғни, диаграмма деректерді графикалық түрде көрсетуге арналған. Диаграммалардың түрлері:
-
Бағандық (гистограмма);
-
Сызықты,
-
Дөңгелек;
-
Нүктелік;
-
Сақиналық;
-
Көпіршіген;
-
Жапырақшалық;
-
Цилиндірлік;
-
Конустық;
-
Пирамидалық;
-
Биржалық.
Дөңгелек диаграммадан басқа барлық диаграммалардың екі осі болады: горизонталь (категориялар осі) және вертикаль осі (мәндер осі). Көлемді диаграммалар құрғанда үшінші ось қосылады. Диаграмма құру үшін келесі әрекеттерді орындаңдар:
-
Кірістіру (Вставка) мәзірінен Иллюстрацияар тобындағы Диаграмма батырмасын шертіңдер (89-сурет).
-
Диаграммаларды кірістіру диалогтық терезесінен диаграмма түрін таңдаймыз (90-сурет).
Құжатта диаграмма пайда болады және деректер еңгізетін MS Excel программасының терезесі ашылады. Бұл кестеге мән атауларын және сандық мәндерді еңгізу қажет. Деректер кестенің ұяшығына еңгізілген өзгерістер диаграммада бейнеленуі үшін Enter батырмасын басыңдар (91-сурет).
Тадалған диаграмма ұнамаса, оны кез-келген уақытта өзгертуге болады. Ол үшін диаграмма мен жұмыс мәзірін таңдаймыз. Мұнда конструктор, макет, формат, диаграмма түрін өзгерту, үлгіні сақтау қосымша батырмалары орналасқан. Егер басқа диаграммаларды таңдағыларың келсе Диаграмма түрін өзгерту батырмасын басыңдар (92-сурет).

VІ. Сабақты
бекіту.
Жаңа сабақты бекіту сұрақтары:
-
Диаграмма құру үшін қандай ақпарат керек?
-
Диаграмманың түрлерін атаңдар?
-
Кесте, ұяшық деген не?
-
Оқушы өзінің әр тоқсан сайын математика пәнінен алған бағаларын диаграмма түрінде қалай құруға болады?
-
Қандай диаграмма түрінде осьтер болмайды?
V. Үйге тапсырма беру. §18. Құжатқа диаграммаларды және математикалық формулаларды
кірістіру.
VI. Оқушыларды бағалау. Сабаққа қатысуына қарай
Сабақтың тақырыбы: §19. Макростар
Сабақтың
мақсаты:
Білімділік: Оқушылардың информатика пәнінен алған
білімдерін жинақтау, олардың
информатика пәнінен алған білімдерін бақылап,
бағалау.
Дамытушылық: Тез ойлап, ұтымды жауап
қайыра білуге, жүйелі, еркін сөйлеу
дағдыларын дамыту.
Тәрбиелік. Оқушыларды ұжымшылдыққа,
еңбексүйгіштікке, ізденімпаздыққа тәрбиелеу.
Сабақтың түрі: аралас
Сабаққа
қолданылатын көрнекті құралдар: компьютер, эл. оқулық,
тақта.
Сабақтың өту барысы:
І. Ұйымдастыру кезеңі.
Амандасып оқушыларды түгендеу
Назарларын
сабаққа аудару
ІІ. Үйге берілген тапсырманы
тексеру
-
Диаграмма құру үшін қандай ақпарат керек?
-
Диаграмманың түрлерін атаңдар?
-
Кесте, ұяшық деген не?
-
Оқушы өзінің әр тоқсан сайын математика пәнінен алған бағаларын диаграмма түрінде қалай құруға болады?
-
Қандай диаграмма түрінде осьтер болмайды?
ІІІ. Жаңа
сабақ.
Макрос құжаттағы қайталанып
орнатылатын бұйрықтарды автоматтандыру үшін қолданылады және
тапсырманы орындау керек болғанда іске асыруға болады. Макрос
Visual Basic Applications (VBA) программасы арқылы жазылған. Кейбір
макростар құжатқа біршама қауіпті болуы мүмкін. Сондықтан макросты
дұрыс пайдалана алмасаңдар оны қолданудың мүлде қажеті жоқ.
Макросты файлға еңгізу арқылы дербес компьтерге және желілерге
вирустарды таратуға болады.
Office файлдарында хабарлау тақтасы пайда болған кезде макростарды қосу
Word құжатын ашқанда Макростар тақтасы автоматты түрде пайда болады (95-сурет).
Хабарлау тақтасындағы Мазмұнды қосу (Включить содержимое) параметріне шертіңдер, файл ашылады және сенімді құжат болып ашылады.
Макростарды Backstage көрінісінде қосу
Файлдағы макростарды қосудың басқа әдісі – сары хабарлау тақтасы пайда болған кезде Microsoft Office Backstage көрінісі Макростарды қосу батырмасына шерту арқылы жүзеге асырылады (96-сурет).
Төмендегі сурет Мазмұнды қосу параметрлерінің қосымша батырмалары (97-сурет).
Қауіпсіздік жүйесінің ескертуі пайда болған кезде макростарды қосу.
Файл мәзірінен – Қауіпсіздік жүйесінің ескертуі ерезесінен Мазмұнды қосу батырмасын шертеміз Қосымша параметрлер батырмасын белгілейміз - Microsoft office қауіпсіздік параметрлері диалогтік терезесінде әр макрос үшін Осы сеанс мазмұнын қосу параметрі белгісін белгілейміз – ОК батырмасын шертеміз (98-сурет).
Макрос параметрлерін өзгерту
Ескерту! Макростың параметрлерін өзгерткен кезде олар қолданылып отырған құжатта ғана өзгереді. Ол үшін Файл мәзірі – Параметрлер батырмасынан – Қауіпсіздікті басқару орталығы параметрін таңдаймыз – Қауіпсіздікті басқару орталығының параметрлері батырмасын шертеміз – Макрос параметрлері батырмасын шертеміз – осыдан керек батырмаға белгілеп – ОК батырмасын басамыз (99-сурет).
Макростарды Түр мәзірі арқылы құру
Макросты құрудың қарапайым әдісі – құжатқа керекті әрекетті еңгізу. Ол үшін бұйрықтардың жүйелілігін бір рет жазып қойып, осындай әрекеттерді орындау керек болғанда, макросты тінтуірмен шерту арқылы шақыруға әрекеттерді орындаңдар:
-
Түр мәзірінен Макростар батырмасына шертеміз – Макрос батырмасынан Макросты Жазу бұйрығын орындаймыз.
-
Макростарды жазу диалогтік терезесінде (100-сурет) макросқа атау береміз, макроспен әрі қарай жұмыс жасау керек болса макростарға Сипаттама (Описание) беру керек (101-сурет).
Батырмадағы макростың белгіленуі
Макросты жылдам іске қосу ыңғайлы болса, онда Макросты жазу терезесінен Макросты белгілеу батырмасына шертеміз. Ол үшін мына әрекеттерді орындаймыз:
-
Сол жақтағы макростың атын белгілеп және Толықтыру (Добавить) батырмасын шертеміз. Жаңадан макрос өосылады (102-сурет).
-
Макростың көрініп тұрған атын және таңбасын өзгерту үшін оң жақ аймақтағы оның атымен берілген жолды ерекшелеңдер және Өзгерту батырмасын басыңдар.
-
Батырмаларды өзгерту терезесіндер макросқа сәйкес келетін таңбаны қалауларыңша таңдап, Бейнеленген аттар өрісіне атауын еңгіземіз (103-сурет).
-
ОК батырмасын шертеміз. Құжаттың тақырыптар жолында макрос таңбасы пайда болады (104-сурет).
Жиі қолданылатын макростарға батырмалар үйлесімділігін қолдануға болады. Оны жүзеге асыру үшін мына әрекеттерді орындаймыз:
-
Макрос диалогтік терезесінен Макросты шақыру үшін батырмалар үйлесіміне шертеміз;
-
Батырмаларды баптау диалогтік терезесіндегі Батырмалардың жаңа үйлесімі өрісіне (Новое сочетание клавиш) еңзерді апарамыз және қай батырмалар үйлесімімен макросты шақырғыларың келеді, соны белгілейміз (105-сурет). Мысалы, Ctrl+M т.б.
VІ. Сабақты
бекіту.
Жаңа сабақты бекіту сұрақтары:
-
Макрос дегеніміз не? Қай кезде өолданылады?
-
Макрос қауіпсіз бе?
-
Макрос құрудың қандай тәсілдері бар?
-
Макрос белгісін қалай құрамыз?
-
Құжатқа макрос еңгізу міндетті ме?
V. Оқушыларды бағалау. Сабаққа қатысуына қарай
VІ. Үйге тапсырма беру. §19. Макростар
Сабақтың тақырыбы: §20. Анимация және мультипликация. Анимацияға кіріспе. Программамен және оның интерфейсімен танысу. Анимациялық фильмдерді сақтау.
Сабақтың
мақсаты:
Білімділік: Оқушылардың информатика пәнінен алған
білімдерін жинақтау, олардың
информатика пәнінен алған білімдерін бақылап,
бағалау.
Дамытушылық: Тез ойлап, ұтымды жауап
қайыра білуге, жүйелі, еркін сөйлеу
дағдыларын дамыту.
Тәрбиелік. Оқушыларды ұжымшылдыққа,
еңбексүйгіштікке, ізденімпаздыққа тәрбиелеу.
Сабақтың түрі: аралас
Сабаққа
қолданылатын көрнекті құралдар: компьютер, эл. оқулық,
тақта.
Сабақтың өту барысы:
І. Ұйымдастыру кезеңі.
Амандасып оқушыларды түгендеу
Назарларын
сабаққа аудару
ІІ. Үйге берілген тапсырманы
тексеру
-
Макрос дегеніміз не? Қай кезде өолданылады?
-
Макрос қауіпсіз бе?
-
Макрос құрудың қандай тәсілдері бар?
-
Макрос белгісін қалай құрамыз?
-
Құжатқа макрос еңгізу міндетті ме?
ІІІ. Жаңа
сабақ.
Мультипликация термині
латынның multiplication сөзінен аударғанда
«үлкею», «көбею», «еселене түсу», ал ағылшын тілінде - «жандандыру»
деген мағынаны білдіреді.
Бұл суреттердің, қуыршақтарының қозғалыс кезеңдерінің фазаларын жеке кадрларға түсіріп, ретімен көрсетуден туатын кино өнерінің бір түрі. Мысалы, бір ғана аттың қозғалысын жасау үшін бірнеше кадрлы сурет керек (106-сурет). Сондай-ақ доптың секіруі (107-сурет).
Мультипликациялық кино ісінің белгілі 3 тәсілі бар: біріншісі – суреттер (графикалық мультипликация); екіншісі – қуыршақтар (көлемді мултипликаия); үшіншісі – жалпақ, жұқа қуыршақтар (жазық пішінге салып қиылған) пішінінде пайдаланады.
Мультипликацияның тарихына көз салсақ, оның іргетасы ағайынды Льюмерлердің техникалық жаңалығынан да бұрын қаланды. Алғаш суретке жан бітірген бельгиялық физик Жозеф Плато (1832 ж.) және австриялық профессор-геометр Симон фон Штампфер болады. Олар бірнеше сурет жапсырылған дискіні жылдам айналдыру арқылы, қолын сілтеп жүгіріп бара жатқан адам бейнесін жасады. Бұл технологияның суреттермен байланысты дамуы кино аппараттың жасалуына ықпал етті. Ал 1877 жылы франсуз суретшісі әрі инженері Эмиль Рейно траксиноскоп арқылы суреттің қимылын ұзартты. Онда музыка және әнмен сүйемелденген түрлі түсті бейнелі бірнеше комедиялық жолақ болды, ол 15-20 минутқа созылды. Америкалық Джон Стюарт Блэктон мен Уинзор Маккей, франсуздық карикатура суретшісі – Эмиль Коль, т.б. мультипликациялық киноның көшбасшысы болып саналады (1906-1908). Олар суреттерді кадрлеп бөлшектеп, бөліп түсірудің жаңа жолдарын пайдаланып, мәнерлі қозғалысқа келтіріп, оларға жан берудің құпияларын ашты. Мультипликациялық киноның негізін салушылардың бірі, әйгілі Микки Маус атты мультфильмінің авторы – Уолт Дисней. Америкалық режиссердің қарамағында бірнеше елдің талантты суретшілері қызмет атқарып, ширек ғасыр бойы техникалық жетістік биігінен көрінді. Оның әйгілі Освольд (қоян), Микки Маус (тышқан), Дональд (үйрек), т.б. кейіпкерлері дүниежүзі көрермендерінің көңілінен шықты. Бірнеше серияны құрайтынқойылымдардағы қимыл мен сөздің дәлдігі, музыка, дыбыстың қозғалыспен қатар естілуі керемет үйлесім тапты. Ресейде «Союзмультфильм» (1936 ж. құрылған) студиясынан жарық көрген фильмдер мультипликациялық кино ісін дамытты. В.М.Котеночкиннің «Тұра тұр, бәлем!» (Ну погоди!) көпсериялы фильмін, режиссер В.Поповтың әйгілі «Простоквашинадан шыққан үшеу», т.б. фильмдерін миллиондаған жас көрермендер тамашалады. Мультипликацияық кино әрдайым жаңалықтар мен ізденістерді қажет ететін өнер.
Ал қазақ мультипликация өнерінің тұңғышы – ертегі негізінде түсірілген, 1967 жылы шыққан «Қарлығаштың құйрығы неге айыр?» мультфильмі. Сценарийдің авторы, режисері және суретшісі – Әмен Қайдаров. Фильм 1968 жылы Ленинградта өткен Бүкілодақтастқ фестивальда екінші жүлдеге ие болып, әлем елдерінің экрандарында көрсетілді. 1975 жылы Нью-Йоркте өткен мультипликациялық фильмдердің І халықаралық фестивалінде «Қола Праскиноскоп» жүлдесін иеленді. Әмен Қайдаров түсірген: «Ақсақ құлан», « Құйыршық», «Қожанасыр – құрылысшы» атты фильмдер қазақ муьтипликациясының жетістіктері болды. 1970 жылы қазақ мультипликациясы Орта Азиядағы жетекші орынға шықты. Қазақ мультипликаторлары қырғыз және түркіменнің тұңғыш мультфильмдерін шығаруға белсене қатысып, тәжік мультипликациясының қалыптасуына да шығармашылық көмек көрсетті.
Мультипликацияның жылдар өте келе дамуымен анимация ұғымы қалыптасты.
Анимация («animation» латынның «anima» - жан деген сөзінен шыққан) қозғалыстың әртүрлі кезеңіне сәйкес кескіндер тізбегін экранда жылдамдата көрсету арқылы дене қозғалысы динамикасын бейнелеу тәсілі.
Қазіргі таңда анимация құратын, мультфильм жасайтын дербес компьютерлік программалар өте көп. Атап айтатын болсақ, Macromedia Flash Maker, Pencil, Adobe Photoshop, Synfig және т.б.
Macromedia Flash MХ – көрнекті интерактивті мультимедиялық көрмелер, web-сайт, түрлі анимациялық құжаттар құруға мүмкіндік беретін бірігей программа. Flash-те құрылған құжаттың кеңейтілуі *.fla (Flash құжаты) және *.swf (Small Web-file - Кіші web файл) типті болып келеді. Өз кезегінде Flash-ке растрлық және векторлық кескіндерді (Photoshop, Illustrator және FreeHand құжаттарынан), PDF құжаттарын және дыбыстық құжаттарды да (мысалы, WAV және MP3 форматы) импорттауға болады. Программалық ортаның терезе құрылымымен танысыңдар (108-сурет).
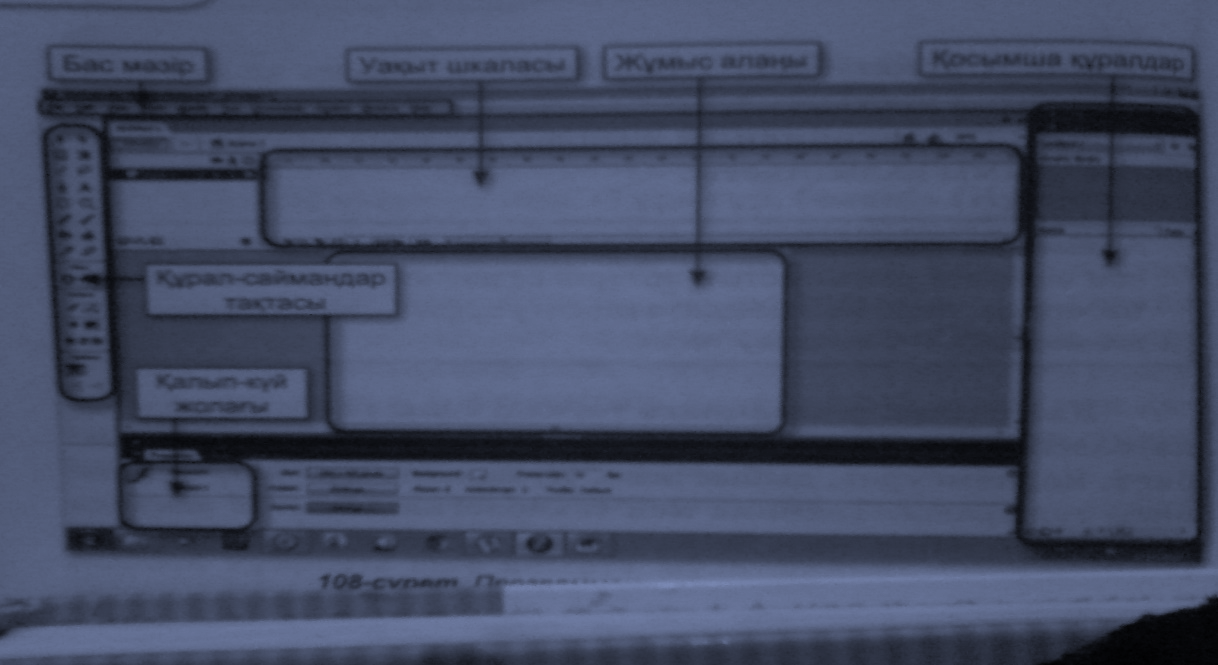
108-сурет. Программаның терезе құрылымы

Көк түсті тақырып жолағынан кейін Бас мәзір қатары орналасқан (109-сурет).
Керекті бұйрықтар тізбегін тізтуірдің сол жақ батырмасын шерту арқылы таңдап аламыз. Жұмысты жеңілдету үшін көп қолданылатын программалар Негізгі құралдар тақтасында орналасқан. Оны ашу үшін мына әрекеттер орындаймыз: Window – Toolbars – Main (110-сурет).
Бас мәзір мен Негізгі құралдардың құрамына төмендегі бұйрықтар кіреді:
-
Tools құрал-саймандар тақтасы;
-
TimeLine уақыт шкаласы;
-
Әртүрлі редакторлау тақталары;
-
Flash-фильмінің негізгі жобасы іске асатын жұмыс алаңы.
-
Құрал-саймандар тақтасы (бас мәзір Window – Tools) (111-сурет).
-
Уақыт шкаласы (бас мәзір Window – TimeLine) (112-сурет).
Анимациялық әсерлер беру үшін «TimeLine» (Уақыт өлшемі қатары немесе Монтаждау үстелі) қолданылады. Дыбыстау нұсқағышы (қызыл түсті тіктөртбұрыш) анимациялық әсердің орындалу барысында нөмірленген кадрлар бойымен жылжып отырады. Мұнда біз кадрлармен, қабаттармен жұмыс істейміз және фильмді редакторлау режімін басқарамыз.
VІ. Сабақты
бекіту.
Жаңа сабақты бекіту сұрақтары:
-
Мультипликация дегеніміз не?
-
Мультипикациялық кино ісінің белгілі тәсілін ата?
-
Алғаш суретке жан бітірген кім?
-
Қазақ мультипликациясы тұңғыш қандай еңбегімен жарық көрді?
-
Анимация дегеніміз не?
-
Анимация құртын ДК арналған программаларды ата?
-
Макромедиа флеш құжатының кеңейтілуі қандай?
V. Оқушыларды бағалау. Сабаққа қатысуына қарай
VІ. Үйге тапсырма беру. §20. Анимация және мультипликация. Анимацияға кіріспе. Программамен және оның интерфейсімен танысу. Анимациялық фильмдерді сақтау.
Сабақтың тақырыбы: §21. Геометриялық кескіндерді салу, өзгерту, орнын ауыстыру, фигураның түсін орнату. Қарапайым анимацияларды құру. Анимацияның реттілігі
Сабақтың
мақсаты:
Білімділік: Оқушылардың информатика пәнінен алған
білімдерін жинақтау, олардың
информатика пәнінен алған білімдерін бақылап,
бағалау.
Дамытушылық: Тез ойлап, ұтымды жауап
қайыра білуге, жүйелі, еркін сөйлеу
дағдыларын дамыту.
Тәрбиелік. Оқушыларды ұжымшылдыққа,
еңбексүйгіштікке, ізденімпаздыққа тәрбиелеу.
Сабақтың түрі: аралас
Сабаққа
қолданылатын көрнекті құралдар: компьютер, эл. оқулық,
тақта.
Сабақтың өту барысы:
І. Ұйымдастыру кезеңі.
Амандасып оқушыларды түгендеу
Назарларын
сабаққа аудару
ІІ. Үйге берілген тапсырманы
тексеру
-
Мультипликация дегеніміз не?
-
Мультипикациялық кино ісінің белгілі тәсілін ата?
-
Алғаш суретке жан бітірген кім?
-
Қазақ мультипликациясы тұңғыш қандай еңбегімен жарық көрді?
-
Анимация дегеніміз не?
-
Анимация құртын ДК арналған программаларды ата?
-
Макромедиа флеш құжатының кеңейтілуі қандай?
ІІІ. Жаңа
сабақ.
Анимация
– мультимедиа жүйесінде қозғалыстың әртүрлі
кезеңіне сәйкес кескіндер тізбегін жылдамдата көрсету арқылы
қозғалыстағы нысанды экранда бейнелеу тәсілі. Flash-тағы анимация
негізі нысанның қасиетін өзгерту болып табылады. Мысалы,
нысандардың көрініп немесе жоқ болып кетуі, өзінің тұрған орнын,
көлемін, өлшемін, түсін, көріну деңгейін өзгертуі мүмкін т.б.
(117-сурет).
Сонымен анимация құрған кезде таңдалған нысан кездейсоқ графика болмауы керек, яғни, біз ол нысанды еркін жылжыта алатындай болу керек. Жалпы Flash программасында нысанды анимациялаудың 3 түрі бар:
-
Автоматтық анимациялау (Tweened анимация), яғни, автор бірінші және соңғы кадрды ғана құрады, ал қалғанын Flash автоматты түрде құрады. Tweened анимацияның 2 түрі бар, бірінші анимация нысанның қозғалысына негізделсе (Motion animation), екінші анимация нысанның трансформациялануына (Пішінін өзгерту – Shape animation) негізделген.
-
Кадр бойынша (Кассикалық) анимаци, яғни, автор әрбір кадрды өзі жасайды немесе басқа қосымшадан импорттап алып, олардың көріну ретін анықтайды;
-
Сценарийге негізделген анимация; сценарий – ActionScript деп аталатын Flash тілінде жазылған әрекетті сипаттау. Бұл тіл синтаксисі көптеген тор шығармаларын жасауда қолданылатын басқа тілдердің синтаксисіне ұқсас келеді (мысалы, JavaScript және VBScript).
Tweened анимацияның басқалардан 2 артықшылығы бар. Біріншіден, авторға енді әр кадрды жеке-жеке құрып отырудың қажеті жоқ. Екіншіден, мұндай Flash «мультфульмін» ойнату үшін алғашқы және соңғы кадрларын сақтап алса болғаны, бұл фильм көлемін кішкене етіп сақтауға септігін тигізеді. Бірақ Tweened анимацияны, нысанның қасиеттері бірдей өзгеретін тек қарапайым сюжеттерде ғана пайдалануға болады. Ал, ActionScript сценарийі арқылы нысанға күрделі қозғалыстар жасауға болады. Ол үшңн ActionScript тілін білу керек. Сондықтан мультфильм құғыларың келсе, осы механизімдердің бірін таңдап ала аласыңдар.
Macromedia Flash MX программасында 3 түрлі мәтінді ұйымдастыруға болады:
-
Static Text – статикалық мәтін.
-
Dynamic Text – динамикалық мәтін.
-
Input Text – толтырылатын мәтін.
Flash-те анимация құрудың реттілігі
Windows-қа арналған программалардың көбінде оны жүктеген кезде автоматты түрде бос дайын шаблон терезесі ашылады. Мысалға, Word процессорын жүктеген кезде бос құжат ашылады, бұл жерге мәтін, графика немесе сурет қоюға болады. Flash-те де дәл осылай ұйымдастырылған. Алғаш жүктеген кезде автоматты түрде жаңа фильм құратын (дәлірек айтсақ, алғашқы қойылымын жасау үшін) терезе ашылады. Бос жұмыс алаңы ашылған соң, бет параметрін қалыпқа келтіріп аламыз.
Жалпы жұмыс алаңының керекті параметрлерін орнатқаннан кейін анимациялық құжатты жасай беруге болады. Нысандардың орналасу тәртібін анықтап алғаннан кейін оларды рет-ретімен әрбір жаққа орналастыра аламыз. Қабат ішіндегі қабатшалардың параметрлерін өзгерту, фильмді құрудағы ең бір жауапкершілікпен қарайтын бөлім. Фильмдегі нысандар бір-бірімен байланысып тұратындықтан, келесі бір нысанды сипаттағаннан кейін, алдыңғы нысандарды қайта жөндеу керек болады. Мұның еш қиындығы жоқ. Бұл Flash программасына тансық емес. Жаңадан қойылатын нысанды кітапханадан алуға немесе жаңадан құруға болады. Әр жасалған өзгерістен кейін жұмысты сақтап отырамыз. Нәтижеге жеткен соң, онда оның жүктелу уақытын қоямыз.
Flash программасының интерфейсі (жұмыс ортасын), қолданушының әртүрлі категориясына жеке арналған. Flash МХ ортасын әрбір қолданушы қосқан кезде жұмыс облысы пакетінің 3 нұсқасын таңдауға мүмкіндік бар:
-
Designer – бұл ең алдымен графикалық редактормен жұмыс істейтін дизайнерлерге арналған.
-
Developer – Web-жариялымдарын құру үшін Flash MX-ты қолдануда жұмыс істейтін қолданушыларға арналған.
-
General – жалпы жағдайлар үшін.
Программада анимация құрудың 2 режімі бар: Кәдімгі режім және Калька режім. Кәдімгі режімде анимацияланатын кадр бір-бірден тізбектеле көрінеді. Ал Калька режімінде екі немесе одан да көп кадрды бір уақытта көрсетуге болады, яғни, негізгі кадр толық түспен көрінеді де, қалған кадрлар көлеңкелеу болып тұрады. Олар бір-бірімен байланысты және калькамен жабылған. Көлеңкеде тұрған кадрлар редакторланбайды.
Жұмыс үстелінен бірнеше карды қатарынан көру үшін Onion Skin (Калька) батырмасын шертеміз. Барлық кадр Калька режіміндегі басқа және соңғы маркер арасында болады және ол маркер уақыт диаграммасыннда орнатылады да Movie (Фильм) терезесінде бір кадр сияқты болып көрінеді (124-сурет).
VІ. Сабақты
бекіту.
Жаңа сабақты бекіту сұрақтары:
-
Flash программасында анимация құрудың неше түрі бар?
-
Калька режімінің Кәдімгі режімінен қандай айырмашылығы бар?
-
Дайын фильмді қалай көре аламыз?
V. Оқушыларды бағалау. Сабаққа қатысуына қарай
VІ. Үйге тапсырма беру. §21. Геометриялық кескіндерді салу, өзгерту, орнын ауыстыру, фигураның түсін орнату. Қарапайым анимацияларды құру. Анимацияның реттілігі
Сабақтың тақырыбы: §22. Компьютерлік анимациядағы қабаттардың рөлі
Сабақтың
мақсаты:
Білімділік: Оқушылардың информатика пәнінен алған
білімдерін жинақтау, олардың
информатика пәнінен алған білімдерін бақылап,
бағалау.
Дамытушылық: Тез ойлап, ұтымды жауап
қайыра білуге, жүйелі, еркін сөйлеу
дағдыларын дамыту.
Тәрбиелік. Оқушыларды ұжымшылдыққа,
еңбексүйгіштікке, ізденімпаздыққа тәрбиелеу.
Сабақтың түрі: аралас
Сабаққа
қолданылатын көрнекті құралдар: компьютер, эл. оқулық,
тақта.
Сабақтың өту барысы:
І. Ұйымдастыру кезеңі.
Амандасып оқушыларды түгендеу
Назарларын
сабаққа аудару
ІІ. Үйге берілген тапсырманы
тексеру
-
Flash программасында анимация құрудың неше түрі бар?
-
Калька режімінің Кәдімгі режімінен қандай айырмашылығы бар?
-
Дайын фильмді қалай көре аламыз?
-
Tweened анимацияның қанша түрі бар?
-
Қандай сценарий арқылы нысанға күрделі қозғалыстар жасауға болады?
ІІІ. Жаңа
сабақ.
Флеш программасында фильм құруда қабаттың атқаратын рөлі орасан
зор. Қабат (Layer) – бұл кейбір
өзіндік сипаттар орнатылған фильм, сахнаның бір бөлігі. Әр қабат
әртүрлі нысандарды ұсына алады.
Қабатта қолданылатын іс-әрекеттер, бұл фильмге әртүрлі нысандар орната отырып, қосындылармен жұмыс істеуге рұқсат береді және жоспарда күрделі көпжоспарлы фильм сахналарын жасауға мүмкіндік береді. Мысалы, қабаттың бірінде фильм оқиғасына байланысты фон орнатылса, екіншісінде нысандардың қозғалысы орнатылады, ал үшіншісінде дыбыстық ілесулер қосыла алады.
Қарапайым режімде қабатша мөлдір болатындықтан барлық қабаттың нысандары біртұтас бір сахнаның элементтеріндей болып көрінеді.
Қабаттар құру
Жаңа қабат дәл сол уақыттағы ерекшеленіп тұрған қабаттан жоғары орналасады және автоматты түрде белсенді қабатқа айналады. Жаңа қабат құру үшін төмендегі әрекеттерді орындаймыз:
Timeline терезесінің төменгі жағында орналасқан AddLayer (Қабатты толықтыру) батырмасынан Insert – Layer (Қою – Қабат) бұйрығын орындаймыз.
Жұмыс барысында қажеттілігіне қарай қабатты жасрып немесе көрсете аламыз. Әр қабаттағы нысандар контур сызығының түсімен ерекшеленеді, сол түстер арқылы нысанның қай қабатқа тиесілі екенін білеміз.
Қабаттағы нысаннды жасыру үшін Eye (Көз) бағанына шертеміз, қайтадан көрсету үшін де Eye (Көз) бағанын шертеміз (141-сурет).
Қабатты құллыптау үшін құлып белгісіне, контурды ерекшелеу үшін контур белгісіне басамыз. Егер қабаттағы контур түсін өзгерткіміз келсе, онда керекті қабатқа тінтуірдің оң жақ батырмасын шертіп, шыққан мәзірден Properties (Қасиет) бұйрығын таңдаймыз. Қабаттың қасиетін терезесінен Outline Color-ға (Контур түсі) шертіп, таңдаған түсімізді белгілейміз де, ОК батырмасын шертеміз. (142-сурет).
Қабаттың биіктігін де өзгерте аламыз. Ол үшін тағы да қабаттың Қасиет терезесін ашамыз да, Layer Properties (Қабат қасиеті) – LayerHeight (Қабат биіктігі) бұйрығы арқылы биіктік өлшемін орнатамыз, ОК батырмасын шертеміз (143-сурет).
Қабаттың орнын ауыстыру үшін қабатты тінтуірдің сол жақ батырмасымен ұстап, керекті орынға апарамыз (144-сурет).
VІ. Сабақты
бекіту.
Жаңа сабақты бекіту сұрақтары:
-
Қабат ішіндегі қабатша дегеніміз не?
-
Жаңа қабатшаны қалай құрамыз?
-
Қабатшаның қандай маңызы бар?
-
Қабат туралы интерактивті мағлұматты қалай аламыз?
-
Қабаттағы нысанды жасыру, құлыптау үшін не істейміз?
-
Қабаттың қасиет терезесі туралы не білесіңдер?
V. Оқушыларды бағалау. Сабаққа қатысуына қарай
VІ. Үйге тапсырма беру. §22. Компьютерлік анимациядағы қабаттардың рөлі
Сабақтың тақырыбы: §23. Бірнеше қабаттардан тұратын нысандардың орнын ауыстыру
Сабақтың
мақсаты:
Білімділік: Оқушылардың информатика пәнінен алған
білімдерін жинақтау, олардың
информатика пәнінен алған білімдерін бақылап,
бағалау.
Дамытушылық: Тез ойлап, ұтымды жауап
қайыра білуге, жүйелі, еркін сөйлеу
дағдыларын дамыту.
Тәрбиелік. Оқушыларды ұжымшылдыққа,
еңбексүйгіштікке, ізденімпаздыққа тәрбиелеу.
Сабақтың түрі: аралас
Сабаққа
қолданылатын көрнекті құралдар: компьютер, эл. оқулық,
тақта.
Сабақтың өту барысы:
І. Ұйымдастыру кезеңі.
Амандасып оқушыларды түгендеу
Назарларын
сабаққа аудару
ІІ. Үйге берілген тапсырманы
тексеру
-
Қабат ішіндегі қабатша дегеніміз не?
-
Жаңа қабатшаны қалай құрамыз?
-
Қабатшаның қандай маңызы бар?
-
Қабат туралы интерактивті мағлұматты қалай аламыз?
-
Қабаттағы нысанды жасыру, құлыптау үшін не істейміз?
-
Қабаттың қасиет терезесі туралы не білесіңдер?
ІІІ. Жаңа
сабақ.
Жалпы анимация жасауда
бұл программа арқылы көптеген жұмыстарды атқаруға болады. Жұмыс
кезінде әдемі анимация қолданушының жалықпай жұмыс жасауына ықпал
етеді.
Нысандарды орнын жылжыту, көшіру, жою
Қатар қабатындағы нысандарды тінтуірмен жылжыту арқылы немесе Қиып алып – Қою, Көшіріп алып – Қою арқылы орнынан қозғауға болады. Сондай-ақ, нысанды Flash программасы мен басқа қосымшаның алмасу буфері арқылы да қоюға болады№
Нысанды тасып қозғалту арқылы орнынан ауыстыру немесе көшірмесін жасау үшін:
1. Нысанды ерекшелеп аламыз.
2. Бағыттауышты нысанның бетіне әкеліп ұстап аламыз да, ьасқа орынға апарамыз.
3. Нысанды қозғалту барысында Snap модификаторын пайдаланып, нысанды басқа нысанмен тез теңестіріп қоя аламыз.
Нысанды бағыттауыш батырма арқылы жылжыту үшін:
1. нысанды ерешелейміз.
2. Shift+бағыттауыш батырма арқылы қалаған бағытымызға сүйреп апарамыз.
Нысаны Нысан инспекторы (Object inspector) арқылы жылжыту үшін:
1. Нысанды ерекшелейміз.
2. Нысан инспекторын ашамыз, Window мәзірі қатарынан Info бұйрығын таңдаймыз.
3. жоғары сол жақ бұрыштың мәнін береміз (148-сурет).
Нысанды Кірістіру (Вставка) арқылы жылжыту.
Бұл тәсіл нысанды бір қатар қабатынан екінші қатар қабатына қоюға немесе басқа жаңа құжатқа апаруға қолданылады.
Бірнеше нысандардың анимациясы
Фильмді қызықты етіп құру үшін бір ғана кейіпкердің болғаны аздқ етеді. Сондықтан программаның барлық мүмкіндіктерін пайдаланып, бірнеше кейіпкердің қатысуын өамтамасыз етейік. Алдыңғы тақырыптарды меңгеру барысында қарапайым анимациялардың біршама түрлерін жасап көріңдер. Жалпы бірнеше нысанды анимациялау төмендегідей кезеңдерден тұрады:
-
«Декорация қою», яғни, бір-бірінен тәуелсіз қозғалатын нысандарды жеке қатар қабатшаларына орналастыру;
-
Сценарийдің жасалуы, яғни, әр қатар қабатшасындағы нысанның қозғалыс интерваын қою және интервалдың басталуымен аяқталуы барысындағы нысанның қасиетін баптау;
-
Сценарийдің орындалуы, яғни, негізгі кадрларды қою, кадрлардағы нысандардың параметрлерін беру, әрбір ерекшеленген нысандардың параметрлерін беру, әрбір ерекшеленген интервалдағы кадраралық генерациясын беру.
VІ. Сабақты
бекіту.
Жаңа сабақты бекіту сұрақтары:
-
Нысанды қандай тәсілдер арқылы орнынан жылжытады?
-
Нысандарды қалай жоямыз?
-
Нысанның өзгертілген көшірмесін қалай құрамыз?
-
Нысанды қалай топтастырамыз?
-
Бірнеше нысанды анимациялау неше кезеңнен тұрады?
-
Қатар қабатын қалай көбейтеміз?
-
Add Motion Guide бұйрығы қандай қызмет атқарады?
V. Оқушыларды бағалау. Сабаққа қатысуына қарай
VІ. Үйге тапсырма беру. §23. Бірнеше қабаттардан тұратын нысандардың орнын ауыстыру
Сабақтың тақырыбы: §24. Дыбыстық эффектілер. Дыбыстық файлдарды құру, жариялау. Flash MX-те фильмдерді жариялау және экспорттау.
Сабақтың
мақсаты:
Білімділік: Оқушылардың информатика пәнінен алған
білімдерін жинақтау, олардың
информатика пәнінен алған білімдерін бақылап,
бағалау.
Дамытушылық: Тез ойлап, ұтымды жауап
қайыра білуге, жүйелі, еркін сөйлеу
дағдыларын дамыту.
Тәрбиелік. Оқушыларды ұжымшылдыққа,
еңбексүйгіштікке, ізденімпаздыққа тәрбиелеу.
Сабақтың түрі: аралас
Сабаққа
қолданылатын көрнекті құралдар: компьютер, эл. оқулық,
тақта.
Сабақтың өту барысы:
І. Ұйымдастыру кезеңі.
Амандасып оқушыларды түгендеу
Назарларын
сабаққа аудару
ІІ. Үйге берілген тапсырманы
тексеру
-
Нысанды қандай тәсілдер арқылы орнынан жылжытады?
-
Нысандарды қалай жоямыз?
-
Нысанның өзгертілген көшірмесін қалай құрамыз?
-
Нысанды қалай топтастырамыз?
-
Бірнеше нысанды анимациялау неше кезеңнен тұрады?
-
Қатар қабатын қалай көбейтеміз?
-
Add Motion Guide бұйрығы қандай қызмет атқарады?
ІІІ. Жаңа
сабақ.
Flash анимация дыбысты да
қабылдай алады. Мұнда дыбысты қолданудың бірнеше әдісі бар. Сендер
тоқтамай, сюжеттің мазмұнына қарамай, қолданушының әрекетіне жауап
бермей ойнап тұра беретін жабдықтай аласыңдар. Ал жобалардың одан
әрі қызықты болу үшін әр батырманы басқанда дыбыс шығатындай етуге
де болады. Екінші бір жолы – ActionScript сценарийлерін
пайдалану.
Flash-те дыбысты біріктірудің екі үлгісі қарастырылған: Оқиғалық-басқару (Event sound) және Ағымды (Stream sound). Оқиғалық-басқару дыбыс кезінде берілгендер жүктеліп болғаннан кейін ғана дыбыс оны тоқтатқанға дейін ойнатыла береді. Ал ағымды бақару алғашқы кадрлар жүктелгеннен кейін-ақ ойнату басталып кетеді.
Дыбыспен жұмыс істеу оңай болу үшін Flash авторларға келесі мүмкіншіліктерді ұсынады.
-
дыбысты кітапханаларға бөліп қоюға болады, яғни, енді бір кітапханадағы дыбысты бірнеше фильмдерде қолдануға болады.
-
Дыбысты экспортталатын фильмнің сапасы мен көлеміне қарап, параметрлерін өзгертуге болады, яғни, автор дыбыс сығу жолын өзі таңдай алады.
Сондай-ақ, дыбысты модификациялау үшін әртүрлі қосымша эффектілерді қолдана аласыңдар.
-
Фильмге дыбыстық әсер беру үшін ең алдымен, қажетті файлды File – Import – Import to Library (Файл – Импорт – Кітапханаға импорттау) бұйрығы арқылы импорттаймыз;
-
Insert Layer (Қабатты Қою) бұйрығы көмегімен жаңа қабатша құрамыз және оған Дыбыс деген атау берейік.
-
TimeLine қатарында Дыбыс қабаттың 1-кадрын ерекшелейміз және Қасиеттер бөлімінің Sound панелінде Startup.wav файл таідаймыз (155-сурет) және фильмді тестілейміз.
-
Қосымша дыбыстық әсерлер беру үшін Effect бөлімінен қажетті әсер типін таңдауға болады.
Flash-фильмдерді Flash-плеер арқылы құрып шығуын қамтамасыз ететін негізгі форматы.
Серверде орналасқан Flash-фильмдер файлы алдымен басқа файлдармен толықтырылу керек. Бұл ең алдымен файлды браузер көмегімен жүктеу, яғни файл браузерге жүктеледі. Flash-плеері шақырылады, содан соң файл ашылады. Өз файлдарыңа кірушінің Flash-плеері жоқ болатынын алдын ала ескеру керек. Бұл жағдайда браузерде анимацияланатынын фильмді толығымен кескіндік графикалық форматта алмастыруға болады. Фильмнің web-серверде орналасуына қажетті құрылған файлдарды мәзіріне кіретін (Жариялау) бұйрығын орнату керек.
Фильмді жүктеуді бағалау параметрлері негізінен үш режімде болуы мүмкін:
-
Үзіліссіз график;
-
Жүктеу үдерісін көрсету;
-
Кадрлық графика.
Фильмді FLA кеңейтіліуі мен экспорттаумен қатар, кәдімгі браузер арқылы, графикалық немесе басқа да қосымшалармен көруге болатындай етіп жасауға болады. Flash программасында жариялау Publish (Жариялау) бұйрығы арқылы жүзеге асады да, браузерден Flash Player құжатын қолдайтын Flash Player (SWF) құжаты және HTML құжатын құрады. Сонымен қатар дербес компьютерлік графикада рендеринг деген термин болады. Ол қандай да бір модель бойынша сурет салу үдерісі болып табылады. Мұнда кез келген көрініс немесе нысан сурет нысаны бола алады. Ал экспорттау Export Movie (фильмді экспорттау) бұйрығымен орындалады. Оылайша фильмді негізгі форматы Flash Player арқылы тамашалауға болады, сонымен қатар экспорт gif, jpeg, png, bmp, pict, QuickTime және AVI форматында да жүреді.
Бір ескертетін жайт, ол фильмді жарияламас бұрын жұмысты тестілеу керек. Ол Сontrol Test Scene (Сахнаны сынақтан өткізу) бұйрықтары арқылы орындалады.
Қорыта келе Flash редакторында анимация жасаудың ыңғайлылығын сөзбен айтып жеткізу қиын. Себебі бұл редактор дүниежүзі бойынша бірінші орында. Қолданғанда өте жеңіл, өте ыңғайлы және мүмкіндігі шексіз. Қазіргі шығып жатқан нұсқаларында тіпті кез келген платформаларға арналған қосымша құру мүмкіндігі бар екен.
VІ. Сабақты
бекіту.
Жаңа сабақты бекіту сұрақтары:
-
Дыбысты құжатқа біріктіру үшін не істеу керек?
-
Flash-те экспорттай бұйрығы туралы не білесіңдер?
-
Flash программасында жариялануды қлай жүзеге асырамыз?
-
Сontrol Test Scene бұйрығының қызметі қандай?
-
фильмді жүктеудің бағалау параметрлерін атаңдар?
V. Оқушыларды бағалау. Сабаққа қатысуына қарай
VІ. Үйге тапсырма беру. §24. Дыбыстық эффектілер. Дыбыстық файлдарды құру, жариялау. Flash MX-те фильмдерді жариялау және экспорттау.
Сабақтың тақырыбы: §25. Web-беттер және сайттар. Вмзуалды редактордың негізгі мүмкіндіктері және сыртқы түрі.
Сабақтың
мақсаты:
Білімділік: Оқушылардың информатика пәнінен алған
білімдерін жинақтау, олардың
информатика пәнінен алған білімдерін бақылап,
бағалау.
Дамытушылық: Тез ойлап, ұтымды жауап
қайыра білуге, жүйелі, еркін сөйлеу
дағдыларын дамыту.
Тәрбиелік. Оқушыларды ұжымшылдыққа,
еңбексүйгіштікке, ізденімпаздыққа тәрбиелеу.
Сабақтың түрі: аралас
Сабаққа
қолданылатын көрнекті құралдар: компьютер, эл. оқулық,
тақта.
Сабақтың өту барысы:
І. Ұйымдастыру кезеңі.
Амандасып оқушыларды түгендеу
Назарларын
сабаққа аудару
ІІ. Үйге берілген тапсырманы
тексеру
-
Дыбысты құжатқа біріктіру үшін не істеу керек?
-
Flash-те экспорттай бұйрығы туралы не білесіңдер?
-
Flash программасында жариялануды қлай жүзеге асырамыз?
-
Сontrol Test Scene бұйрығының қызметі қандай?
-
фильмді жүктеудің бағалау параметрлерін атаңдар?
ІІІ. Жаңа
сабақ.
Дербес компьютер немесе басқа да электрондық құрылғыларда
оқылатын мәтіндер гипермәтін деп
аталады.
Гипермәтіндер ғаламтор құрылымының негізгі құраушысы болып табылады. Өйткені бұл форматта ғаламторда пайдалану өте қолайлы. 1963 жылы гипермәтін терминін алғаш рет американдық әлеуметтанушы, философ Тед Нельсон еңгізді. Ал 1986 жылы Халықаралық Стандарттау ұйымының «Standart Generalized Markup Language» деп аталатын IOS-8879 стандартын қабылдауы HTML тілінің пайда болуына негіз болды. Гипремәтінді белгілеу тілі (Huper Text Markup Language) – web-браузерде web-беттер (парақтарды) және басқа да ақпараттарды шығару үшін қолданылатын ең басты белгілеу тілі болып есептеледі, яғни, құжатқа қойылатын тегтердің көмегімен құжаттың логикалық құрылысын сипаттайды, құжатты форматтауды және нысандарды қоюды басқарады.
Web-беттер экранда ықшам түрде безендіріліп, көрсетілген, HTML тілі мәтіндерді пішімдеп көрсететін тілге жатпайды.
HTML тілінің бастапқы мәтінді белгілейтін бұйрықтары тег (tаg) деп аталады. Тег – символдар тізбегінен тұрады. Барлық тег «кіші» (<) символдарынан басталады да, «үлкен» (>) символымен аяқталады. Осындай қос символ тізбегі бұрыштық жақшалар деп те аталады. Ашылатын бұрыштық жақшадан соң бұйрық атауы болып табылатын түйінді сөз – тег орналасады. HTML тіліндегі әрбір тег бір арнаулы қызмет атқарады. Олардың жазылуында әріптер регисторы ешбір рөл атқармайды, бас әріпті де, кіші әріптерді де қатар қолдана беруге рұқсат етілген. Бірақ тег атауларын жай мәтіннен айыру мақсатында оларды бас әріппен жазу қалыптасқан. HTML тілінің бір тегі әдетте құжаттың белгілі бір бөлігіне, мысалы, бір абзацқа ғана әсер етеді. Тегтер жұпты және жұпсыз болып екіге бөлінеді. Осыған орай екі тег қатар қолданылады. Бірі ашады, екіншісі – жабады. Жұпты тегтер ашатын тегті де, жабатын тегті де қамтиды. (Мұндай жұпты тегтер контейнер деп те атайды). Ашатын тег белгілі бір әсер ету ісін бастайды, ал жабатын тег сол әсерді аяқтайды. Жабу тегтері қиғаш сызық символымен басталуы тиіс. Жұпсыз тегтер жағдайында тег ашылады да, қолданыла береді. Кейбір тегтер өз жазылу орнына қарай тек бір ғана әсерін тигізеді. Мұндайда жабу тегі қажет болмай қалады да ол жазылмайды.
Тег атрибуттары
Көбінесе ашылу тегтерінің тигізетін әсерлерін түрлендіретін олардың атрибуттары болады. Атрибуттар немесе сипаттамалар – тег атауының және бір-бірінен бос орын арқылы бөлініп жазылатын қосымша түйінді сөздерден тұрады. Кейбір атрибуттар оның мәнін жазуды талап етеді. Атрибут мәні оның түйінді сөзінен теңдік белгісі (=) арқылы бөлініп жазылады. Атрибут мәні қос тырнақшаға алынып жазылуы тиіс, бірақ кейде қос тырнақшаны жазбауға да болады.
Программалау тіліндерінде түсінік беретін сөздер – коментарийлер жазылатыны сияқты мұнда да программаның орындалуына еш әсер етпей, оны түсінуді жеңілдететін түсініктеме мәтіндер жазып отыруға болады. HTML тілі коментарийлері арнайы симвволдардан басталады да, түсінік беретін мәтін осыңан жалғаса жазылады.
HTML құжаттының құрылымы 2 бөлімнен тұрады: құжаттың функционалдық бөлігі және негізгі бөлігі.
HTML құжатын
құру үшін жай мәтіндік редакторды, Windows ортасындағы блокнотты
пайдалана беруге болады.
Web-сайт дегеніміз – дизайндері қайталанған web-парақтардың навигациялық физикалық және мағыналық жағынан бір серверде біріккен жиынтығы.
Дайын материалдардың web-сайтта орналасуын web-басылым немесе web-жариялау деп атайды. Web сайттың дербес бөлігін, URL адреспен қамтылған құжатты web-парақ деп атайды.
VІ. Сабақты
бекіту.
Жаңа сабақты бекіту сұрақтары:
-
HTML тілі дегеніміз не?
-
HTML тілінің тегтері нешеге бөлінеді?
-
HTML құжаты қандай бөлімдерден тұрады?
-
Гипермәтін терминін алғаш еңгізген кім?
-
Бұрыштық жақшалар дегеніміз не?
-
Тег атрибуттарын сипаттаңдар.
V. Оқушыларды бағалау. Сабаққа қатысуына қарай
VІ. Үйге тапсырма беру. §25. Web-беттер және сайттар. Вмзуалды редактордың негізгі мүмкіндіктері және сыртқы түрі.
Сабақтың тақырыбы: §26. Cайттың қарапайым алғашқы бетін құру.
Сабақтың
мақсаты:
Білімділік: Оқушылардың информатика пәнінен алған
білімдерін жинақтау, олардың
информатика пәнінен алған білімдерін бақылап,
бағалау.
Дамытушылық: Тез ойлап, ұтымды жауап
қайыра білуге, жүйелі, еркін сөйлеу
дағдыларын дамыту.
Тәрбиелік. Оқушыларды ұжымшылдыққа,
еңбексүйгіштікке, ізденімпаздыққа тәрбиелеу.
Сабақтың түрі: аралас
Сабаққа
қолданылатын көрнекті құралдар: компьютер, эл. оқулық,
тақта.
Сабақтың өту барысы:
І. Ұйымдастыру кезеңі.
Амандасып оқушыларды түгендеу
Назарларын
сабаққа аудару
ІІ. Үйге берілген тапсырманы
тексеру
-
HTML тілі дегеніміз не?
-
HTML тілінің тегтері нешеге бөлінеді?
-
HTML құжаты қандай бөлімдерден тұрады?
-
Гипермәтін терминін алғаш еңгізген кім?
-
Бұрыштық жақшалар дегеніміз не?
-
Тег атрибуттарын сипаттаңдар.
ІІІ. Жаңа
сабақ.
Web-парақтың негізгі
қызметі – қажетті ақпаратты іздеу, жинастыру және оны
экранға шығаруды ұйымдастыру.
Web-парақтар түрінде дайындалып сақталған электрондық құжаттарға-мәліметтер, графиктер, фотосуреттер жатады.
Web-сайт жасауда дайын сайтты басқару жүйелері, яғни Joomla, Drupal, WordPress, Dle қолдануға немесе сайтты бағдарламалау тілдері, яғни PHP, Python, Java, Perl, asp арқылы өзінің басқару жүйесін жасау арқылы құуға болады.
Жлпы айта кететін болсақ, Web-сайт жасау бірнеше кезеңнен тұрады:
-
Жоспарлау;
-
Элементтерді жасақтау;
-
Программалау;
-
Тестілеу;
-
Жариялау;
-
Жарнамалау;
-
Бақылау.
Беттің фонын өзгерту
Редакторда беттің фонын өзгертудің 2 түрі бар (175-сурет):
-
Бетке тінтуірдің оң жақ батырмасын шертіп, контекстік мәзірден Беттің қасиеті бұйрығын шертеміз. Сұхбат терезесінен Пішімдеу бөлігін таңдаймыз. Фондық сурет, Астына қою (Подложка) батырмаларын шертіп, Шолу батырмасынан фонға қойылатын суретті таңдап, ОК батырмасын шертеміз.
-
Осы Беттің қасиеті сұхбат терезесін шақырып, Пішімдеу бөлігінен Фон түсін таңдаймыз да, ОК батырмасын шертеміз.
Беттің макетін жасау
Сайттың Басты бетін жасау ең маңызды жұмыстардың бірі. Сондықтан әуелі сайт бетінің құрылымын ойластырамыз. Әдетте сайтта, тақырып бөлімі, мәзір бөлімі, мәзір бойынша ақпарат орналасатын алаң, әртүрлі сілтеме баннерлері орналасады. Осы бөлімдерді орналастыруға ыңғайлы болу үшін мәзір қатарындағы Кесте мізірінен Кесте макеті бұйрығын таңдаймыз. Сұхбат терезесінен ұсынылған макеттің өзімізге өолалысын аламыз (176-сурет).
Бет макетінің ұяшығын редакторлау
Сайт бетін Кестелердің макеті бойынша жоспарласақ, онда оның ортаңғы бөлігін негізгі ақпарат орналасатын ұяшық ретінде қарастырамыз. Осы ұяшықты тінтуірдің сол жақ батырмасы арқылы ерекшелеп аламыз да, тінтуірдің оң жағын шертіп, контекстік мәзірден Ұяшық қасиеті бұйрығына шертеміз. Шыққан сұхбат терезесінен ұяшықтың фон түсі, жиек сызығын таңдай аламыз (177-урет).
Бетке сайт атауын жазу
Сайттың жоғарғы бөлігіне атауын әдемілеп жазып қоюға болады немесе беттің өзіне қарапайым түрде жазуға болады. Таңдап алынған макеттің жоғарғы бөлігіне сайт атауын жазамыз. Жазудың өлшемін, әріпті, түр-түсін Microsoft Word-тағыдай редакторлаймыз. Мысалы (178-сурет).
Жүгіртпе жол орналастыру
Ғаламтордан кейбір сайттарды ашып қарағанда үздіксіз жүгіріп тұратын жүгіртпе жол ккездеседі. Онда сайтқа деген жарнама немесе қандай да бір анықтама немесе мақал-мәтел, даналық сөздер де жазылуы мүмкін. Жүгіртпе жолды бетке орналастру үшін Қою мәзірі – Web-компонент – Динамикалық әсер – Жүгіртпе жолақ – Дайын бұйрығын орындаймыз.сұхбат терезесінен Мәтін бөлігіне жүгіріп тұратын сөзді жазамыз да, ОК батырмасын шертеміз (179-сурет).
Мәзір қатарының батырмаларын орналастыру
Мәзір қатарына орналасатын батырмаларды да өзіміз басқа редакторда сурет ретінде әдемілеп жасай аламыз.
VІ. Сабақты
бекіту.
Жаңа сабақты бекіту сұрақтары:
-
Web-парақтың негізгі қызметі қандай?
-
Сайттың қарапайым алғашқы бетін қалай өзгертеміз?
-
Редакторда беттің фонын өзгертудің неше түрі бар?
-
Web-сайт жасау кезеңдерін ата?
-
Мәзір қатарының батырмаларын қалай орналастырамыз?
V. Оқушыларды бағалау. Сабаққа қатысуына қарай
VІ. Үйге тапсырма беру. §26. Cайттың қарапайым алғашқы бетін құру.
Сабақтың тақырыбы: §27. Кестеде орналасқан ақпараты бар беттерді құру.
Сабақтың
мақсаты:
Білімділік: Оқушылардың информатика пәнінен алған
білімдерін жинақтау, олардың
информатика пәнінен алған білімдерін бақылап,
бағалау.
Дамытушылық: Тез ойлап, ұтымды жауап
қайыра білуге, жүйелі, еркін сөйлеу
дағдыларын дамыту.
Тәрбиелік. Оқушыларды ұжымшылдыққа,
еңбексүйгіштікке, ізденімпаздыққа тәрбиелеу.
Сабақтың түрі: аралас
Сабаққа
қолданылатын көрнекті құралдар: компьютер, эл. оқулық,
тақта.
Сабақтың өту барысы:
І. Ұйымдастыру кезеңі.
Амандасып оқушыларды түгендеу
Назарларын
сабаққа аудару
ІІ. Үйге берілген тапсырманы
тексеру
-
Web-парақтың негізгі қызметі қандай?
-
Сайттың қарапайым алғашқы бетін қалай өзгертеміз?
-
Редакторда беттің фонын өзгертудің неше түрі бар?
-
Web-сайт жасау кезеңдерін ата?
-
Мәзір қатарының батырмаларын қалай орналастырамыз?
ІІІ. Жаңа
сабақ.
Web-құжаттың негізгі бөліктерінің бірі – кесте.
Кесте дегеніміз – бағаналар, жолдар бойымен қиылысқан ұяшықтар жиынтығы.
Кесте қандай да бір мақсатта, белгілі бір тақырыпта, ақпаратты орналастыру үшін қолданады. Ұяшық бос болу үшін бос орын таңбаларын еңгізу керек. Кесте төмендегідей бөліктерден тұрады:
-
кестенің тақырыбы;
-
бағандардың тақырыбы;
-
ұяшықтар.
Кесте ұяшықтарына келесідей ақпараттар орналасады: суреттер, сандар, мәтіндер немесе тағы да бір шағын кесте.
Сонымен, қарапайым 2х4 кестесін HTML тегтері арқылы құрып көрелік. Бұл жерде border – кесте сызықтарының ені, <tr></tr> - кесте жолы <td></td> - кесте бағаны (ұяшық). Әуелі кестенің жолы қанша екенін саламыз. Екеу болса, онда былай болады:
<table>
<tr></tr>
<tr></tr>
</table>
Сосын, әр жолда қанша баған болтынын көрсетеміз, яғни, төртеу болса төрт баған тегін жазамыз:
<table>
<tr>
<td></td>
<td></td>
<td></td>
<td></td>
</tr>
<td></td>
<td></td>
<td></td>
<td></td>
</tr>
<table>
Ендеше блокнотқа кесте тегін жазамыз.
<TABLE border=1>
<TR>
<TD>мәтін</td>
<TD>мәтін</td>
<TD>мәтін</td>
<TD>мәтін</td>
</tr>
<TR>
<TD>мәтін</td>
<TD>мәтін</td>
<TD>мәтін</td>
<TD>мәтін</td>
</tr>
</table>
Браузерді қараймыз (182-сурет).
VІ. Сабақты
бекіту.
Жаңа сабақты бекіту сұрақтары:
-
кесте дегеніміз не?
-
Ұяшықты қалай бояймыз?
-
Қарапайым кестені қалай құрамыз?
-
Кесте қандай бөліктерден тұрады?
-
Кестеде ұяшықтарды қалай біріктіреміз?
V. Оқушыларды бағалау. Сабаққа қатысуына қарай
VІ. Үйге тапсырма беру. §27. Кестеде орналасқан ақпараттары бар беттерді құру.
Сабақтың тақырыбы: §28. Cайттың гиперсілтемелері мен навигациясы.
Сабақтың
мақсаты:
Білімділік: Оқушылардың информатика пәнінен алған
білімдерін жинақтау, олардың
информатика пәнінен алған білімдерін бақылап,
бағалау.
Дамытушылық: Тез ойлап, ұтымды жауап
қайыра білуге, жүйелі, еркін сөйлеу
дағдыларын дамыту.
Тәрбиелік. Оқушыларды ұжымшылдыққа,
еңбексүйгіштікке, ізденімпаздыққа тәрбиелеу.
Сабақтың түрі: аралас
Сабаққа
қолданылатын көрнекті құралдар: компьютер, эл. оқулық,
тақта.
Сабақтың өту барысы:
І. Ұйымдастыру кезеңі.
Амандасып оқушыларды түгендеу
Назарларын
сабаққа аудару
ІІ. Үйге берілген тапсырманы
тексеру
-
кесте дегеніміз не?
-
Ұяшықты қалай бояймыз?
-
Қарапайым кестені қалай құрамыз?
-
Кесте қандай бөліктерден тұрады?
-
Кестеде ұяшықтарды қалай біріктіреміз?
ІІІ. Жаңа
сабақ.
Навигация жүйесі бүгінгі таңда іздеу сауалында анықталған, толық
нұсқасына сілтеме болып табылатын сайт тақырыбынан басталады.
Оптимизацияторлар өз жұмыстарында сайт навигациясының бірнеше типін
қолданады:
-
Мәтін типі. Бүкіл әлемдік желі дамуының алғашқы сатысында, осы мәтін қолданушылар үшін негізгі ақпарат көзі болды. Ал қазіргі уақытта сайт бөлімдерінің мазмұнындағы қарапайым нұсқасы болып есептеледі;
-
Графика типі. Сайттың навигациясында графика нұсқасын қазіргі оптимизаторлар кеңінен қолданады.
-
HTML формасы типі. Кәсіби web жоспаршылар HTML гипермәтін белгілеу тілінің спецификациясы әртүрлі типтегі мәзірді жасай алатындығын біледі және тиімді қолданады.
-
Java апплет және Flash типі. Біріншісі, бұл қолданушының браузері java-ны қолдайтын болса, сол беттегі мәтін және суреттерді көрсетуге арналған қосымша. Ал екінші растрлық және векторлық графиканы, сонымен қатар басқа да типтегі аудио, анимация типтегі кескіндерді біріктіре көрсетеді. Қолданушының сайтында Flash-ты көсету үшін дербес компьютерде Macromedia Flash Player-дің арнайы плагинін орнату керек.
Қолданушының бірінші міндеті: сайтқа кезігу. Сайтты және оның навигациясын жоспарлау кезінде қолданушының басқа бетке тап болуын ескеру керек, һйткені қолданушының сайттағы саяхаты осы жерден басталады. Бірақ қолданушы сайтқа қалай да тап болу керек қой. Ол үшін кеңінен қолданылатын нұсқаларды қарастырамыз.
Құралдар:
-
іздеу жүйесінен ауысуы;
-
сайттың аауы;
-
ішкі беттерге сілтеме;
-
QR-code.
QR-code-қолданушыға мобильді құрылғыдан сайтты еш қиындықсыз және жылдам ашуға мүмкіндік беретін тәсіл.
Қолданушының екінші міндеті: «Мен қайдамын?», «Мұнда тағы қалай келе аламын?» дегенді түсіну.
Әрине, ол сайтты бірінші рет көріп тұрсаң да, қайда келгеніңді түсінуің керек.
Құралдар:
-
Логотип;
-
Беттің тақырыбы;
-
Ағымдағы мәзір пунктінің ерекшеленуі.
Қолданушының үшінші міндеті: жеке кеңістікке өту. Бұл жерде жеке қолданушының кеңістігін айтуға болады, яғни, қолданушының жеке беті. Қолданушы өз кеңістігінде болу үшін керек құрал:
-
авторизациялайтын форма:
-
қолданушының сайтта авторизацияланғаны немесе авторизацияланғанын білдіретін сайт бетіндегі өзгеріс;
-
жеке бетке сілтемі.
Қолданушының төртінші міндеті: көкейкесті ақпарат алу. Ол үшін сайтта қолданылатын құралдар:
-
аймақты таңдау;
-
анықтаманың нақтылануы;
-
фиьтрлер.
Қолданушының бесінші міндеті: нақты мәлімет табу, тәжірибеде қолданылатын құралдар:
-
іздеу (қолданушы іздеуді CTRL+F телепортыарқылы жасай алады);
-
рубрикатор.
Қолданушының алтыншы міндеті: мазмұны мен танысу, керектісін алу. Тағы да бір навигациялық маңызды міндет-ол қолданушыға сайтта қандай қызықты, көкейкестң, маңызды ақпараттар бар екенін хабардар ету. Ол үшін керек құралдар:
-
категория анонстары;
-
мәзір;
-
галерея, тізімдер, ақпаратты ұсынудың басқа да тәсілдері.
Қолданушының жетінші міндеті: сендерді шынайы өмірде таба алуы. Егер сендердің қызметтерің виртуалды кеңістікпен шектелмейтін болса, қолданушығакеректі мәліметтерді мысалы, телефон нөміріңді, мекенжайларыңды жасырмаңдар. Ол үшін сайтқа керекті құрал:
-
контакті, мекенжай;
-
карта немесе соған сілтемелер.
VІ. Сабақты
бекіту.
Жаңа сабақты бекіту сұрақтары:
-
сайт навигациясын қалай жасаймыз?
-
Оптимизаторлар өз жұмыстарында сайт навигациясының қолданылатын типтерін атаңдар?
-
Гиперсілтеме дегеніміз не?
-
Навигация құруда қандай міндеттер басшылыққа алынады?
-
Сайт навигациясының қандай типтерін білесіңдер?
V. Оқушыларды бағалау. Сабаққа қатысуына қарай
VІ. Үйге тапсырма беру. §28. Cайттың гиперсілтемелері мен навигациясы.
Сабақтың тақырыбы: §29. Web-бетке gif анимация және баннерлерді кірістіру. Сайтты жариялау.
Сабақтың
мақсаты:
Білімділік: Оқушылардың информатика пәнінен алған
білімдерін жинақтау, олардың
информатика пәнінен алған білімдерін бақылап,
бағалау.
Дамытушылық: Тез ойлап, ұтымды жауап
қайыра білуге, жүйелі, еркін сөйлеу
дағдыларын дамыту.
Тәрбиелік. Оқушыларды ұжымшылдыққа,
еңбексүйгіштікке, ізденімпаздыққа тәрбиелеу.
Сабақтың түрі: аралас
Сабаққа
қолданылатын көрнекті құралдар: компьютер, эл. оқулық,
тақта.
Сабақтың өту барысы:
І. Ұйымдастыру кезеңі.
Амандасып оқушыларды түгендеу
Назарларын
сабаққа аудару
ІІ. Үйге берілген тапсырманы
тексеру
-
сайт навигациясын қалай жасаймыз?
-
Оптимизаторлар өз жұмыстарында сайт навигациясының қолданылатын типтерін атаңдар?
-
Гиперсілтеме дегеніміз не?
-
Навигация құруда қандай міндеттер басшылыққа алынады?
-
Сайт навигациясының қандай типтерін білесіңдер?
ІІІ. Жаңа
сабақ.
Баннер
(аылшын. banner –жариялау,
транспарант) дегеніміз – сайттың мазмұнына жарнама
жасайтын суреттер мен мәтіндерден тұратын графикалық кескін
түріндегі жарнама құжат.
Оны арнайы программа арқылы алдын ала құрып аламыз. Баннер қарапайым немесе анимациялы болуы мүмкін. Сайтқа әсер беру үшін анимациялық суреттерді де пайдалануға болады.
Жалпы баннерлер 4 типке бөлінеді:
-
Jpeg баннер – сайттағы мәтіннің немесе суреттің белгіленген бөлігі;
-
Gif-файл және flash-анимация баннер – мәтінмен немесе суретпен қарапайым анимация жасалатын динамикалық блок;
-
Richtext – мәтіні бар не мәтін және графикалық бейнелеу бірге жүретін блоктар;
-
Интерактивті баннер JavaScript немесе Flash-анимация пайдаланушымен бірлесе әрекеттену (жеңіл анимацияның орындалуы үшін программалық скрипт көмегімен орындалады). Мысалы, ойын элементтері, т.б.
Баннердің өлшемі және орналасуы
Баннердің өлшемі жарнаманың мақсатына қарай және сайт дизайнінің ерекшелігіне және баннердің сайттың қай бөлігіне орналасатынына байланысты болады. Баннер функционалдық қызметіне қарай төмендегідей түрлерге бөлінеді: статистикалық, белсенді және динамикалық.
Статисткалық баннерлер – маңызды ақпараттық контент бейнеленген қарапайым суреттер.
Белсенді баннерлер сілтемеге тінтуірмен басқан кезде беттің ауысуына немесе қолданушыны маңызды ақпарат бөлігіне апаратын баннер.
Динамикалық баннерлер (анимациялық баннер) құбылып тұратын және өздігінен тұратын мәтін анимациясын қолдайды. Баннердің бұл түрі жарнамада ең қолайлы болып табылады.
Gif анимацияны сайтқа орналастыру
Анимацияланған суретті сайтқа орналастырудың жай суретті орналастырудан еш айырмашылығы жоқ, яғни, <img> тегі арқылы орындалады. Gif форматындағы анимацияның келесі бір ерекшелігітері мыналар:
-
Өлшемін оптимизациялау кішірейте аламыз;
-
Оны көру үшін ешқандай арнайы программа қажет емес;
-
Web-параққа орналастыру қарапайым жолмен іске асады.
Ал кемшілігі:
-
Түс үйлесімі (гаммасы) 256 түстен аспайды;
-
Фотосуреттік кескіндерді қысу jpeg пішініндегі кескінге қарағанда төменірек.
Сайтты жариялау
Сайтты жариялау үшін екі әрекет жасау керек:
-
Сайтқа жеке атау – домен беру;
-
Сайтқа қандай да бір серверге орналастыру (хостинг қызметін пайдалану).
Web-сервер дегеніміз – ғаламторға үздіксіз қосылып тұратын арнайы программа орнатылған кәдімгі дербе компьютер.
Оның дербес компьютерден айырмашылығы, біріншіден, оның сапасы өте мықты болу керек, екіншіден, ақпарат сақтайтын көлемі үлкен болу керек, үшіншіден, дербес компьютерлік вирустардан қорғалған болуы керек.
Хостинг: сайтты қандай да бір кәсіби web-cерверге тегін немесе ақылы түрде орналастыру қызметі.
Web-торап: сендердің сервердегі бумаларың. Бірақ бұл ақапараттың қолданушыға маңызы жоқ.
Домен атауы: сендердің сайттарыңның қайталанбас жеке атауы.
VІ. Сабақты
бекіту.
Жаңа сабақты бекіту сұрақтары:
-
Баннер функционалдық қызметіне қарай неше түрге бөлінеді?
-
Домен атауы дегеніміз не?
-
Web-сайтты жасау жолдары қандай?
-
Web-сервер деген не?
-
Хостинг деген не?
-
Gif форматындағы анимацияның қандай ерекшеліктері бар?
V. Оқушыларды бағалау. Сабаққа қатысуына қарай
VІ. Үйге тапсырма беру. §29. Web-бетке gif анимация және баннерлерді кірістіру. Сайтты жариялау.
Сабақтың тақырыбы: §30. Іс-қағаздарды жүргізуде күрделі құжаттарды құру және рәсімдеу.
Сабақтың
мақсаты:
Білімділік: Оқушылардың информатика пәнінен алған
білімдерін жинақтау, олардың
информатика пәнінен алған білімдерін бақылап,
бағалау.
Дамытушылық: Тез ойлап, ұтымды жауап
қайыра білуге, жүйелі, еркін сөйлеу
дағдыларын дамыту.
Тәрбиелік. Оқушыларды ұжымшылдыққа,
еңбексүйгіштікке, ізденімпаздыққа тәрбиелеу.
Сабақтың түрі: аралас
Сабаққа
қолданылатын көрнекті құралдар: компьютер, эл. оқулық,
тақта.
Сабақтың өту барысы:
І. Ұйымдастыру кезеңі.
Амандасып оқушыларды түгендеу
Назарларын
сабаққа аудару
ІІ. Үйге берілген тапсырманы
тексеру
-
Баннер функционалдық қызметіне қарай неше түрге бөлінеді?
-
Домен атауы дегеніміз не?
-
Web-сайтты жасау жолдары қандай?
-
Web-сервер деген не?
-
Хостинг деген не?
-
Gif форматындағы анимацияның қандай ерекшеліктері бар?
ІІІ. Жаңа
сабақ.
Кез келген ғылым саласы сияқты ісқағаздарды жүргізудің ерекшелігі –
оның барлық салаға тән екендігінде.
Ісқағаздар – басқару қызметіндегі негізгі бір салалардың бірі.
Ісқағаздарды жүргізу – басқару үдерісінің ажырамас бөлігінің бірі, яғни, мемлекетті стандарттарға сәйкес құжаттар мен іс-қағаздардың жүру барысына, орындлған құжаттарды іздестіруге және сақтауға жағдай жасау қызметі.
Мекемелер арасындағы ақпарат алмасу хат, жеделхат, телефонхат сияқты құжаттар арқылы іске асады.
Құжаттау дегеніміз – кез келген мекеменің қызметін, әрекетін көрсететін өқжаттарды жасау, толтыру.
Ісқағаздар пәнінің міндеті: іс-қағаздарды қазақша жүргізудің мемлекеттік құндылығын, әлеуметтік маңыздылығын, оның қазақ тілінің мемлекеттік тіл ретінде қызмет етуінің алғышарттарының бірі екендігін түсіндіру.
Ісқағаздарды қазақ тілінде жүргізудің жолға қойылуы арнайы ұйымдар мен ресми құжаттар екі кезең арқылы ХХ ғасырдың 20-жылдарынан бастап жүзеге асырылады.
Ісқағаздардың түрлері:
-
жеке адамның өміріне қатысты ісқағаздар (өмірбаян, түйіндеме, жеке іспарағы, визит-карт, өтініш, арыз);
-
азаматтық қарым-қатынастарды реттейтін ісқағаздар (мінездеме, нұсқау, кепілдеме, ресми хаттар, хаттама, жеделхат, жарнама, қолхат, хабарландыру, сенімхат, кепілхат, шарт, өтінім, тапсырыс, келісімшарт, еңбек шарты, еңбек келісімі);
-
басқару, өкім шығаруға қатысты ісқағаздар (заң, үкім, өкім, жарғы, жарлық, ереже, хабарлама, бұйрық).
Ісқағаздар қолданылуына қарай төмендегідей қызмет атқарады:
-
жеке тұлғалар арасындағы қатынасты реттеуші;
-
жеке адам мен қоғам арасындағы қатынасты реттеуші;
-
әртүрлі мекеме, ұйымдардың өзара байланысын реттеуші;
-
мекеме, ұйым жұмысын ұйымдастыру тәртібін негіздеуші;
-
жеке адам мен қоғам өміріне қатысты оқиғаларды айғақтаушы;
-
мемлекеттік басқару ісін жүйелеуші;
-
тарихи құбылыстардың зерттеудің қайнар көзі;
-
мекеме мен ұйымның атқарған істерінің нақты көрсеткіші.
Ісқағаздардың сипаттары:
-
саяси (мемлекетшілік, мемлекетаралық, халықаралық қатынастар);
-
әлеуметтік (қоғамдық-әлеуметтік қатынастарда);
-
ұйымдастырушылық (басқару қызметі жүйесінде);
-
құықытық (заңдық және жеке тұлғалар арасындағы қатынастарда);
-
тарихи әр дәуірдің, қоғамдық сатының өзіндік ерекшеліктеріне сай қатынастарда);
-
ресмишілік (міндетті түрде заңдық тұрғыда тіркелуінде);
Ісқағаздарды құжаттау үдерісінің элементтері:
-
құжаттарды даййындау;
-
құжаттарды жолдау, тіркеу;
-
сырттан келген құжаттарды қабылдау, тіркеу;
-
құжаттарды қолдануға дайындау;
-
құжаттардың жүзеге асырылуын бақылау;
-
құжаттарды мұрағат қорына дайындау.
VІ. Сабақты
бекіту.
Жаңа сабақты бекіту сұрақтары:
-
ісқағаздарды жүргізу деген не?
-
Ісқағаздардың қандай түрлері бар?
-
Ісқағаздардың негізгі қызметі қандай?
-
Қызметтік хаттың неше түрі бар?
-
Хаттама деген не?
V. Оқушыларды бағалау. Сабаққа қатысуына қарай
VІ. Үйге тапсырма беру. §30. Іс-қағаздарды жүргізуде күрделі құжаттарды құру және рәсімдеу.
Сабақтың тақырыбы: §31. Факс және E-mail арқылы жіберілетін құжаттар.
Сабақтың
мақсаты:
Білімділік: Оқушылардың информатика пәнінен алған
білімдерін жинақтау, олардың
информатика пәнінен алған білімдерін бақылап,
бағалау.
Дамытушылық: Тез ойлап, ұтымды жауап
қайыра білуге, жүйелі, еркін сөйлеу
дағдыларын дамыту.
Тәрбиелік. Оқушыларды ұжымшылдыққа,
еңбексүйгіштікке, ізденімпаздыққа тәрбиелеу.
Сабақтың түрі: аралас
Сабаққа
қолданылатын көрнекті құралдар: компьютер, эл. оқулық,
тақта.
Сабақтың өту барысы:
І. Ұйымдастыру кезеңі.
Амандасып оқушыларды түгендеу
Назарларын
сабаққа аудару
ІІ. Үйге берілген тапсырманы
тексеру
-
ісқағаздарды жүргізу деген не?
-
Ісқағаздардың қандай түрлері бар?
-
Ісқағаздардың негізгі қызметі қандай?
-
Қызметтік хаттың неше түрі бар?
-
Хаттама деген не?
ІІІ. Жаңа
сабақ.
Факсимильдік (фототелеграфтық) байланыс, көбінесе қысқаша "факс" деп аталады, қазір кең қолданылады Факстің ең құнды жері ол аппарат арқылы тек қана мәтінді құжаттарды ғана емес, кестелі, кескінді құжаттарды да тез арада екінші адамға немесе екінші мекемеге жеткізуге болады. Факс арқылы мәтіннің, кестенің, кескіннің, қол қойылған кез келген құжаттың дәл сол күйінде қайталанған нұсқасы екінші мекемеге жеткізіледі. Сондықтан да дәл қазір факсті алмастыруға келетін байланыс түрі жоқ.
Қазіргі таңда еліміздің көптеген мемлекеттік, жеке кәсіпорындары мен мекемелерінің офистері жаңа заманның қабылдау-хабарлау аппараты — факспен жабдықталған. Факстың жеткізу жылдамдығы өте жоғары, себебі факс арқылы жіберілген кез келген құжат санаулы сағаттардан кейін-ақ адресат қолына тиеді.
Факс арқылы жіберілетін құжат А4 формалы бланкіге кейде А5 формалы бланкіге толтырылады. Фотография, сызба, кесте т.б. сияқты үлкен көлемді құжаттар алдын ала факс aппaратының мүмкіншілігіне сәйкес келетіндей етіліп кішірейтілуі керек.
Факс арқылы жіберілетін іс қағаздардың құрылымы:
жіберушінің толық мекен-жайы ұсақ қаріппен бланкінің сол жақтағы бұрышына жоғарылау жазылады.
Жіберуші мекеменің аты бланкінің оң жағына жоғарылау жазылады.
Бланкінің ортасына "факс арқылы" деп үлкен шрифтілермен жазылады.
Алушының аты-жөні сол жаққа, барыс септігінде жазылады. Мысалы, кімге: Мұратбеков Асқар Құрамысұлына.
Жіберушінің аты-жөні оң жаққа шығыс септік тұлғасында жазылады. Мысалы, кімнен: Досжанов Едіге Әлиақарұлынан.
Одан төмен, сол жаққа факс нөмірі жазылады. Мысалы, факс: 13-01.
Оң жақ шетке, құжат көлемінің неше беттен туратыны жазылады. Мысалы, Көлемі: 7 (жеті) бет.
Факс нөмірінің төменгі жағына мәлімет немесе ақпарат жіберілген аппарат нөмірі жазылады. Мысалы, 8-3292-43-50-66
Оң жаққа, құжат көлемі жөніндегі мәліметтің төменгі жағына дата, қажет жағдайда жіберілген сағаты көрсетіледі.
Сол жақ шетке, аппарат нөмірінен төмен, факс аркылы жіберілетін хабардың тақырыбы жазылады, Мысалы, I жарты жылдық есеп.
Оң жаққа, қажет болған жағдайда датадан төмен құжаттың көшірмесін алушы адамның аты-жөні жазылады. Мысалы, Көшірмесі: Аяпова Назира Жакенқызына.
Осыдан кейін бланк көлденең жіңішке сызықпен сызлады да, сызықтан кейін "Тез қаралуға тиіс", "Құпия", "Қажетті белгілер соғу үшін" сияқты қосымша ескертулер жазылады. Бұдан кейін де көлденең жіңішке сызық сызылып, негізгі мәтін жазылады.
Мекемеге факс арқылы жіберілген құжаттар арнайы журналға тіркеледі.
VІ. Сабақты
бекіту.
Жаңа сабақты бекіту сұрақтары:
-
Факсимильдік байланыс дегеніміз не?
-
Факс арқылы жіберілетін ісқағаздардың құылымы қандай?
-
Факс арқылы жіберілетін құжат қандай формалы бланкіге толтырылады?
-
E-mail-дің ерекшелігі қандай? Мысал келтірііңдер.
-
Ғаламтор арқылы e-mail-дің болу тарихымен танысыңдар.
V. Оқушыларды бағалау. Сабаққа қатысуына қарай
VІ. Үйге тапсырма беру. §31. Факс және E-mail арқылы жіберілетін құжаттар
Сабақтың тақырыбы: §32. Анимациялық роликтер мен баннерлер жасау.
Сабақтың
мақсаты:
Білімділік: Оқушылардың информатика пәнінен алған
білімдерін жинақтау, олардың
информатика пәнінен алған білімдерін бақылап,
бағалау.
Дамытушылық:
Тез ойлап, ұтымды жауап
қайыра білуге, жүйелі, еркін сөйлеу
дағдыларын дамыту.
Тәрбиелік.
Оқушыларды ұжымшылдыққа,
еңбексүйгіштікке, ізденімпаздыққа тәрбиелеу.
Сабақтың түрі:
аралас
Сабаққа қолданылатын көрнекті
құралдар: компьютер, эл. оқулық,
тақта.
Сабақтың өту барысы:
І. Ұйымдастыру кезеңі.
Амандасып оқушыларды түгендеу
Назарларын сабаққа
аудару
ІІ. Үйге берілген тапсырманы
тексеру
Жаңа сабақты бекіту сұрақтары:
-
Факсимильдік байланыс дегеніміз не?
-
Факс арқылы жіберілетін ісқағаздардың құылымы қандай?
-
Факс арқылы жіберілетін құжат қандай формалы бланкіге толтырылады?
-
E-mail-дің ерекшелігі қандай? Мысал келтірііңдер.
-
Ғаламтор арқылы e-mail-дің болу тарихымен танысыңдар.
ІІІ. Жаңа
сабақ.
Анимациялық роликтің сапасы қаншалықты жоғары болса, ондағы
бейнелер де соншалықты шынайырақ болады. Анимациялық роликтердің
көрсетілімі 5, 10, 20, 30 секундпен шектеледі. Осы өте қысқа
уақытта көрсетілетін роликтің негізгі идеясы көрермендерге
түсінікті болу керек. Анимацияланған роликті жасау үшін сендер оны
жасайтын технологияны (2D, 3D немесе флеш технологиясы ма?) анықтай
алуларың керек.
Баннерді клиент тарту үшін немесе позитивті имиджді қаліптастыру үшін қолданылады. Ғаламтордағы алғашқы баннер 1994 жылы шықты. Содан бері баннердің көптеген түрлері пайда болды. Баннер функцияналдық қызметіне қарай статистикалық, динамикалық және белсенді болып бөлінеді.
Сайт иесі өз сайтының жеке баннерін жасауы арқылы өз сайтының келбетін көрсетеді. Сонымен қатар баннерді тек жарнама ретінде емес, сонымен қатар сілтеме ретінде де пайдаланады, яғни сол баннерге тінтуірмен шерткен кезде, ғаламтор қолданушысы сендердің сайттарыңа келіп түседі. Баннерді дайындауда қолданылатын стандартты өлшемдер:
-
468х60 пиксельді баннер;
-
120х60, 150х60, 140х60 пиксельді баннер;
-
120х240 пиксельді баннер – баннердің тік нұсқасы;
-
100х100 пиксельді баннер – бұл ғаламтор жарнамаларында кеңінен қолданылады;
Ескерте кететін жайт, ол баннердің өлшемі 15 Кб-тан аспауы тиіс, бірақ ол өлшемді Flash форматындағы баннерге қолдану күрделірек болады.
Баннер мен сілтемесі бар жай суреттің айырмашылығы бар ма деген сұрақ тууы мүмкін. Ал жауа: еш айырмашылығы жоқ. Өйткені баннер жай сурет ретінде де, анимацияланған сурет ретінде де бола алады. Анимацияланған баннер құру үшін Ulead gif animator, Easy gif animator, Flash технологияларын кеңінен қолдануға болады.
VІ. Сабақты
бекіту.
Жаңа сабақты бекіту сұрақтары:
-
Баннер дегеніміз не?
-
Ролик дегеніміз не?
-
Анимациялық ролик пен баннер жасауда қандай технологиялар қолданылады?
-
Анимациялық роликті жасайтын қандай программаларды білесіңдер?
-
Сайтты жариялағанда қандай әрекеттер жасау керек?
V. Оқушыларды бағалау. Сабаққа қатысуына қарай
VІ. Үйге тапсырма беру. §32. Анимациялық роликтер мен баннерлер жасау
Сабақтың тақырыбы: §33. Тақырыптық web-сайт құру. Сайт құрылымын визуалды HTML редакторы арқылы жасау.
Сабақтың
мақсаты:
Білімділік: Оқушылардың информатика пәнінен алған
білімдерін жинақтау, олардың
информатика пәнінен алған білімдерін бақылап,
бағалау.
Дамытушылық: Тез ойлап, ұтымды жауап
қайыра білуге, жүйелі, еркін сөйлеу
дағдыларын дамыту.
Тәрбиелік. Оқушыларды ұжымшылдыққа,
еңбексүйгіштікке, ізденімпаздыққа тәрбиелеу.
Сабақтың түрі: аралас
Сабаққа
қолданылатын көрнекті құралдар: компьютер, эл. оқулық,
тақта.
Сабақтың өту барысы:
І. Ұйымдастыру кезеңі.
Амандасып оқушыларды түгендеу
Назарларын
сабаққа аудару
ІІ. Үйге берілген тапсырманы
тексеру
Жаңа сабақты бекіту сұрақтары:
-
Баннер дегеніміз не?
-
Ролик дегеніміз не?
-
Анимациялық ролик пен баннер жасауда қандай технологиялар қолданылады?
-
Анимациялық роликті жасайтын қандай программаларды білесіңдер?
-
Сайтты жариялағанда қандай әрекеттер жасау керек?
ІІІ. Жаңа
сабақ.
Тақырыптық
сайт дегеніміз – қандай да бір арнаулы аудиторияға
және сол саладағы қызметіне кеңінен, мақсатты түрде бағытталып
жасалған сайт.
Сайттың тақырыптары: спорт, сұлулық әлемі, кафе сияқты кез келген бағытта болуы мүмкін. Тақырыптық сайттарды жасауда қолданушыларға тек ғана ақпарат ұсынып қоймай, сонымен қатар қандай да бір қызмет түрін жарнамалайтын жарнама бөлімдері де қамтылады.
Тақырыптық сайт негізгі беттен, функционалдық блоктар мен бөлімдерден тұрады. Негізгі блоктарды атап көрсететін болсақ:
-
Басты бет. Бұл бетте компания қызметінің негізгі бағыттары туралы ақпарат беріледі.
-
Сайт туралы. Мұнда қолданушылар үшін компанияның ресурстары туралы ақпарат беріледі.
-
Галерея. Ұйымның фотосуреттерін жариялайтын бөлім.
-
Мақала бөлімі. Сайт иесінің көзқарасына қарай кез келген мақала түрлері жарияланады.
-
Қонақ кітабы. Сайтты қолданушылардың немесе компания өнімдеріне пікір қалдыруға болатын бөлім.
-
Сайттың картасы. Сайттың барлық бөлімдері көрсетілетін бет.
-
Вакансия. Компания вакансияларын жариялайтын бет.
-
Кері байланыс. Сайттың иесіне хат жіберуге болатын форма.
-
Жаңалықтар. Компания жаңалықтарын жариялайтын бөлім.
Сайт құрылымы дегеніміз – сайттың барлық элементтерінің (ақпараттық бөлімдер мен олардың бөлімдерін қоса алғанда) тармақталған иерархиялық көрінісі.
Басқаша айтқанда, мәтіндік және графиктік ақпаратпен толықтырылатын web-ресурс базасы.
Web-ресурстардың көпшілігі блоктар ұстанымымен құрастырылады. Яғни, жоғары жағында тақырыбы, сол жағында мәзір, оң жағында жарнама блоктары, ортасында ақпарат, ал төменгі жағында «Копирайт – барлық құқығы қорғалған» деген сөз жазылады. Сайттың құрылымын қажетімізге қарай өзгертуімізге де болады.
Сайтымызға gif анимацияны орналастырудың кәдімгі анимациясыз gif құжатты орналастырудан еш айырмашылығы жоқ. Ол «img» тегі арқылы іске асады.
VІ. Сабақты
бекіту.
Жаңа сабақты бекіту сұрақтары:
-
Сайттың құрылымы деген не?
-
Web-сайтқа gif анимацияны қалай орналастырамыз?
-
Тақырыптық сайт деген не?
-
Неліктен web-ресурстардың көпшілігі блоктар ұсынымымен құрастырылады№
-
Gif анимациясының орналастыруының тегін атаңдар?
V. Оқушыларды бағалау. Сабаққа қатысуына қарай
VІ. Үйге тапсырма беру §33. Тақырыптық web-сайт құру. Сайт құрылымын визуалды HTML редакторы арқылы жасау.


