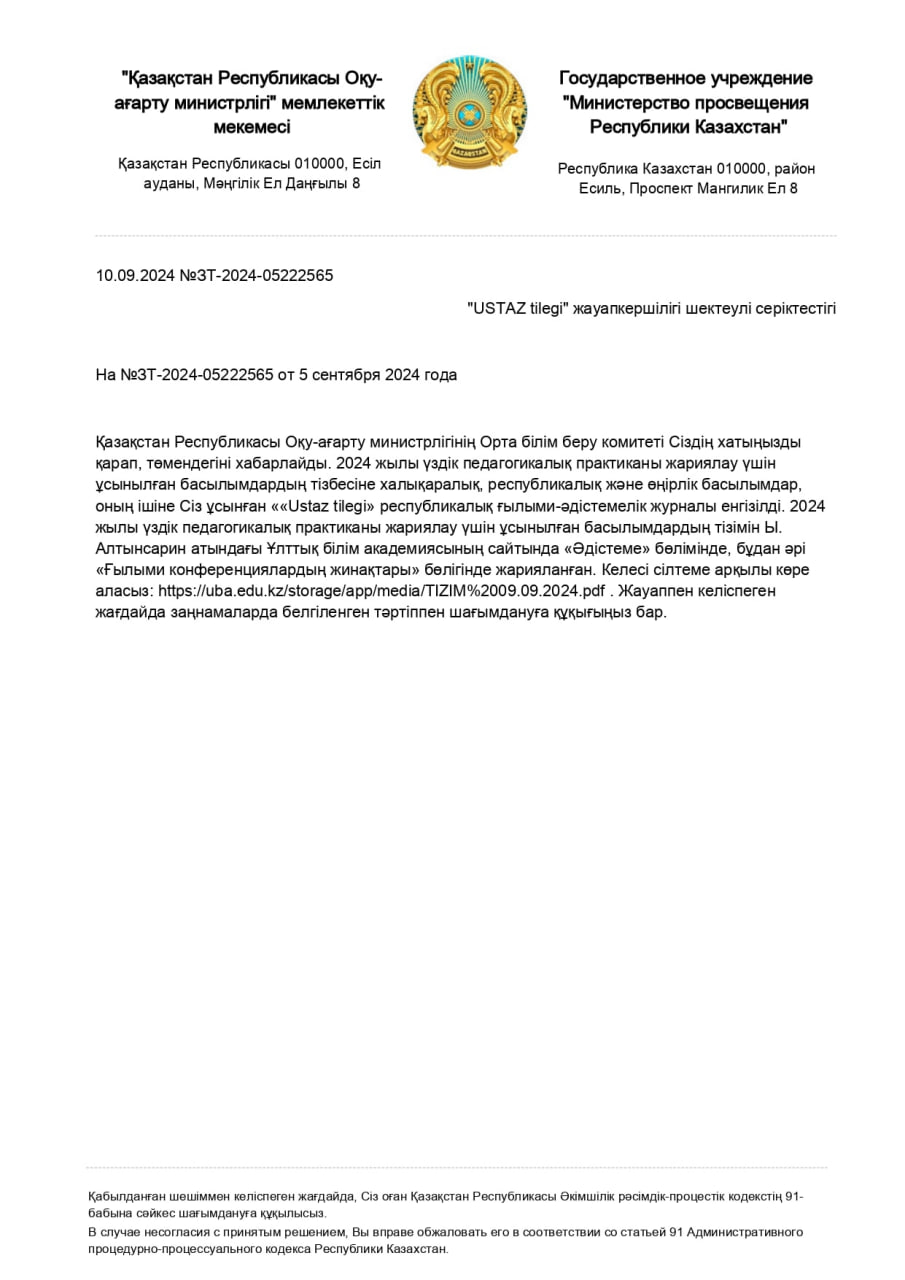Бонусты жинап картаңызға (kaspi Gold, Halyk bank) шығарып аласыз
MS Excell

Microsoft Excel — программа, позволяющая работать с электронными таблицами. Можно собирать, преобразовывать и анализировать данные, проводить визуализацию информации, автоматизировать вычисления и выполнять еще ряд полезных и необходимых в работе задач.
Изучение возможностей Excel может быть полезно в рамках практически любой профессии и сферы деятельности, от работников продаж до бухгалтеров и экономистов.
Возможности Microsoft Excel
Рассмотрим основные возможности электронных таблиц Microsoft Excel, за которые его очень полюбили пользователи во всем мире.
Работа с формулами и числовыми данными
Excel может выполнять практически всё: от простых операций вроде сложения, вычитания, умножения и деления до составления бюджетов крупных компаний.
Работа с текстом
Несмотря на то что некоторые возможности Word в Excel неприменимы, программа очень часто является базовой для составления отчетов.
Организация баз данных
Excel — табличный редактор, поэтому систематизация больших архивов не является для него проблемой. Кроме того, благодаря перекрестным ссылкам можно связать между собой различные листы и книги.
![]()
Освойте профессию «Аналитик данных»
Построение графиков и диаграмм
Для создания отчетов очень часто требуется их визуальное представление. В современных версиях Excel можно создать диаграммы и графики любого типа, настроив их по своему усмотрению.
Создание рисунков
С помощью настройки графических объектов, встроенных в программу, можно создавать двухмерные и трехмерные рисунки.
Автоматизация стандартных задач
Excel обладает функцией записи макросов, которые облегчают работу с однотипными действиями. Под любой макрос можно создать отдельную кнопку на рабочей панели или установить сочетание горячих клавиш.
Импорт и экспорт данных
Для создания масштабных отчетов можно загружать данные различных типов со сторонних ресурсов.
Собственный язык программирования
Язык программирования Visual Basic позволяет сделать работу в программе максимально удобной. Большое количество встроенных функций помогают сделать таблицы интерактивными, что упрощает восприятие.
Читайте такжеExcel
Интерфейс Excel
В настоящий момент самой современной, 16-й версией программы является Excel 2019. Обновления, появляющиеся с каждой новой версией, касаются прежде всего новых формул и функций. Начальный рабочий стол с версии 2007 года претерпел мало изменений.
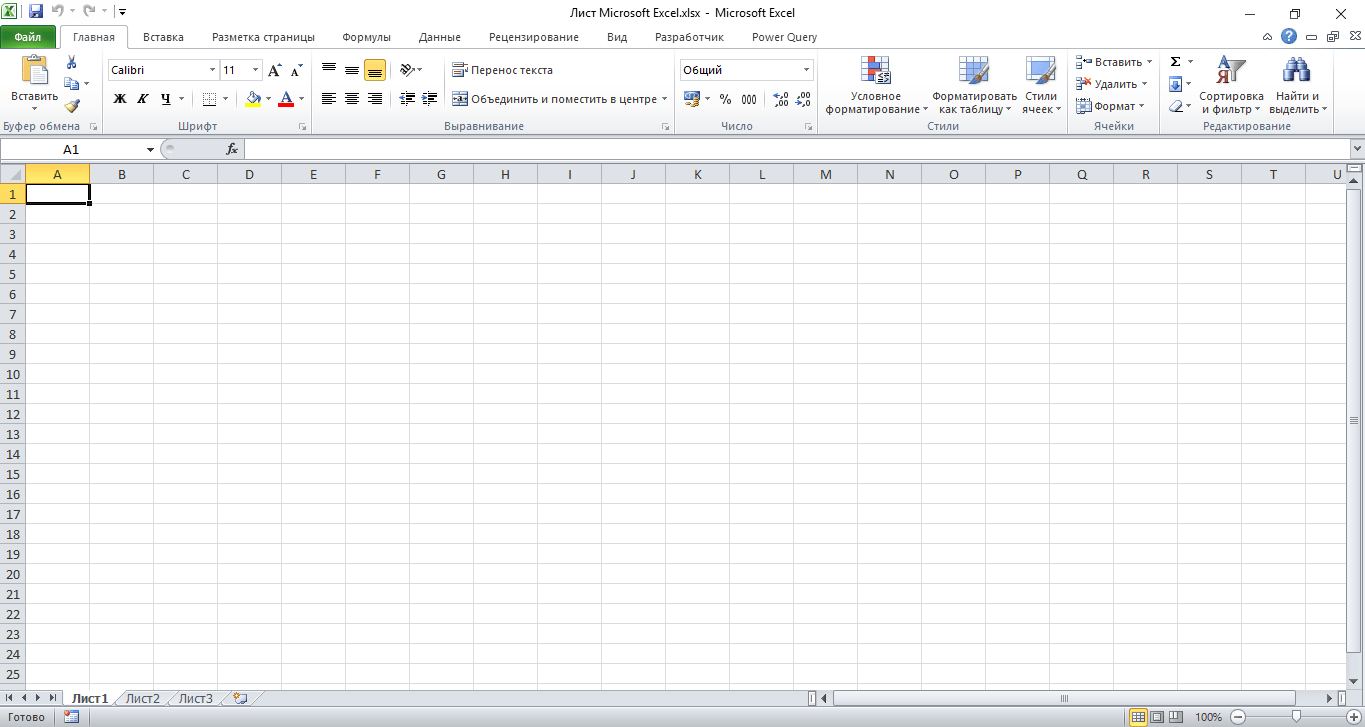
Начальный рабочий стол Excel
По умолчанию в каждой книге присутствует один лист (в ранних версиях — три листа). Количество листов, которые можно создавать в одной книге, ограничено только возможностями оперативной памяти компьютера. Поле Excel представляет собой таблицу из ячеек. Каждая ячейка имеет свой уникальный адрес, образованный пересечением строк и столбцов. Всего в Excel 1 048 576 строк и 16 384 столбца, что дает 2 147 483 648 ячеек. Над полем с ячейками находится строка функций, в которой отображаются данные, внесенные в ячейки или формулы. Также в программе есть несколько вкладок, которые мы разберем подробнее.

Вкладки в Excel
«Файл». С помощью этой вкладки можно отправить документы на печать, установить параметры работы в программе и сделать другие базовые настройки.
«Главная». Здесь располагается основной набор функций: возможность смены параметров шрифта, сортировка данных, простейшие формулы и правила условного форматирования.
«Вставка». Вкладка предназначена для добавления графических элементов на лист. Пользователь может как добавить обычные рисунки и фотографии, так и создать 2D- и 3D-объекты через конструктор. Кроме того, один из самых важных разделов программы — графики и диаграммы — также находится здесь.
«Разметка страницы». Здесь пользователь может менять формат итогового файла, работать с темой и подложкой.
«Формулы». Все формулы и функции, с которыми пользователь может работать в программе, собраны в этой вкладке и рассортированы по соответствующим разделам.
«Данные». Вкладка помогает с фильтрацией текстовых и числовых значений в таблицах, позволяет импортировать данные из других источников.
«Рецензирование». Здесь можно оставлять примечания к ячейкам, а также устанавливать защиту листа и всей книги.
«Вид». На этой вкладке можно добавлять или убирать сетку таблицы, масштабировать значения, закреплять группы данных в таблицах.
«Разработчик». Дополнительная вкладка, которая не включена по умолчанию. Позволяет работать с Visual Basic, создавать новые макросы и запускать уже имеющиеся.
Форматы файлов
Для Excel существует несколько форматов готовых файлов, которые определяют возможности книги:
-
.xlsx — стандартная рабочая книга. Пришла на смену бинарному формату .xls с версии 2007 года;
-
.xlsm — рабочая книга, позволяющая работать с макросами;
-
.xlsb — рабочая книга, использующая бинарный формат, но одновременно и поддерживающая макросы. Обычно используется при работе с большими таблицами;
-
.xltm — шаблон-основа для рабочих книг. Имеется поддержка макросов;
-
.xlam — надстройка, созданная для добавления дополнительного функционала.
Нужно учитывать, что некоторые формулы и функции из новых версий могут не работать в старых.
Стандартные операции с ячейками
Активной считается ячейка, которая имеет черную рамку выделения с квадратом в правом нижнем углу. Чтобы вносить данные в ячейку, не обязательно делать по ней дополнительные клики мышью. Вносить данные можно как непосредственно в ячейку, так и через строку формул. При перемещении курсора с помощью клавиш-стрелок активной становится соседняя ячейка, текст в предыдущей сохраняется. Чтобы изменить уже имеющийся текст, необходимо дважды кликнуть по ячейке или внести правки через строку формул.
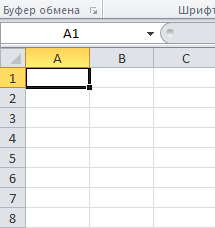
Активная ячейка A1
При двойном клике по черному квадрату в правом нижнем углу текстовые данные протянутся до нижнего края созданной таблицы. Если выделить диапазон с последовательными значениями (числа, даты, дни недели), они автоматически пересчитаются в сторону увеличения, заполнив столбец до нижнего края таблицы. Те же операции можно проделать и вручную, протянув за квадрат в нижнем правом углу. В этом случае пользователь самостоятельно определяет границы заполнения.
Чтобы выделить несколько ячеек одновременно, нужно зажать клавишу Ctrl и выбрать нужные ячейки или диапазоны ячеек. Ту же самую операцию можно проделать со строками и столбцами, выделяя необходимое их количество.
Excel автоматически суммирует значения в ячейках, показывая результат в правом нижнем углу листа. Также пользователю предлагаются средние значения данных и общее количество заполненных ячеек.
Ширину столбцов и высоту строк можно менять как вручную, передвигая край столбца/строки, так и нажав правую клавишу мыши и выбрав меню «Ширина столбца (высота строки)». По умолчанию значение ширины указывает на количество символов текущего размера шрифта, которые могут разместиться в ячейке, а значение высоты — на максимально возможный размер шрифта для этой строки.
Ячейки можно объединять с помощью соответствующего меню на вкладке «Главная». Всего существует три варианта объединения:
-
объединить и поместить в центре;
-
объединить по строкам;
-
объединить ячейки.
Следует помнить, что при объединении может нарушаться сортировка данных в таблицах, а также могут некорректно считаться формулы.
Работа с формулами Excel
Главная функция программы — возможность подсчета значений с помощью встроенных формул и функций. Среди них есть простые, позволяющие подсчитать сумму в диапазоне, среднее значение в диапазоне, количество заполненных ячеек и т.д. Есть и более сложные, способные вычислять количество дней между разными датами (в т.ч. рабочих), максимальные и минимальные значения в диапазоне. Работа с функциями и формулами также напрямую зависит от формата ячеек. По умолчанию для всех ячеек установлен общий формат, позволяющий работать как с числовыми, так и с текстовыми данными. Но для более сложной работы он может быть заменен на числовой, процентный, дату, денежный, финансовый, дробный и т.д.
Формула вводится либо через строку функций над таблицей, либо в самой ячейке при двойном клике. В начале функции обязательно должен стоять знак «=». После этого при вводе названия функции появляется помощник, который предлагает выбрать функции из списка. Разберем это на примере формулы средней сложности «СЧЕТЕСЛИ».

Пример использования функции СЧЁТЕСЛИ
В скобках после функции будут прописаны условия, по которым формула будет проводить вычислениях. Подсказка указывает на то, что потребуется задать диапазон вычислений и критерий, по которому они будут производиться.
Например, нам необходимо подсчитать количество букв «А» в указанном диапазоне:
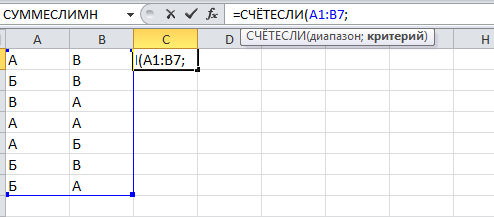
Диапазон в рамках функции СЧЁТЕСЛИ
Выделяем диапазон, отмечаем первое условие с помощью знака «;»
Далее выделяем критерий. Его можно прописать вручную, заключив в кавычки; можно выделить ячейку, в которой этот критерий прописан.
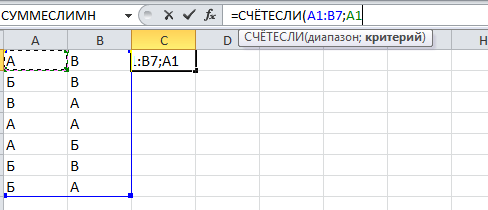
Выбор критерия
Закрываем скобку, потому что все условия указаны, и нажимаем Enter.
В ячейке C1 получаем ответ: в шести ячейках нашей таблицы написана буква «А».
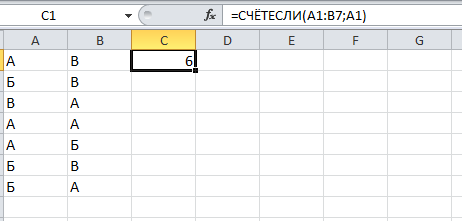
Вывод результата в ячейку
В случае ошибки в формулах в ячейке будет прописано «#ДЕЛ/0!». В этом случае необходимо перепроверить формулу на предмет неточностей и на корректность.
Excel может проводить вычисления не только на активном листе. Для этого при вводе формулы через строку функций нужно перейти на нужный лист и указать ячейку, с которой нужно провести расчет. При протягивании формул автоматически подтянутся и адреса всех ячеек. Чтобы этого не произошло и формулы были подсчитаны корректно, можно закрепить нужную ячейку, выделив ее адрес и нажав клавишу F4. Формат адреса будет выглядеть так: $A$1.
Быстрые клавиши в Microsoft Excel
Мы постарались, чтобы данная статья осталась у вас в закладках. Поэтому держите небольшую таблицу на каждый день с некоторыми полезными быстрыми клавишами в Microsoft Excel:
|
Быстрая клавиша |
Описание |
|
Ctrl + N |
Создать новую книгу |
|
Ctrl + O |
Открыть существующую книгу |
|
Ctrl + S |
Сохранить книгу |
|
Ctrl + P |
Печать |
|
Ctrl + Z |
Отменить последнее действие |
|
Ctrl + Y |
Повторить действие |
|
Ctrl + C |
Копировать выделенные ячейки |
|
Ctrl + X |
Вырезать выделенные ячейки |
|
Ctrl + V |
Вставить скопированные/вырезанные ячейки |
|
Ctrl + B |
Полужирный текст |
|
Ctrl + I |
Курсивный текст |
|
Ctrl + U |
Подчеркнутый текст |
|
Ctrl + F |
Найти текст в книге |
|
Ctrl + H |
Заменить текст в книге |
|
Ctrl + A |
Выделить все ячейки в таблице |
|
Ctrl + Shift + «+» |
Вставить новую строку сверху текущей |
|
Ctrl + «-« |
Вставить новую строку снизу текущей |
|
Ctrl + Space |
Выделить всю строку |
|
Shift + Space |
Выделить всю колонку |
|
Ctrl + Shift + «!» |
Применить форматирование «Число» |
|
Ctrl + Shift + «%» |
Применить форматирование «Процент» |
|
Ctrl + Shift + «#» |
Применить форматирование «Дата» |
|
Ctrl + Shift + «@» |
Применить форматирование «Время» |
|
Ctrl + Shift + «&» |
Применить форматирование «Обрамление» |
|
Ctrl + Shift + «_» |
Удалить рамку |
|
Alt + Enter |
Начать новую строку в ячейке |
|
F2 |
Режим редактирования ячейки |
|
F4 |
Повторить последнее действие |
|
F11 |
Создать новый лист |
|
Ctrl + Tab |
Переключение между вкладками листов |
|
Ctrl + PgUp |
Перейти на предыдущий лист |
|
Ctrl + PgDn |
Перейти на следующий лист |
|
Ctrl + Arrow keys |
Перемещение к ячейкам с данными |
|
Ctrl + Shift + Arrow keys |
Выделение диапазона ячеек |
|
Ctrl + Home |
Перейти к ячейке A1 |
|
Ctrl + End |
Перейти к последней заполненной ячейке |
|
Ctrl + Shift + Home |
Выделить с начала таблицы до активной ячейки |
|
Ctrl + Shift + End |
Выделить от активной ячейки до последней заполненной ячейки |
Пожалуйста, имейте в виду, что эти быстрые клавиши могут немного различаться в зависимости от версии Excel или операционной системы.
Статьи по теме:
Не только для больших компаний
Не ждем, а готовимся
От финансового аналитика до дата-инженера на международных проектах
Microsoft Excel: Основы для 7 класса
Введение Microsoft Excel — это популярная программа для работы с электронными таблицами. Она помогает организовывать данные, выполнять расчёты и создавать диаграммы. Excel широко используется в школе, на работе и в повседневной жизни.
Основные элементы Excel
1. Ячейка — элемент таблицы, в который можно вводить данные.
2. Строка — горизонтальная последовательность ячеек, обозначенная числом.
3. Столбец — вертикальная последовательность ячеек, обозначенная буквой.
4. Лист — отдельная страница электронной таблицы, содержащая данные.
5. Формула — выражение, которое выполняет вычисления (например, =A1+B1).
6. Функции — встроенные команды для автоматических расчётов (например, СУММ(), СРЗНАЧ()).
Основные возможности Excel
Ввод и редактирование данных.
Форматирование текста и чисел.
Создание таблиц и диаграмм.
Использование формул и функций.
Фильтрация и сортировка данных.
Простые формулы и функции
Сложение: =A1+A2
Вычитание: =A1-A2
Умножение: =A1*A2
Деление: =A1/A2
Сумма диапазона: =СУММ(A1:A5)
Среднее значение: =СРЗНАЧ(A1:A5)
Создание диаграмм
1. Выделите данные, которые хотите представить графически.
2. Нажмите "Вставка" → "Диаграммы".
3. Выберите подходящий тип диаграммы (гистограмма, круговая, линейная и т. д.).
4. Настройте параметры диаграммы.
Заключение Microsoft Excel — мощный инструмент, который помогает обрабатывать данные и выполнять расчёты. Освоив основы, вы сможете эффективно использовать его как в школе, так и в повседневной жизни.