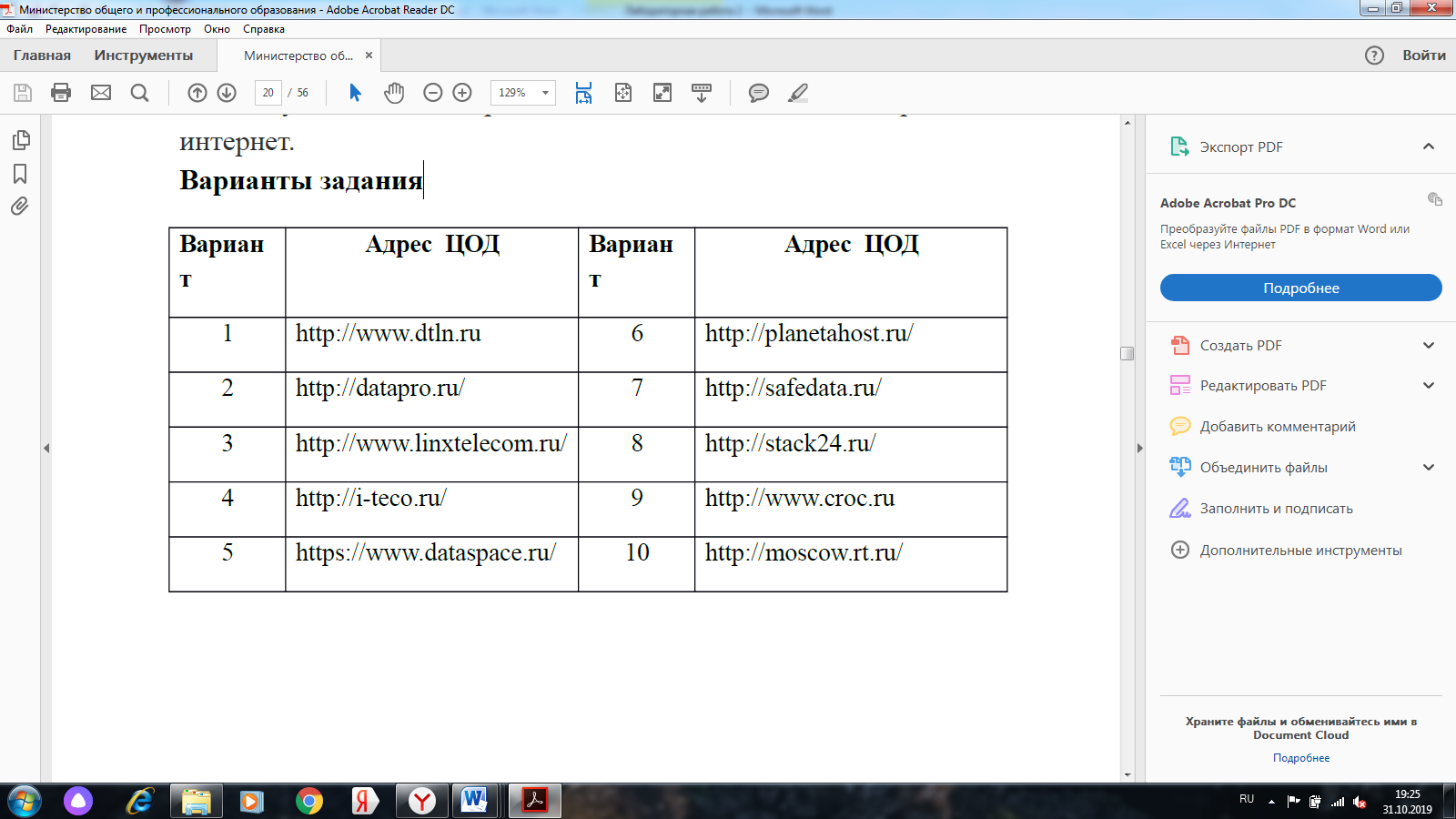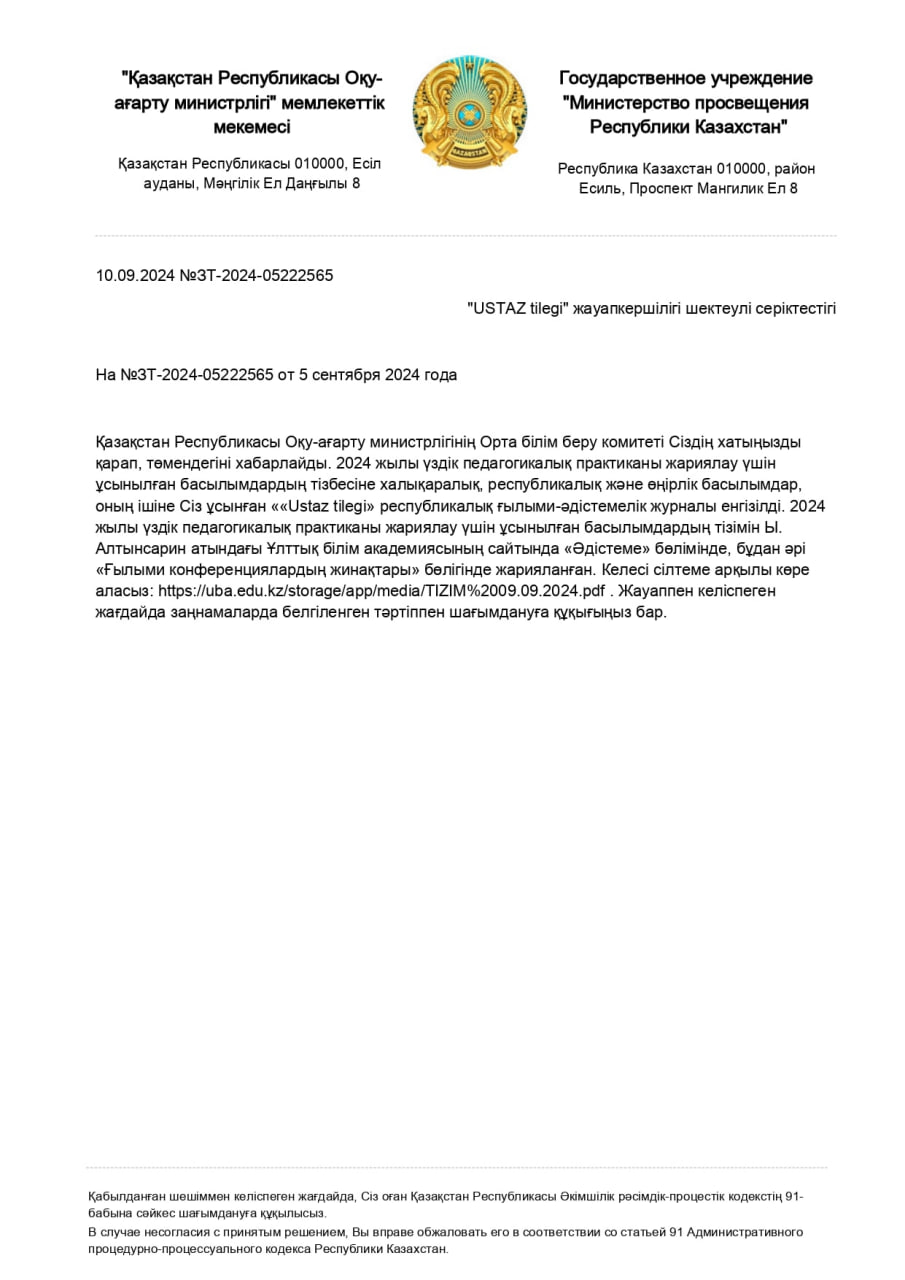Лабораторная работа №2.
Облачный сервис SaaS от
Microsoft
Цель работы: Получение навыков работы с облачными офисными
приложениями фирмы Microsoft.
Теоретический материал.
Доступ к облачному сервису Microsoft
предоставляется после регистрации на сайте office.com и получения
аккаунта. Для его получения необходимо перейти по
ссылке Sign in.

После получения аккаунта и входа со своим логином
и паролем пользователю доступны следующие приложения Microsoft
Office.

Программы Office можно применять или в режиме
OnLine, когда используются офисные приложения установленные в
облаке и работа с документами производится в браузере, или
установленные непосредственно на локальном компьютере. В первом
случае доступны не все функциональные возможности офисных
приложений. Для установки Office 365 на своем компьютеренеобходимо
нажать на ссылку Установка Office.
После инсталляции можно пользоваться этим пакетом в течении месяца
бесплатно.

При работе с Office существующие возможности
пакета дополняются функциями совместного редактирования в режиме
реального времени. Благодаря этому рабочие и учебные группымогут
вместе просматривать и редактировать общие документы, презентации и
электронные таблицы.
Все офисные приложения (Word, Excel, PowerPoint,
OneNote) позволяют работать с документами, размещенными в облачном
хранилище OneDrive, и, таким образом, получать доступ к нему
слюбого устройства, подключенного к Интернет .Доступ к OneDrive
производится через меню файл.

С помощью OneDrive или SharePoint можно
предоставить доступ к редактируемому документу другим пользователям
и работать вместе с ними в режиме реального времени. Для этого
нужно раскрыть пункт Общий доступ в
верхнем правом углу ленты, пригласить пользователей и определить
доступные для них операции (Может вносить изменения
или Может
просматривать).
Здесь также возможна передача сообщения любому
пользователю.

Теперь при открытии общего документа можно
видеть, кто работает с ним и с какой его частью. Возможно также
общение с коллегами в режиме реального времени,
используя Skype для
бизнеса, и
просматривать действия с документом.
Для хранения документов используется облачное
хранилище OneDrive. Приложение по своим функциям аналогично
проводнику Windows. Назначение основных пунктов меню в разделе
OneDrive следующее.
 -
запуск приложений Office – Word, Excel,
PowerPoint др.;
-
запуск приложений Office – Word, Excel,
PowerPoint др.;
 -
общение с членами команды по скайпу;
-
общение с членами команды по скайпу;
 -
отображение текстовых сообщений (уведомлений) от других
пользователей;
-
отображение текстовых сообщений (уведомлений) от других
пользователей;
 -
настройка. Содержит подпункты Параметры,
позволяющий установить объем облачного хранилища;
Обновить для
знакомства с планами и предложениями OneDrive;
English/Русский для
выбора языка интерфейса.
-
настройка. Содержит подпункты Параметры,
позволяющий установить объем облачного хранилища;
Обновить для
знакомства с планами и предложениями OneDrive;
English/Русский для
выбора языка интерфейса.
 -
вызов справки;
-
вызов справки;
 -
вызов раскрывающегося меню дополнительных
функций.
-
вызов раскрывающегося меню дополнительных
функций.

\ При нажатии на кнопку  можно выбрать представление папок и файлов в виде
списка. Для выбора папки или файла необходимо щелкнуть в верхнем
правом углу элемента на его плиточном изображении, или в левой
части строки, при изображении содержимого в виде
списка.
можно выбрать представление папок и файлов в виде
списка. Для выбора папки или файла необходимо щелкнуть в верхнем
правом углу элемента на его плиточном изображении, или в левой
части строки, при изображении содержимого в виде
списка.
Выбранные элементы отмечаются
знаком  .
Нижнее меню предназначено для выполнения операций над папками и
файлами облачного хранилища. Рассмотрим основные операции,
связанные с работой с облачным хранилищем.
.
Нижнее меню предназначено для выполнения операций над папками и
файлами облачного хранилища. Рассмотрим основные операции,
связанные с работой с облачным хранилищем.
Предоставление доступа к своим
документам.
Отметить папки или файлы, к которым необходимо
открыть доступ другим пользователям, и нажать кнопку Поделиться. В
появившемся окне выбрать или Получить ссылку,
или Отправить по
почте.

В первом случае приложением будет сгенерирована
ссылка на документ, которую можно скопировать и переслать ее
другому пользователю.

В противном случае необходимо ввести электронный
адрес другого пользователя и нажать кнопку
Поделиться.

Чтобы изменить уровень доступа к документу другим
пользователям необходимо выделить этот документ и выбрать пункт
меню Поделиться. В
появившемся окне выбрать Еще, а
в
следующем Управление
разрешениями.

С правой стороны появится панель с
информацией о данном документе.

В разделе Общий доступ можно добавить пользователей, которым разрешается
работать с этим документом, для этого выбрать пункт
Добавить людей.
Или изменить уровень доступа уже подключенным пользователям. Для
этого под информацией о пользователе выбрать пункт
Может
редактировать, и
в появившемся меню выбрать Разрешить только просмотр
или Закрыть доступ.
Для просмотра документов, доступных для
редактирования нескольким пользователям, необходимо на панели
OneDrive

выбрать пункт  . В
раскрывшемся меню выбрать Общие.
. В
раскрывшемся меню выбрать Общие.
Создание страницы "О
себе"
Страница "О себе" — это личная Web страница в
интернете. Для ее создания на странице своего профиля на сайте
Docs.com открыть страницу О себе, в
правом верхнем углу выбрать команду Изменить, а
затем просмотреть шаблон по умолчанию и указать сведения, которыми
хотите поделиться с другими.
ЗАДАНИЕ
1. Получить аккаунт в облачном сервисе
office.com.
2. Создать личную страницу в
docs.com.
3. Подготовить презентацию о доступных облачных
сервисах, предоставляемых российскими центрами обработки данных
(ЦОД) в соответствии со своим вариантом.
4. Результаты оформить в виде таблицы, используя
приложение Excel из office.com. Таблица должна включать стоимость
предоставляемых услуг.
5. Создать презентацию об центре обработки
данных, используя приложение PowerPoint из office.com.
6. Оформить отчет по лабораторной работе,
используя приложение Word из office.com.
7. Созданные файлы разместить на OneDrive,
предоставив преподавателю возможность для их
просмотра.
8. Результаты также разместить на своей личной
странице в интернет.
Варианты задания
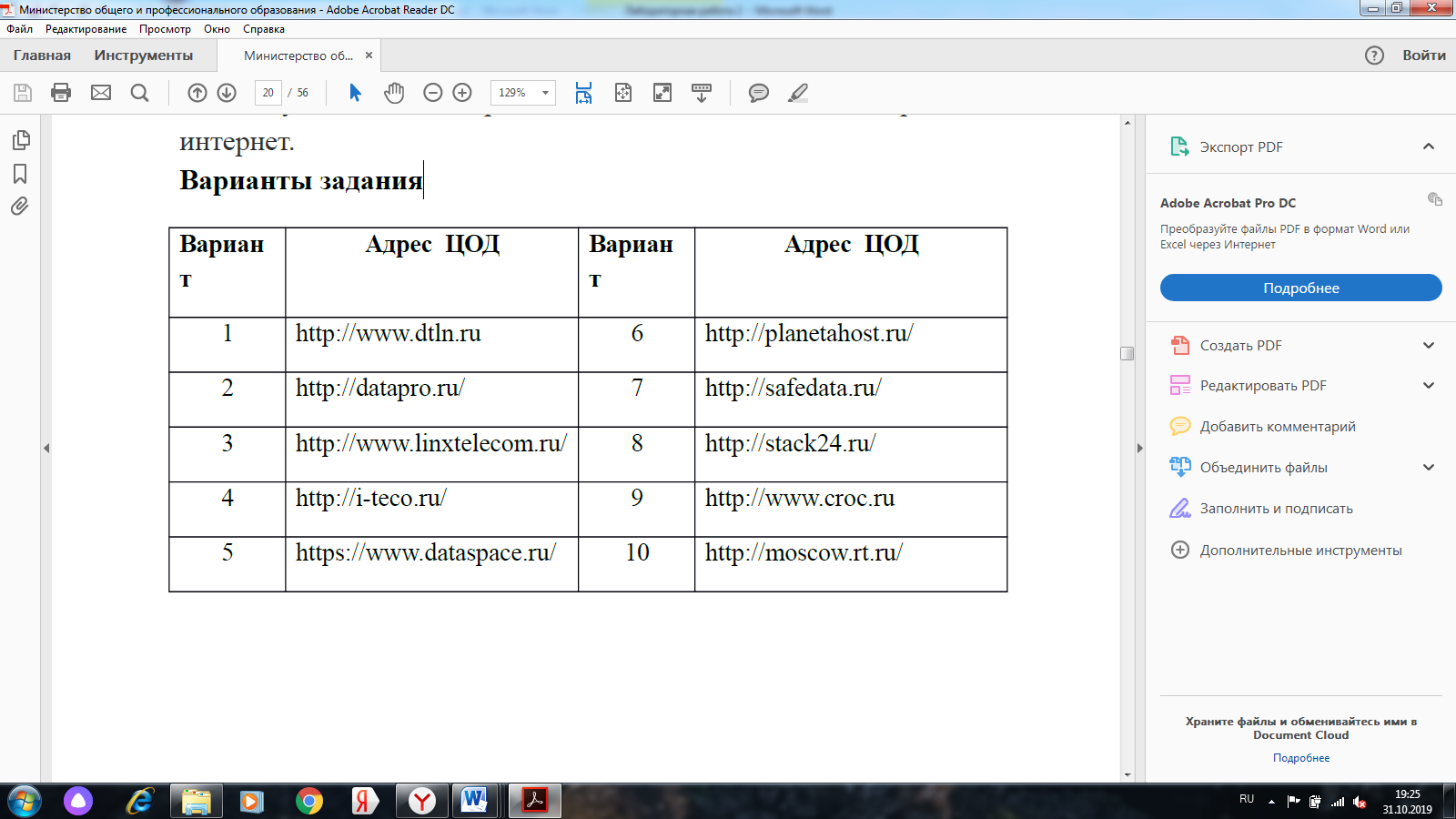
Ф.
27
СМК АГПК СТП 11Издание
1