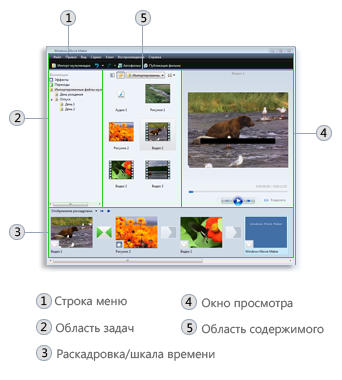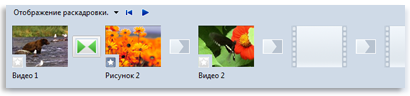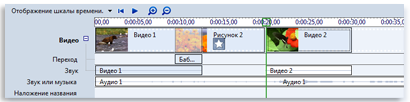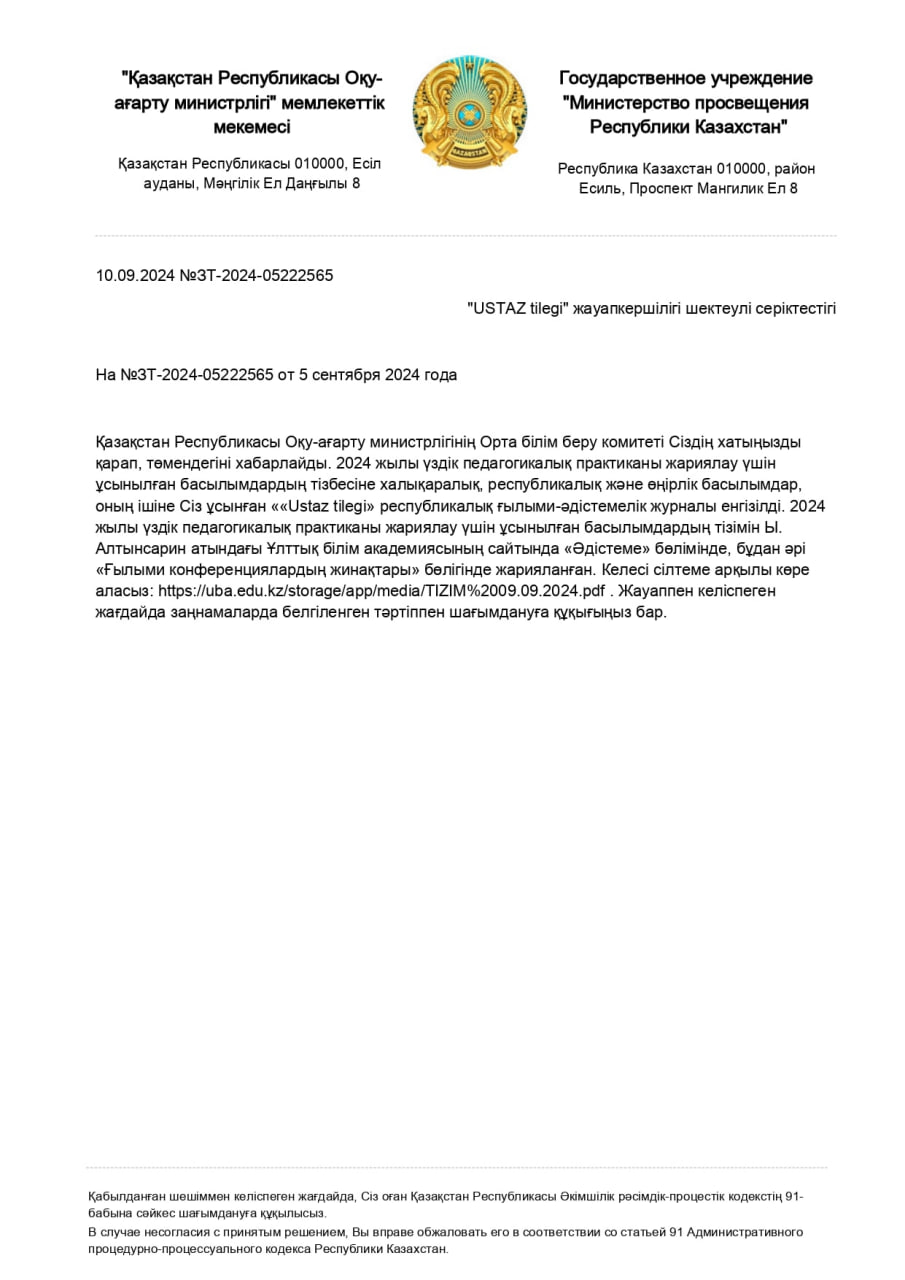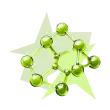Тема нашего сегодняшнего урока – «Программа
Windows Movie Maker».
Windows Movie Maker – это программа,
которая позволяет создавать на компьютере домашние видеозаписи и
слайд-шоу, дополненные профессионально оформленными заголовками,
переходами, эффектами, музыкой и закадровым текстом. Если вы к
этому готовы, то можете использовать Windows Movie Maker для
публикации своих фильмов и предоставления к ним общего доступа
друзьям и членам семьи.
В искусстве начала ХХI века формируется
новый взгляд на мир и его интерпретацию. Этот период можно
охарактеризовать как поиск новых изобразительных и технических
средств и приемов для создания своеобразного художественного стиля.
Одним из способов решения проблемы стало использование новых
прикладных программ, очень простых в использовании, таких как
Windows Movie Maker.
Программа Windows Movie Maker состоит из
трех основных частей: области основных компонентов интерфейса,
раскадровка или шкала времени и монитор предварительного
просмотра (рис. 1).
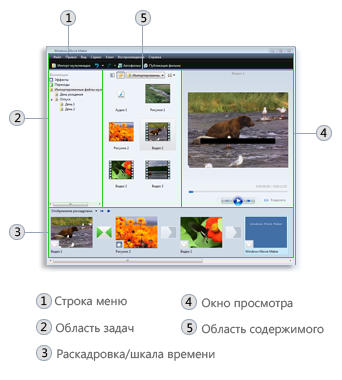
Рис. 1. Основные части Windows Movie
Maker
Windows Movie Maker предоставляет несколько
различных панелей, выбор которых зависит от выполняемых
задач.
На панели «Задачи» перечислены типичные
задачи, которые бывает необходимо выполнить при создании фильма, в
том числе импорт файлов, редактирование фильма и его
публикация.
В области коллекций отображаются папки
коллекций, в которых содержатся клипы. Папки коллекций появляются в
области коллекций слева, а клипы в выбранной папке коллекции
отображаются в области содержимого справа. На следующем рисунке
показана область коллекций:

Рис. 2. Область
коллекций
В области содержимого показаны клипы,
эффекты или переходы, с которыми идет работа при создании фильма, в
зависимости от выбранного режима. Можно выбрать между режимами
отображения эскизов или сведений.
Можно перетаскивать клипы, переходы или
эффекты из области содержимого и области коллекций в раскадровку
или на шкалу времени текущего проекта. Также можно перетаскивать
клипы на монитор предварительного просмотра для их воспроизведения.
Если изменить клип, эти изменения отразятся только в текущем
проекте; они не влияют на исходный файл.
Область, в которой создается и
редактируется проект, отображается в двух режимах: раскадровки и
шкалы времени. При создании фильма можно переключаться между этими
двумя режимами.
Раскадровка. Раскадровка (рис. 3) является режимом по
умолчанию в программе Windows Movie Maker. Раскадровку можно
использовать для просмотра последовательности или порядка клипов в
проекте и, при необходимости, легкого изменения их порядка. Этот
режим также позволяет просматривать любые добавленные видеоэффекты
или видеопереходы. Добавленные в проект аудиоклипы не отображаются
в раскадровке, но их можно просмотреть в режиме шкалы
времени.
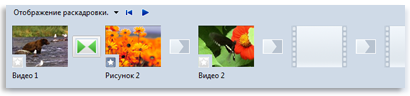
Рис. 3. Режим
раскадровки
Шкала
времени. Режим
шкалы времени (рис. 4) предоставляет возможность более подробного
просмотра проекта фильма и позволяет выполнять более тонкую работу
по редактированию. При помощи режима шкалы времени можно обрезать
видеоклипы, настраивать продолжительность переходов между клипами и
просматривать звуковую дорожку. Можно использовать шкалу времени
для просмотра или изменения времени воспроизведения клипов в
проекте. Кнопки шкалы времени позволяют переключаться в режим
раскадровки, масштабировать детализацию проекта, добавлять
комментарии, настраивать уровни звука.
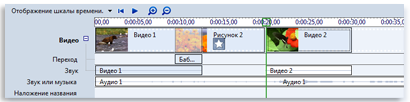
Рис. 4. Режим шкалы
времени
После импорта файлов в программу Windows
Movie Maker можно приступать к основной части создания фильмов –
редактированию. Программа Windows Movie Maker позволяет
редактировать клипы множеством различных способов. Можно разделить
длинный клип на два более коротких, объединить два клипа в один,
обрезать начало или конец клипа и даже создать новые
клипы.
Разделение и объединение
клипов
Для упрощения работы можно вручную
разделить видео- и аудиоклипы на небольшие клипы. Например, если
видеоклип содержит две различные сцены, можно разделить его в той
точке, где заканчивается одна сцена и начинается другая, а затем
вставить переход между двумя клипами.
И наоборот, может понадобиться объединить
файл, разбитый на клипы меньшего размера. Однако можно объединить
только смежные клипы. Термин «смежные клипы» означает, что время
начала второго клипа следует непосредственно за временем окончания
первого. Например, если видео- или аудиофайл был разделен при
импорте в Windows Movie Maker на клипы с именами Клип 1, Клип 2 и
Клип 3 в указанном порядке, можно объединить Клип 1 и Клип 2 или
Клип 2 и Клип 3, но нельзя объединить Клип 1 и Клип
3.
Смежные видеоклипы можно объединить на
раскадровке или на панели содержимого перед добавлением на
раскадровку или шкалу времени.
Обрезка (скрытие) фрагментов
видеоклипов
При обрезке клипа создается новая точка
подрезки начала и/или конца. Точка подрезки начала определяет,
когда начнется воспроизведение клипа, а точка подрезки конца –
когда будет остановлено воспроизведение клипа в проекте и фильме.
При обрезке клипа данные не удаляются из исходного файла, а
становятся скрытыми и не появляются в проекте или опубликованном
фильме.
Обрезка
видеоклипа
1. В режиме раскадровки
щелкните Вид, затем
щелкните Шкала
времени.
2. На шкале времени щелкните клип, который
требуется обрезать.
3. С помощью элементов управления
воспроизведением под окном просмотра перейдите к месту обрезки
клипа.
4. Выполните следующие
действия.
Когда индикатор воспроизведения будет
находиться в точке, где необходимо установить начало
воспроизведения выбранного видео- или аудиоклипа,
щелкните Клип, затем
щелкните Подрезать
начало.
Когда индикатор воспроизведения будет
находиться в точке, где необходимо установить конец воспроизведения
выбранного видео- или аудиоклипа,
щелкните Клип, затем
щелкните Подрезать
конец.
Примечания
Чтобы задать точки подрезки начала и конца,
можно также перетаскивать метки подрезки. Метки подрезки выглядят
как небольшие черные треугольники в начале и конце клипа и
появляются при щелчке клипа на шкале времени. При наведении на
метку подрезки указатель превращается в красную двустороннюю
стрелку. Щелкните и перетащите метку подрезки, чтобы задать новую
начальную или конечную точку клипа.
Возможно, потребуется один или несколько
раз нажать кнопку Увеличить шкалу
времени для
более четкого отображения клипов на шкале времени. Кнопка
«Увеличить шкалу времени» отображается на панели инструментов шкалы
времени в виде лупы со знаком «плюс»
внутри.
Отмена обрезки
клипа
1. В режиме раскадровки
щелкните Вид, а затем
щелкните Шкала
времени.
Выберите обрезанный клип на шкале времени,
щелкните Клип, а затем
щелкните Убрать точки
подрезки.
На этом уроке мы рассмотрели основы работы
с программой Windows Movie Maker.
На следующем уроке мы на практике поговорим
о создании несложных клипов в программе Windows Movie
Maker.
Обзор рабочего окна
программы WindowsMovieMaker
Разделение клипа
1. На панели содержимого, на раскадровке
или на шкале времени выберите видео- или аудиоклип, который
необходимо разделить.
2. Нажмите
кнопку Воспроизведение , расположенную под окном
просмотра.
, расположенную под окном
просмотра.
3. Когда воспроизведение клипа дойдет до
места, где требуется его разделить,
щелкните Приостановить.
4. С помощью элементов управления
воспроизведением под окном просмотра перейдите к месту разделения
клипа.
5. Нажмите
кнопку Разделить, расположенную под окном
просмотра.
Совет
Можно перетащить индикатор воспроизведения
на полосе поиска к точному месту разделения
клипа.
Объединение клипов
1. На панели содержимого или на раскадровке
выберите объединяемые смежные клипы, удерживая нажатой клавишу
CTRL.
2.
Щелкните Клип, затем
щелкните Объединить.
Сведения об имени и свойствах первого клипа
в группе используются для нового клипа, время корректируется
соответствующим образом.