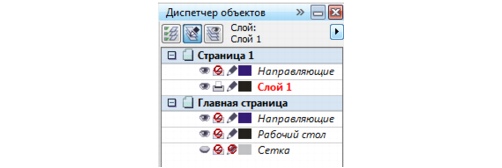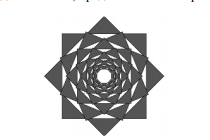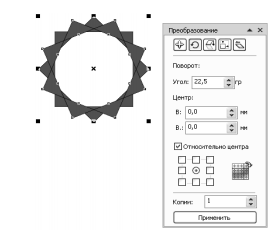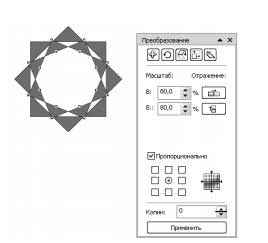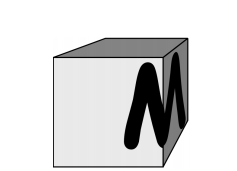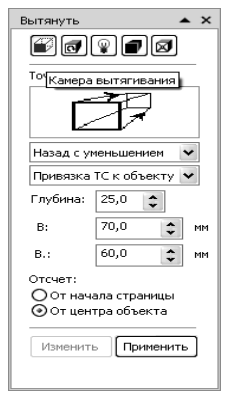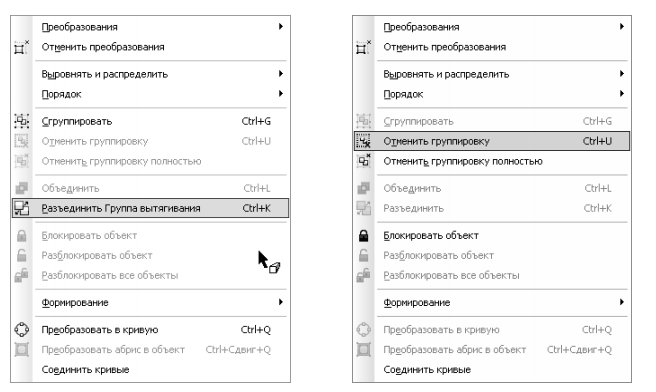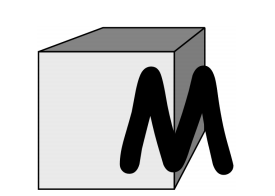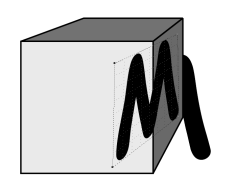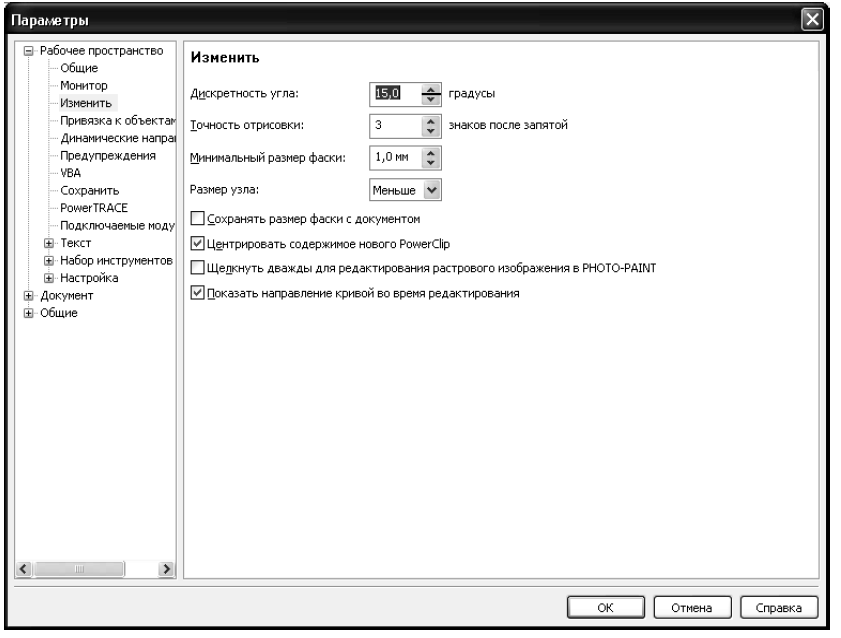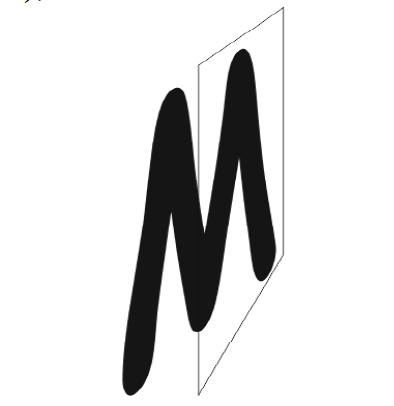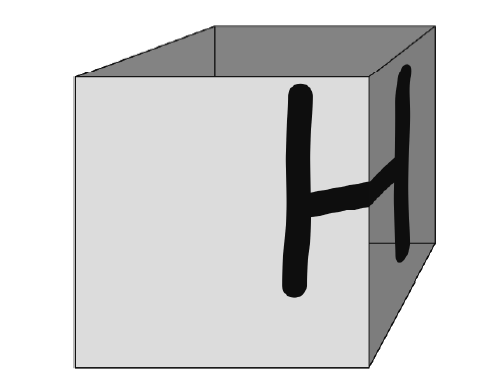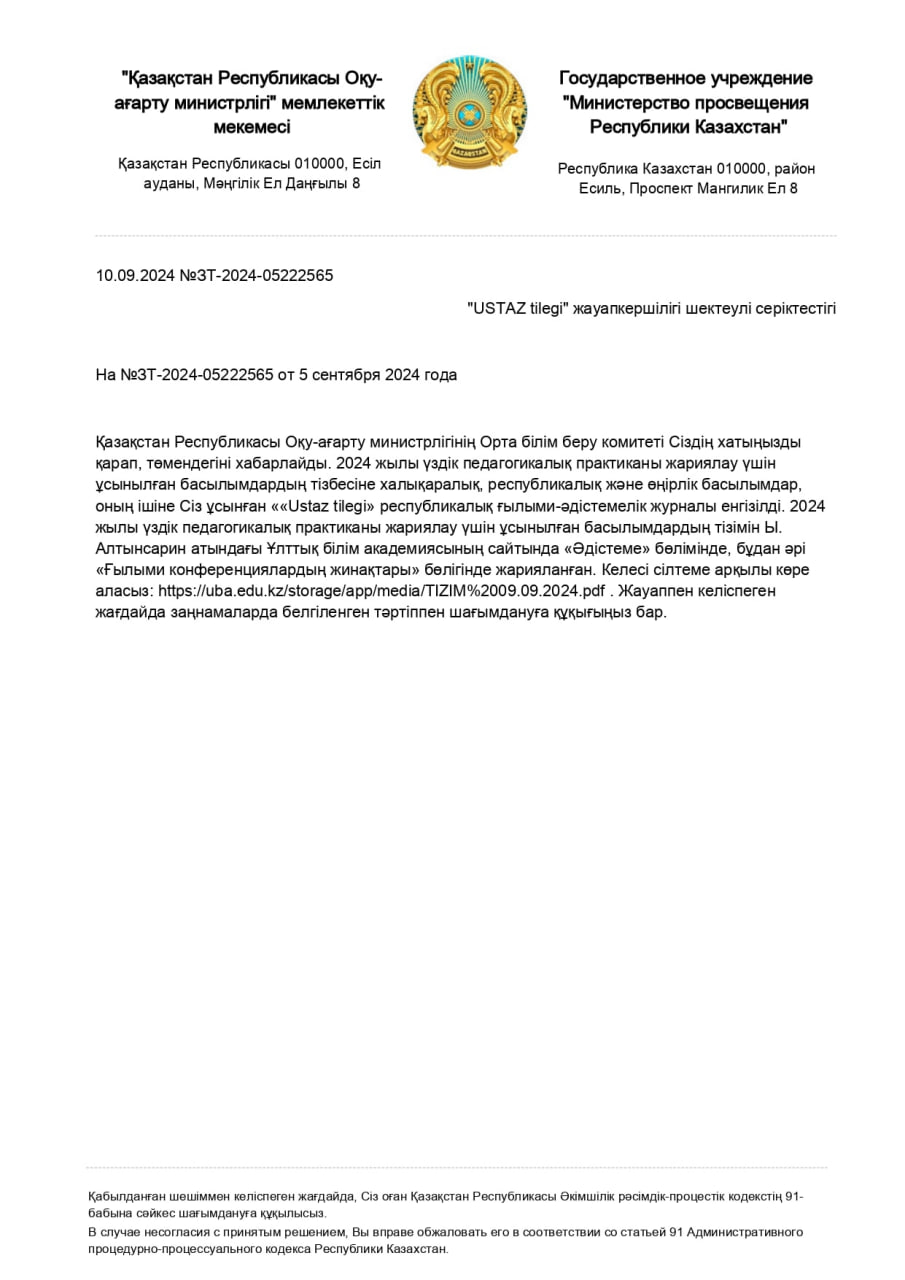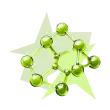Тақырыбы: Қабатпен
жұмыс
-
Қабат
құру
-
Қабатты
активтеу
-
«Диспетчер объектов» баптау
терезесінде қабат, беттер мен объектілердің
бейнеленуі
-
Қабатты
өшіру
Corel DRAW программасында
құрылған суреттер бір-бірінің үстіне орналастырған объектілерден
тұрад. Суреттердің орналасу реті суреттің түріне әсер етеді. Осы
объектілердің орналастырудың эффективті әдісі қабат деп аталатын
көрінбейтін жазықтық қолдану болып
табылады.
Суреттерді құру әртүрлі
қабаттардың кез келген деңгейде орналастыру болып табылады.
Қабаттар алдынғы план мен фонннын орнын ауыстыра
алады.
Үнсіз келісім бойынша суреттің
мазмұны қандай да бір қабатта орналасады. Шаблон-қабаттар негізгі
бет деп аталатын виртуалды бетте
сақталады.
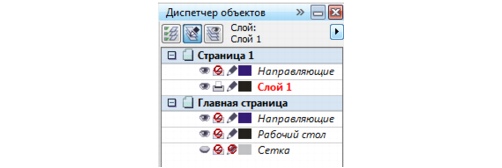
Объекілер диспетчері баптау
терезесінде үнсіз келісім боынша берілген қабаттардың құрылымы
бейнеленеді.
Қабат құру
үшін Инструменты  Диспетчер
объектов таңдаңыз.
Диспетчер
объектов таңдаңыз.
Төменгі кестеде көрсетілген
тапсырмаларды орында.
|
Мақсаты
|
Әрекеті
|
|
Қабат
құру
|
Диспетчер
объектов баптау терезесінің
жоғарғы оң жақ бұрышында
|
|
Шаблон-қабат
құру
|
|
Сонымен
қатар, Создать
слой  батырмасы арқылы қабат
құруға болады.
батырмасы арқылы қабат
құруға болады.
-
Қабатты
активтеу
Инструменты  Диспетчер
объектов командасын
таңдаңыз.
Диспетчер
объектов командасын
таңдаңыз.
Диспетчер
объектов баптау терезесінде қабат
атын шертіңіз.
Қабат атау қызыл шрифтпен
көрінеді, бұл дегеніміз қабат
активтендірілді.
Үнсіз келісім бойынша қабат
Слой 1 активті болады.
Активтенген қабаттың аты
таңдалынған объектімен бірге қосымша терезесінің төменгі жағындағы
қалып күй жолында көрінеді.
-
«Диспетчер объектов» баптау
терезесінде қабат, беттер мен объектілердің
бейнеленуі
Инструменты  Диспетчер
объектов командасын
таңдаңыз.
Диспетчер
объектов командасын
таңдаңыз.
Төменгі кестеде көрсетілген
тапсырмаларды орында.
|
Мақсаты
|
Әрекеті
|
|
Беттердің
көрінісі
|
 ашылмалы
батырмадан Показать
страницы
таңдаңыз. ашылмалы
батырмадан Показать
страницы
таңдаңыз.
|
|
Беттің барлық қабаттарының
көрінісі
|
Беттің атын шертіп, содан
кейін Вид диспетчера
слоев  батырмасын
басыңыз. батырмасын
басыңыз.
Вид диспетчера
слоев өшіру үшін, қайтадан сол
батырманы басыңыз.
|
|
Объектілердің
көрінісі
|
 ашылмалы
батырмадан Развернуть для отображения
выбранного ашылмалы
батырмадан Развернуть для отображения
выбранного
|
Активтенген қабаттың аты
таңдалынған объектімен бірге қосымша терезесінің төменгі жағындағы
қалып күй жолында көрінеді.
-
Қабатты
өшіру
Инструменты  Диспетчер
объектов командасын
таңдаңыз.
Диспетчер
объектов командасын
таңдаңыз.
Қабат атын
шертіңіз.
 ашылмалы
батырмадан Удалить
слой таңдаңыз.
ашылмалы
батырмадан Удалить
слой таңдаңыз.
Қабатты өшірген кезде сол
қабатта орналасқан барлық объектілерде өшеді. Объектілерді сақтап
қалу үшін, қабатты басқа қабатқа көшіру
керек.
Келесі қабаттардан
басқаларының өшіру мүмкіндігі бар:
Сетка, Рабочий
стол и Направляющие.
Диспетчер
объектов баптау терезесіндегі
қабат атын тышқанның оң жақ батырмасымен
шертіп, Удалить таңдаңыз.
Бақылау
сұрақтары:
-
Қабатты құру жолы
қандай?
-
Қабатты қалай
активтейміз?
-
Диспетчер объектов терезесінде
қандай объектілер бейнеленеді?
-
Қабатты өшіру жолдары
қандай?
Әдістемелік
нұсқау
Тақырып: Қабаттармен
жұмыс
Тапсырма
1.
Төменде көрсетілгендей сурет
салыңыздар
Масштабтау және объектіні
бұру операцияларын кезектеп орындаған кездегі шыққан
сурет.
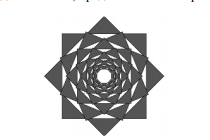
Жұмыс
барысы:
-
ПРЕОБРАЗОВАНИЕ атты жаңа құжат
құрып тәжірибелік жұмыстардың барлығын осы құжатта
орындаңыз.
-
8 шыңдары бар күрделі
жұлдызшаны құрыңыз.
-
Қызыл түске
бояңыз
-
Alt+8 ПОВЕРНУТЬ вкладкасында
ПРЕОБРАЗОВАНИЕ баптау терезесін ашыңыз.
-
Суретте көрсетілгендей
параметрлерін орнатыңыз:
-
угол поворота(Angle) — 22,5º,
флажок ОТНОСИТЕЛЬНО ЦЕНТРА (Relative
Center)
-
установлен, центр
преобразования находится в середине объекта, количество копий
(Copies) — 1. ПРИМЕНИТЬ батырмасын
басыңыз.
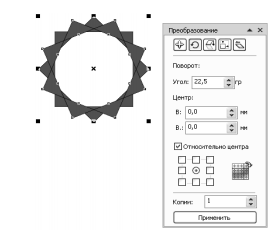
-
ПРЕОБРАЗОВАНИЕ баптау
терезесінде МАСШТАБ және ОТРАЖЕНИЕ вкладкасына
өтіңіз.
-
Суретте көрсетілгендей
параметрлерді орнатыңыз: масштаб по горизонтали и вертикали — 80%,
флажок ПРОПОРЦИОНАЛЬНО установлен, центр преобразования — середина
объекта, количество копий — 0. ҚАБЫЛДАУ батырмасын
басыңыз.
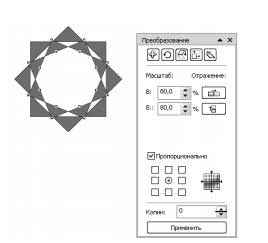
-
ПОВЕРНУТЬ вкладкасына өтіп,
ПРИМЕНИТЬ батырмасын басыңыз.
-
ПРЕОБРАЗОВАНИЕ баптау
терезесінде МАСШТАБ және ОТРАЖЕНИЕ вкладкасына
өтіңіз.
-
Қорытынды сурет шыққанша 8-9
қадамдарды қайталаңыз.
Тапсырма
2
Кубтың шетіне М әріпін
жазыңыз.
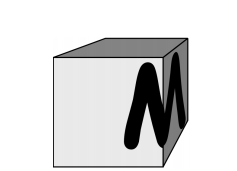
Жұмыс
барысы:
-
ПРЕОБРАЗОВАНИЯ құжатына екінші
бет құрыңыз.
-
Жаңа бетке сары түсті 50х50
өлшемді квадрат салыңыз.
-
Объектіге ЭФФЕКТЫ –
ВЫТЯГИВАНИЕ менюінен ВЫТЯГИВАНИЕ эффектісін
қолданыңыз.
-
ВЫТЯНУТЬ баптау терезесіндегі
бірінші КАМЕРА ВЫТЯГИВАНИЯ вкладкасына келесі параметрлерді
орнатыңыз:
-
вид проекции — НАЗАД С
УМЕНЬШЕНИЕМ;
-
ГЛУБИНА —
25;
-
координаты точки схода — 70 и
60 мм;
-
отсчет — ОТ ЦЕНТРА
ОБЪЕКТА.
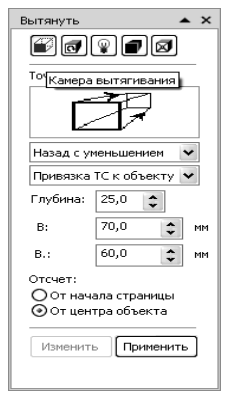
-
УПОРЯДОЧИТЬ – РАЗЪЕДИНИТЬ
ГРУППА ВЫТЯГИВАНИЯ; Ctrl+K, содан кейін УПОРЯДОЧИТЬ – ОТМЕНИТЬ
ГРУППИРОВКУ; Ctrl+U командалары арқылы кубты жақтарға (на грани)
шеткі (боковые) жақтарын жасыл және көк түске
бояңыз.
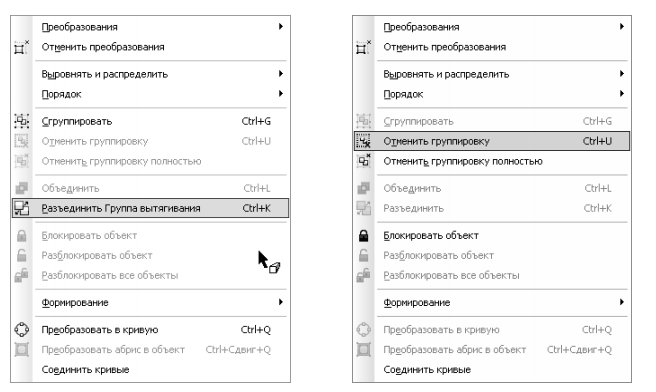
-
ТЕКСТ құралы арқылы М әріпін
жазыңыз. Comic Sans MS (жирный) и кегль
143 пт.
-
М әріпін кубтын бұрышына
қойыңыз.
-
Объектіні орнынан қозғалтпай
әріптің тағы бір көшірмесін жасаныз
-
УПОРЯДОЧИТЬ – ПОРЯДОК – НАЗ
АДНИЙ ПЛАН СТРАНИЦЫ (Ctrl+End) командасы арқылы бір әріпті артқы
жаққа орналастырыңыз.
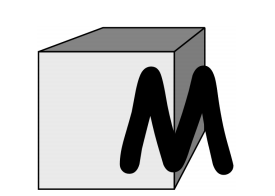
-
М әріпіне ПЕРСПЕКТИВА
эффектісін қолданыныз. Ол үшін:
-
Әріпті ВЫБОР құралымен
белгілеңіз
-
ЭФФЕКТЫ менюінен ДОБАВИТЬ
ПЕРСПЕКТИВУ таңдаңыз
-
Шеткі жақтың қабырғасын
бағыттаушы ретінде пайдаланып, әріпке перспективные искажение
қолдаңыныз.
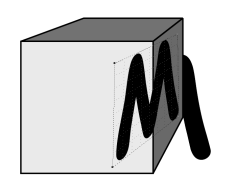
-
Алынған әріпті контейнерге
орналастырыңыз, ол үшін ПАРАМЕТРЫ сұхбат терезесіндегі РАБОЧЕЕ
ПРОСТРАНСТВО категориясының Изменить деңдейінде ЦЕНТРИРОВАТЬ
СОДЕРЖИМОЕ НОВОГО PowerClip флажогы орнатылмағанына көз
жеткізіңіз.
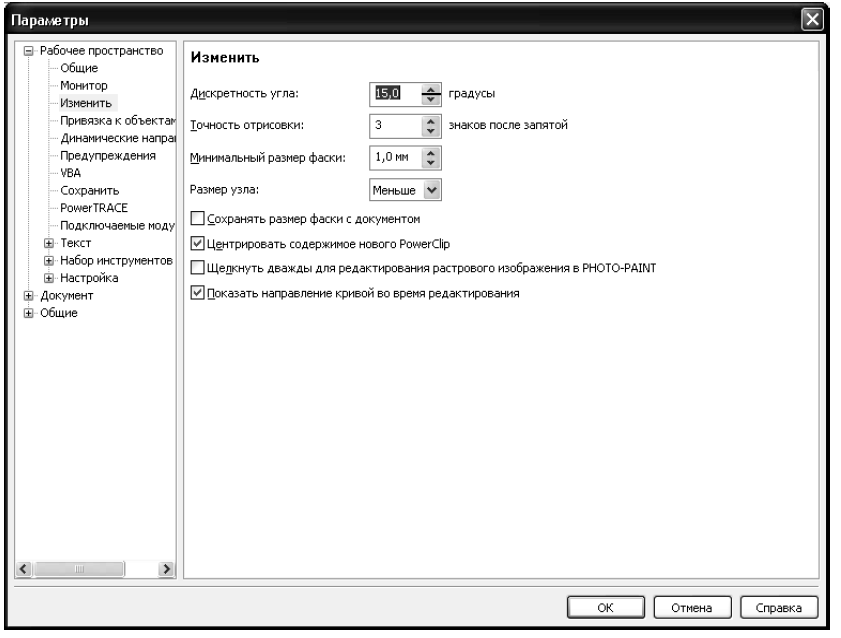
-
Әріпті
белгілеңіз
-
Меню ЭФФЕКТЫ – PowerClip –
ПОМЕСТИТЬ В КОН-
-
ТЕЙНЕР
таңдаңыз
-
Қою стрелкамен кубтың жасыл
шеткі қабырғасын көрсетіңіз.
-
ЭФФЕКТЫ менюінен PowerClip –
РЕДАКТИРОВАТЬ СОДЕРЖИМОЕ командасын таңдап, пішімделетін әріпті
керегінше орнатыңыз.
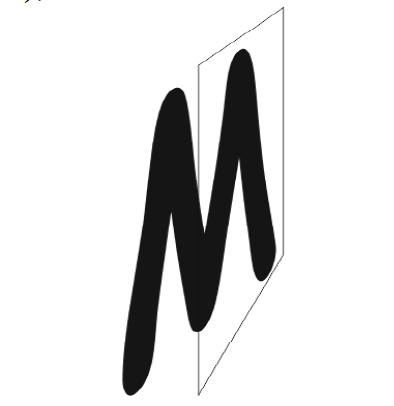
-
Осы әдіспен екінші М әріпін
кубтің алдыңғы жақғына орнатыңыз.
-
М әріпін Н әріпіне ауыстыру
үшін, меню ЭФФЕКТЫ –PowerClip – РЕДАКТИРОВАТЬ СОДЕРЖИМОЕ командасы
арқылы ауыстыруға болады, әріпті шерткен кезде пайда болған ТЕКСТ
құралын және РЕДАКТИРОВАТЬ ТЕКСТ терезесін қолдана отырып, әріпті
қай жазуға болады.
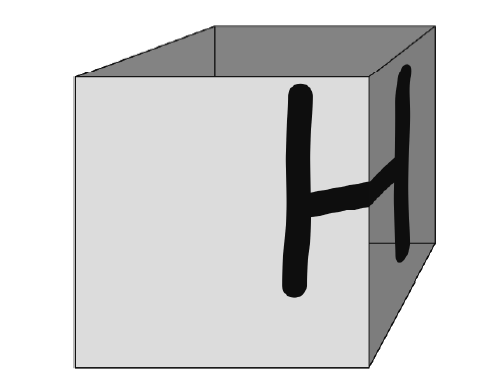
Бақылау
сұрақтары
-
Преобразование терезесінің
командалары қандай?
-
Перспектива эффектісі нені
береді?
-
Проебразование баптау
терезесінде қандай параметрлерді
көрсетеміз?