Ашық сабақ, ҚМЖ, көрнекілік, презентация жариялап
2 млн. ₸ табыс табыңыз!
0 / 1
Материалға шағымдану
Назар аударыңыз. Бұл материалды сайт қолданушысы жариялаған. Егер материал сіздің авторлық құқығыңызды бұзса, осында жазыңыз. Біз ең жылдам уақытта материалды сайттан өшіреміз
Шағым жылдам қаралу үшін барынша толық ақпарат жіберіңіз
Сіздің сұранысыңыз сәтті жіберілді!
Жақын арада сайт әкімшілігі сізбен хабарласады

1 бонус = 1 теңге
Бонусты сайттағы қызметтерге жұмсай аласыз. Мысалы келесі материалды жеңілдікпен алуға болады
Бонусты жинап картаңызға (kaspi Gold, Halyk bank) шығарып аласыз
Бонусты жинап картаңызға (kaspi Gold, Halyk bank) шығарып аласыз
Түсінікті
МИНИСТРЛІКПЕН КЕЛІСІЛГЕН КУРСҚА ҚАТЫСЫП, АТТЕСТАЦИЯҒА ЖАРАМДЫ СЕРТИФИКАТ АЛЫҢЫЗ!
Сертификат Аттестацияға 100% жарамды
ТОЛЫҚ АҚПАРАТ АЛУ 


Руководство для учителя
Материал туралы қысқаша түсінік
Руководство для учителя русского языка
Авторы:
Автор материалды ақылы түрде жариялады.
Сатылымнан түскен қаражат авторға автоматты түрде аударылады.
Толығырақ
Тегін турнир Мұғалімдер мен Тәрбиешілерге
Дипломдар мен сертификаттарды алып үлгеріңіз!
Дипломдар мен сертификаттарды алып үлгеріңіз!

Бұл бетте материалдың қысқаша нұсқасы ұсынылған. Материалдың толық нұсқасын жүктеп алып, көруге болады
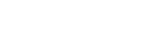
Материалдың толық нұсқасын
жүктеп алып көруге болады
Утверждено
решением Правления
автономной организации образования
«Назарбаев Интеллектуальные школы»
от «21» февраля 2017 года
(протокол № 012-ОД)
Руководство пользователя информационной системы
«Системно-методический комплекс»
Астана – 2017 г.
СОДЕРЖАНИЕ
1 ВВЕДЕНИЕ........................................................................................................ 5
1.1Область применения .......................................................................................... 5
1.2Цели и задачи...................................................................................................... 5
1.3Уровень подготовки пользователя ................................................................... 5
1.4Перечень эксплуатационной документации, с которой необходимо
ознакомиться пользователю ................................................................................... 6
2 ТЕРМИНЫ, СОКРАЩЕНИЯ И ОПРЕДЕЛЕНИЯ ........................................ 7
3 НАЗНАЧЕНИЕ И УСЛОВИЯ ПРИМЕНЕНИЯ ........................................... 12
3.1 Виды деятельности, функции для автоматизации которых предназначена
СМК .......... ............................................................................................................. 12
3.2 Условия применения, при соблюдении которых обеспечивается
применение средств автоматизации в соответствии с назначением ............... 12
Требования
и
условия
организационного,
технического
и технологического характера ............................................................................. 12
4 ПОДГОТОВКА К РАБОТЕ............................................................................ 13
4.1 Состав и содержание дистрибутивного носителя данных .......................... 13
4.2 Порядок загрузки данных и программ .......................................................... 13
4.3 Порядок проверки работоспособности ......................................................... 13
5 ОПИСАНИЕ СМК .......................................................................................... 14
5.1 Регистрация пользователя .............................................................................. 18
5.1.1 Регистрация пользователя с ролью «Учитель ОШ» ................................. 18
5.1.2 Регистрация пользователя с ролью «Учитель пилотных школ» ............. 21
5.1.3 Регистрация пользователя с ролью «Сотрудник НИШ» .......................... 22
5.1.4 Регистрация пользователя с ролью «Модератор» .................................... 22
5.1.5 Регистрация пользователя с ролью «Тренер-наставник ЦПМ» .............. 22
5.1.6 Регистрация пользователя с ролью «Администратор школ (техподдержка
НИШ)» ...... ............................................................................................................. 22
5.2 Учетная запись пользователя ......................................................................... 22
5.2.1 Учетная запись пользователя с ролью «Учитель ОШ» ............................ 23
5.2.1.1 Мой профиль ............................................................................................. 23
5.2.1.1.1 Загрузка/изменение фото в профиля .................................................... 25
5.2.1.1.2 Редактирование профиля ....................................................................... 26
5.2.1.1.3 Просмотр опубликованных материалов .............................................. 30
5.2.1.1.4 Просмотр материалов на модерации .................................................... 31
5.2.1.1.5 Просмотр материалов на доработку ..................................................... 32
5.2.1.1.6 Редактирование материала .................................................................... 33
5.2.1.1.7 Просмотр обсуждений ........................................................................... 34
5.2.1.2 Подписка на уведомления ........................................................................ 35
5.2.1.3 Сменить пароль ......................................................................................... 36
5.2.1.4 Выйти.......................................................................................................... 37
5.2.2 Учетная запись пользователя с ролью «Учитель пилотных школ» ........ 38
2
5.2.3 Учетная запись пользователя с ролью «Модератор» ............................... 38
5.2.3.1 Мой профиль ............................................................................................. 38
5.2.3.2 Материалы на модерации ......................................................................... 38
5.2.3.3 Подписка на уведомления ........................................................................ 44
5.2.3.4 Сменить пароль ......................................................................................... 44
5.2.3.5 Выйти.......................................................................................................... 44
5.2.4 Учетная запись пользователя с ролью «Сотрудник НИШ» .................... 44
5.2.5 Учетная запись пользователя с ролью «Тренер-наставник ЦПМ» ......... 44
5.2.6 Учетная запись пользователя с ролью «Администратор школ
(техподдержка НИШ)» ......................................................................................... 44
5.3 Функциональные возможности раздела СМК «Документы для
использования в работе» ...................................................................................... 45
5.3.1 Просмотр материала по типам .................................................................... 45
5.3.2 Поиск материала........................................................................................... 46
5.3.3 Просмотр выбранного материала ............................................................... 47
5.3.4 Скачивание материала ................................................................................. 49
5.3.5 Оценка материала ......................................................................................... 50
5.3.6 Комментирование материала ...................................................................... 51
5.3.7 Просмотр истории материала ..................................................................... 53
5.3.8 Просмотр профиля автора материала ........................................................ 54
5.3.9 Просмотр похожих материалов .................................................................. 55
5.3.10 Добавление материала ............................................................................... 56
5.4
Функциональные
возможности
раздела
СМК
«Поурочное
планирование» ....................................................................................................... 66
5.5.1 Выбор предмета ............................................................................................ 67
5.5.2 Просмотр материала по типам .................................................................... 70
5.5.3 Поиск материала........................................................................................... 71
5.5.4 Просмотр выбранного материала ............................................................... 72
5.5.5 Скачивание материала ................................................................................. 74
5.5.6 Оценка материала ......................................................................................... 74
5.5.7 Комментирование материала ...................................................................... 74
5.5.8 Просмотр истории материала ..................................................................... 74
5.5.9 Просмотр профиля автора материала ........................................................ 74
5.5.10 Добавление материала ............................................................................... 74
5.5 Функциональные возможности раздела СМК «Учебно-методический
комплекс» . ............................................................................................................. 75
5.6 Функциональные возможности раздела СМК «Система критериального
оценивания» ........................................................................................................... 76
5.7 Функциональные возможности раздела СМК «Онлайн уроки и
семинары» ............................................................................................................. 77
5.8 Функциональные возможности раздела СМК «Дискуссионная
площадка» ............................................................................................................. 78
5.8.1 Просмотр видеоинструкции ........................................................................ 79
5.8.2 Скачивание инструкции .............................................................................. 80
3
5.8.3 Вопросы и ответы......................................................................................... 81
5.8.4 Поиск обсуждения........................................................................................ 82
5.8.5 Комментирование......................................................................................... 84
5.8.6 Просмотр тем ................................................................................................ 86
5.8.7 Подписка на уведомления ........................................................................... 87
5.8.8 Просмотр профиля автора обсуждения ..................................................... 89
5.9 Администрирование........................................................................................ 90
5.10 Контакты ........................................................................................................ 97
5.11 Инструкция .................................................................................................... 98
5.12 Обратная связь ............................................................................................... 99
6 АВАРИЙНЫЕ СИТУАЦИИ ........................................................................... 102
7 РЕКОМЕНДАЦИИ ПО ОСВОЕНИЮ ........................................................... 103
4
1
ВВЕДЕНИЕ
Настоящее Руководство пользователя информационной системы
«Системно-методический комплекс» (далее – Руководство) предназначено для
ознакомления пользователя с техническими характеристиками и
функциональными возможностями информационной системы «Системнометодический комплекс» (далее – СМК).
1.1
Область применения
Разделы: Документы для использования в работе, Поурочное
планирование, Учебно-методический комплекс, Система критериального
оценивания, Онлайн уроки и семинары, Дискуссионная площадка,
Администрирование.
Предназначения СМК:
оказание методической поддержки, творческого развития,
профессионального роста учителей с учетом образовательной практики
Интеллектуальных школ и создание условий для сотрудничества и обмена
опытом;
создание единой образовательной платформы и информационной
площадки для оказания консультативной поддержки учителям пилотных
школ;
развитие сетевого взаимодействия педагогических работников
системы образования;
трансляция инновационных образовательных программ, учебных
ресурсов, методики преподавания;
предоставление возможности в онлайн режиме для эффективного
обмена опытом и сотрудничества между учителями;
развитие и эффективное использование навыков ИКТ среди
учителей и учащихся.
1.2
Цели и задачи
Целями и задачами СМК являются:
Обеспечение надежного функционирования СМК;
Обеспечение адаптивности к изменяющимся требованиям
пользователей сервисов СМК;
Обеспечение доступности СМК для конечных пользователей.
1.3
Уровень подготовки пользователя
Пользователи CМК должны обладать следующими минимальными
навыками:
5
базовые навыки работы на персональном компьютере
с графическим пользовательским интерфейсом (клавиатура, мышь,
управление окнами и приложениями, файловая система);
базовые навыки использования стандартного Интернет-браузера
(настройка подключений, доступ к веб-сайтам, навигация, формы и другие
типовые интерактивные элементы);
базовые навыки использования стандартной почтовой программы
(создание, отправка и получение e-mail);
знание основ информационной безопасности.
1.4 Перечень эксплуатационной
необходимо ознакомиться пользователю
документации,
с
которой
Пользователю необходимо ознакомиться с настоящим Руководством.
6
2
ТЕРМИНЫ, СОКРАЩЕНИЯ И ОПРЕДЕЛЕНИЯ
В настоящем Руководстве
сокращения и определения:
используются
следующие
термины,
АОО «Назарбаев
интеллектуальные
школы» (АОО)
автономная организация образования «Назарбаев
Интеллектуальные школы».
Администратор
занимается настройкой структуры СМК, ведет
мониторинг размещения материалов, модерирует
комментарии,
редактирует
учетные
записи
пользователей при необходимости, назначает роли.
Адрес, URL
уникальный адрес (местоположение) ресурса в сети
Интернет, адрес сайта. Например, http://www.mail.ru/
Адрес электронной адрес почтового ящика электронной почты.
почты, E-mail
Браузер,
Интернет-браузер
программа
для
просмотра
web-страниц
и
предоставления интерфейса между web-страницей
(сайтом)
и его посетителем. Существует много
различных браузеров. Наиболее распространенные
браузеры: Opera, Mozilla Firefox, Internet Explorer,
Chrome.
Веб-интерфейс
совокупность средств, при помощи которых
пользователь
взаимодействует
с веб-сайтом или
любым другим приложением через браузер.
Веб-страница,
Интернет-страница,
Страница
документ или информационный ресурс интернета,
логическая
единица
интернета,
однозначно
определяемая адресом. При вводе адреса в браузере
открывается одна веб-страница. Страницы могут
включать текст, картинки, музыку, видео, и другое.
Веб-сайт, сайт
буквальный перевод с англ. «место в сети». Несколько
web-страниц в интернете, объединенных общей темой
и дизайном, а также связанных между собой ссылками.
Все web-сайты в совокупности составляют Всемирную
паутину (интернет).
7
Внутреннее
суммативное
оценивание (ВСО)
оценивание,
определяющее
уровень
сформированности знаний и учебных навыков при
завершении изучения блока учебной информации в
конце четверти, разрабатываемое и проводимое
школой.
ГОСО
государственный
образования.
Раздел СМК
функциональный фрагмент СМК, содержащий
объединенные между собой по типам материалы.
ДТО
Департамент трансляции опыта АОО НИШ
Информационные и
коммуникационные
технологии (ИКТ)
обобщающее понятие, описывающее
устройства,
механизмы,
способы,
обработки информации.
ИКТ-компетенция
использование
различных
информационных
инструментов и рациональное применение их в
педагогической деятельности.
Интернет
всемирная
система
компьютерных
сетей
информационных и вычислительных ресурсов и
доступная в ней информация.
Интерфейс системы
общеобязательный
стандарт
различные
алгоритмы
совокупность всех элементов системы, с помощью
которых он получает от нее информацию или
воздействует на ее работу, и осмысленных
последовательностей действий пользователя с ними.
Совокупность всех элементов интерфейса называется
предметной частью интерфейса, а совокупность
осмысленных действий пользователя — процедурной
частью интерфейса.
Критериальное
оценивание (КО)
процесс, основанный на сравнении учебных
достижений учащихся с четко определенными,
коллективно
выработанными
критериями,
и
понятными для учащихся, родителей и педагогов.
Логин
имя учетной записи пользователя для входа в систему
(автоматизированную систему, веб-сайт).
8
НАО им.
И. Алтынсарина
Национальная
Алтынсарина.
академия
образования
им.
И.
Общеобразовательная учебное заведение начального, основного и полного
школа
среднего образования Республики Казахстан.
Пароль
условное слово или набор знаков, предназначенный для
подтверждения личности или полномочий. Пароли
часто используются для защиты информации от
несанкционированного
доступа.
В
большинстве вычислительных систем комбинация
«логин- пароль» используется для удостоверения
пользователя.
Пилотная школа
школа, которая была задействована для проведения
апробации обновленных учебных программ в
соответствии с приказом от 3 апреля 2015 года № 159
«О пилотном внедрении обновленного содержания
образования» в 2015-2016 учебном году в 1-х классах.
Пользователь СМК
лицо, прошедшее регистрацию и получившее учетную
запись (логин и пароль) для доступа.
Роль
совокупность функциональных возможностей
настроек прав доступа к разделам СМК.
Системнометодический
комплекс (СМК)
это информационная система, которая содержит
учебные программы и планы, разработки уроков,
презентации и аудио-видеоматериалы, сборники
заданий для оценивания, электронные версии
учебников, рабочих тетрадей, руководств для учителя и
учебные пособия и другие материалы, а также служит
площадкой для консультативной поддержки и
эффективного обмена опытом.
Ссылка
графическое изображение или текст на web-странице
(сайте), устанавливающее связь и позволяющее
переходить к другим объектам в интернете. Ссылка
обычно выделяется графически. На web-страницах
ссылки, по умолчанию, выделяются синим цветом, при
наведении на них курсором мыши в окне браузера
отображение ссылок изменяется, например, меняется
цвет ссылки или ссылка подчеркивается.
9
и
Типовой
учебный нормативный
документ,
который
носит
план (ТУП)
рекомендательный характер и разрабатывается на
основе базисного плана. Базисный учебный план – это
часть государственного образовательного стандарта.
Учетная запись
хранимая в компьютерной системе совокупность
данных о пользователе, необходимая для его
опознавания и предоставления доступа к его личным
данным и настройкам. Для использования учётной
записи (другими словами, для входа в систему под
чьим-то именем) обычно требуется ввод имени
(логина) и пароля.
Формативное
оценивание (ФО)
определение текущего уровня усвоения знаний и
навыков в процессе повседневной работы на уроке или
дома, осуществление оперативной взаимосвязи между
учеником и учителем в процессе обучения. Оно
позволяет учащимся понимать, насколько правильно
они выполняют задания в период изучения нового
материала и достигают цели и задачи обучения.
Электронная почта
технология и предоставляемые ею услуги по пересылке
и получению электронных сообщений, называемых
«письма»
или
«электронные
письма»,
по
компьютерной сети, интернету. Электронная почта это передача электронных писем с использованием
компьютерных сетей. Помимо самих писем, можно
прилагать к сообщениям электронные документы и
другие файлы.
Центр
педагогического
мастерства (ЦПМ)
в основу деятельности положена идея непрерывного
профессионального развития учителя в условиях
интеграции казахстанского образования в мировое
образовательное пространство.
Центр
образовательных
программ (ЦОП)
основной
деятельностью
является
разработка
интегрированных образовательных и учебных
программ с учетом лучшего национального и
международного
образовательного
опыта
и
обеспечение условий для научно-методического
сопровождения,
мониторинга,
апробации,
исследования в области образования и внедрения
программ в практику Назарбаев Интеллектуальных
10
школ с последующей трансляцией опыта в
общеобразовательные школы Республики Казахстан.
Центр
педагогических
измерений (ЦПИ)
организация, целью которой является создание и
обеспечение функционирования системы мониторинга
оценки качества образования, оценки учебных
достижений учащихся, конкурсного отбора учащихся и
учителей, итоговой аттестации выпускников Назарбаев
Интеллектуальных школ.
11
3
НАЗНАЧЕНИЕ И УСЛОВИЯ ПРИМЕНЕНИЯ
3.1 Виды деятельности, функции для автоматизации которых
предназначена СМК
Основные функции, реализуемые СМК:
регистрация/деактивация пользователя (функции администратора
системы описаны в отдельном документе);
редактирование пользователя (функции администратора системы
описаны в отдельном документе);
удаление пользователя (функции администратора системы
описаны в отдельном документе);
добавление значений в справочник (функции администратора
системы описаны в отдельном документе);
редактирование справочников (функции администратора системы
описаны в отдельном документе);
добавление типов материала (функции администратора системы
описаны в отдельном документе);
редактирование профиля;
просмотр и скачивание материала;
добавление и редактирование материала;
публикация и модерация материала;
комментирование материала;
поиск материала;
подписка на темы в форуме;
подписка по предметам;
прохождения тестирования по предметам.
3.2 Условия применения, при соблюдении которых обеспечивается
применение средств автоматизации в соответствии с назначением
Для функционирования системы в соответствии с назначением
рекомендуется использовать один из браузеров с минимальной версией:
Mozilla Firefox версии 50.х – рекомендуемый браузер;
MS Internet Explorer версии 11.х;
Google Chrome 56.x.
Требования и условия
и технологического характера
организационного,
технического
Для полноценного выполнения системы своих функций, потребуется
организация доступа в Интернет со скоростью не менее 2 Мбит/сек.
12
4
ПОДГОТОВКА К РАБОТЕ
4.1 Состав и содержание дистрибутивного носителя данных
СМК представлена в виде веб-интерфейса и не требует установки
на локальный компьютер пользователя какого-либо программного
обеспечения.
4.2 Порядок загрузки данных и программ
Для загрузки системы, исполняемого на локальном компьютере
пользователя, достаточно ввести адрес информационной системы
«http://smk.edu.kz» в адресной строке браузера и авторизоваться в системе.
Загрузка данных в процессе подготовки к работе не требуется.
4.3 Порядок проверки работоспособности
Проверка работоспособности СМК осуществляется следующим
образом:
В Интернет-браузере необходимо ввести адрес СМК. В случае если
СМК работоспособна, на этом шаге откроется окно авторизации. См. рис. 4.3
(1) Окно авторизации системы.
Рисунок 4.3 (1). Окно авторизации системы
13
5
ОПИСАНИЕ СМК
В системе представлены следующие роли пользователей СМК:
Администратор форума;
Администратор школы (техподдержка НИШ);
Модератор;
Сотрудник НИШ;
Тренер-наставник ЦПМ;
Учитель ОШ;
Учитель пилотной школы.
См. таблица 1 Роли пользователей.
14
Роль/раздел
Документы
Поурочное
УМК
Система
Онлайн Форум Администрирование
для
планирование
критериального уроки и
использования
оценивания
семинары
в работе
+
Администратор
Форума
*
Администратор
школы
(техподдержка
НИШ)
*
*
*
*
*
Модератор
+
+
+
+
+
Сотрудник
НИШ
*
*
*
*
*
Тренернаставник
ЦПМ
*
*
*
*
*
*
Учитель ОШ
*
*
*
*
*
*
Учитель
пилотной
школы
Таблица 1 Роли пользователей
*Примечание: Знак «+» означает полный доступ к соответствующей функции, «-» - доступ отсутствует,
«*» - частичный доступ.
16
Основные разделы СМК:
Документы для использования в работе;
Поурочное планирование;
Учебно-методический комплекс;
Система критериального оценивания;
Онлайн уроки и семинары;
Дискуссионная площадка (Форум);
Администрирование.
Типы материалов по соответствующим разделам СМК предоставлены
ниже.
Типы раздела СМК «Документы для использования в работе»:
Государственный стандарт о начальном образовании;
Типовые учебные планы;
Учебные планы;
Учебная программа;
Инструктивно-методические материалы;
Календарно-тематическое планирование;
Информационные материалы.
Тип раздела СМК «Поурочное планирование»:
Разработка урока;
Типы файлов раздела СМК «Поурочное планирование»:
Краткосрочные планы;
Презентации;
Формативное оценивание;
Дидактические материалы;
Аудио/видеоматериалы.
Типы раздела СМК «Учебно-методический комплекс»:
Учебно-методический комплекс;
Учебные пособия;
Мастер-классы учителей;
Статьи (отзывы).
Типы раздела СМК «Система критериального оценивания»:
Руководства по критериальному оцениванию;
Сборники заданий ФО;
Видео и презентационные ресурсы;
Методические рекомендации по суммативному оцениванию;
Электронный журнал;
Типы раздела СМК «Онлайн уроки и семинары»:
Онлайн уроки;
Онлайн семинары.
Далее будут описаны все операции применительно к каждой роли
пользователя СМК.
17
5.1 Регистрация пользователя
5.1.1 Регистрация пользователя с ролью «Учитель ОШ»
1)
Выберите язык интерфейса. См. рисунок 5.1.1 (1) Выбор языка
Рисунок 5.1.1 (1) Выбор языка
2)
Нажмите на кнопку «Зарегистрироваться» на правом верхнем
углу главной страницы СМК. См. рисунок 5.1.1 (2) Главная страница
Рисунок 5.1.1 (2) Главная страница
18
3)
Ознакомьтесь с пошаговой инструкцией или просмотрите
видеоинструкцию. См. рисунок 5.1.1 (3) Инструкция по регистрации
Рисунок 5.1.1 (3) Инструкция по регистрация
4)
Введите Индивидуальный идентификационный номер (далее ИИН) и нажмите кнопку «Проверить ИИН». Если ИИН введен верно, то
остальные поля регистрации станут активными. См. рисунок 5.1.1 (4)
Проверка ИИН
Рисунок 5.1.1 (4) Проверка ИИН
19
5)
Заполните поля «Фамилия», «Имя», «Регион», «Населенный
пункт», «Организация/Школа», «Е-mail», «Пароль», «Повторите пароль». См.
рисунок 5.1.1 (5) Регистрация
Рисунок 5.1.1 (5) Регистрация
6)
Проверьте
введенные
данные
и
нажмите
кнопку
«Зарегистрироваться».
7)
В случае успешной регистрации появится соответствующее
сообщение. См. рисунок 5.1.1 (6) Сообщение об успешной регистрации
Рисунок 5.1.1 (6) Сообщение об успешной регистрации
20
8)
После этого на вашу электронную почту придет сообщение с
ссылкой для подтверждения регистрации. См. рисунок 5.1.1 (7) Уведомление
для подтверждения регистрации
Рисунок 5.1.1 (8) Уведомление для подтверждения регистрации
В случае проблем с регистрацией обратитесь в техническую поддержку
СМК. Контакты приведены в разделе 5.12 Контакты.
5.1.2 Регистрация пользователя с ролью «Учитель пилотных школ»
1)
Регистрация пользователя с данной ролью осуществляется
согласно подразделу 5.1.1 Регистрация пользователя с ролью пользователя
«Учитель ОШ».
2)
Свяжитесь с Департаментом трансляции опыта, для
предоставления роли «Учитель пилотных школ». Контакты приведены в
разделе 5.12 Контакты.
21
5.1.3 Регистрация пользователя с ролью «Сотрудник НИШ»
1)
Регистрация пользователя с данной ролью осуществляется
согласно подразделу 5.1.1 Регистрация пользователя с ролью пользователя
«Учитель ОШ».
2)
Свяжитесь с сотрудником филиала «Образовательный ресурсный
центр» для предоставления роли «Сотрудник НИШ». Контакты приведены в
разделе 5.12 Контакты.
5.1.4 Регистрация пользователя с ролью «Модератор»
1)
См. подраздел 5.1.1 Регистрация пользователя с ролью
пользователя «Учитель ОШ».
2)
Обратитесь в филиал «Центр образовательных программ» для
согласования присвоения роли «Модератор». Контакты приведены в разделе
5.12 Контакты.
5.1.5 Регистрация пользователя с ролью «Тренер-наставник ЦПМ»
1)
См. подраздел 5.1.1 Регистрация пользователя с ролью
пользователя «Учитель ОШ».
2)
Свяжитесь с сотрудником «Центра педагогического мастерства»
для согласования присвоения роли «Тренер-наставник ЦПМ».
5.1.6 Регистрация пользователя с ролью «Администратор школ
(техподдержка НИШ)»
1)
См. подраздел 5.1.1 Регистрация пользователя с ролью
пользователя «Учитель ОШ».
2)
Свяжитесь с сотрудником филиала «Образовательный ресурсный
центр» для предоставления роли «Администратор школ (техподдержка
НИШ)».
5.2 Учетная запись пользователя
На главной странице наведите курсор мыши на ИИН. Существуют
следующие разделы учетной записи:
Мой профиль;
Подписка на уведомления;
Материалы на модерацию;
Сменить пароль;
Выйти.
22
5.2.1 Учетная запись пользователя с ролью «Учитель ОШ»
5.2.1.1 Мой профиль
1)
Откройте главную страницу системы. Нажмите кнопку «Вход».
См. рисунок 5.2.1.1 (1) Главная страница
Рисунок 5.2.1.1 (1) Главная страница
2)
Введите адрес электронной почты и пароль. Нажмите на кнопку
«Войти». См. рисунок 5.2.1.1 (2) Вход в систему
Рисунок 5.2.1.1 (2) Вход в систему
3)
На главной странице наведите курсор мыши на ИИН. Из списка
выберите раздел «Мой профиль». См. рисунок 5.2.1.1 (3) Вход на профиль
пользователя
23
Рисунок 5.2.1.1 (3) Вход на профиль пользователя
4)
Откроется ваш профиль. См. рисунок 5.2.1.1 (4) Профиль
пользователя
Рисунок 5.2.1.1 (4) Профиль пользователя
В профиле есть возможность загрузить свое фото, редактировать
профиль, просматривать свои опубликованные материалы, материалы
на модерации и на доработке, ваши обсуждения.
24
5.2.1.1.1 Загрузка/изменение фото в профиля
1)
Откройте профиль.
2)
Нажмите кнопку «Изменить фото». См. рисунок 5.2.1.1.1 (1)
Изменение фото профиля
Рисунок 5.2.1.1.1 (1) Изменение фото профиля
3)
Загрузите фото с компьютера.
4)
Определите какая область фото будет отображаться в профиле.
См. рисунок 5.2.1.1.1 (2) Загрузка фото в профиль
Рисунок 5.2.1.1.1 (2) Загрузка фото в профиль
25
5)
Нажмите на кнопку «Сохранить фото». См. рисунок 5.2.1.1.1 (3)
Фото профиля
Рисунок 5.2.1.1.1 (3) Фото профиля
5.2.1.1.2 Редактирование профиля
1)
Нажмите на раздел «Редактировать профиль». См. рисунок
5.2.1.1.2 (1) Профиль пользователя
Рисунок 5.2.1.1.2 (1) Профиль пользователя
26
2)
данные
Заполните личные данные. См. рисунок 5.2.1.1.2 (2) Личные
Рисунок 5.2.1.1.2 (2) Личные данные
3)
Нажмите кнопку «Сохранить».
4)
Перейдите во вкладку «Опыт работы». Введите необходимые
данные.
Есть возможность добавить несколько мест работы. Для этого нажмите
кнопку «Указать еще одно место работы» и введите соответствующие
данные. См. рисунок 5.2.1.1.2 (3) Опыт работы
Рисунок 5.2.1.1.2 (3) Опыт работы
27
5)
Нажмите на кнопку «Сохранить».
6)
Перейдите во вкладку «Образование». Введите необходимые
данные.
Есть возможность добавить несколько мест обучения. Для этого
нажмите кнопку «Указать еще одно место обучения» и введите
соответствующие данные. См. рисунок 5.2.1.1.2 (4) Образование
Рисунок 5.2.1.1.2 (4) Образование
7)
Нажмите на кнопку «Сохранить».
8)
Перейдите во вкладку «Научные труды/исследования». Введите
необходимые данные.
Есть возможность добавить несколько мест обучения. Для этого
нажмите кнопку «Добавить еще одно исследование» и введите
соответствующие данные. См. рисунок 5.2.1.1.2 (5) Научные
труды/исследования
Рисунок 5.2.1.1.2 (5) Научные труды/исследования
28
9)
Нажмите на кнопку «Сохранить».
10) После успешного сохранения введенных или измененных данных
отображается соответствующее сообщение. См. рисунок 5.2.1.1.2 (6)
Успешное редактирование профиля
Рисунок 5.2.1.1.2 (6) Успешное редактирование профиля
Вся информация в процентном соотношении после редактирования
данных отображается в профиле. См. рисунок 5.2.1.1.2 (7) Профиль
пользователя
Рисунок 5.2.1.1.2 (7) Профиль пользователя
29
5.2.1.1.3 Просмотр опубликованных материалов
1)
Нажмите раздел «Опубликованные материалы». См. рисунок
5.2.1.1.3 (1) Профиль пользователя
Рисунок 5.2.1.1.3 (1) Профиль пользователя
2)
Для поиска введите слово или несколько слов. Также можете
выбрать наименование нужного раздела СМК из выпадающего списка.
Нажмите кнопку «Применить». См. рисунок 5.2.1.1.3 (2) Поиск
опубликованного материала
Рисунок 5.2.1.1.3 (2) Поиск опубликованного материала
30
3)
Отображаются материалы соответствующие параметрам поиска.
Нажмите на название материала, чтобы увидеть карточку материала. Далее см.
подраздел 5.6.1 Просмотр выбранного материала.
5.2.1.1.4 Просмотр материалов на модерации
1)
Нажмите на раздел «Материалы на модерации». См. рисунок
5.2.1.1.4 (1) Профиль пользователя
Рисунок 5.2.1.1.4 (1) Профиль пользователя
2)
Отображаются материалы на модерации. См. рисунок 5.2.1.1.4 (2)
Материалы на модерации
Рисунок 5.2.1.1.4 (2) Материалы на модерации
31
5.2.1.1.5 Просмотр материалов на доработку
1)
Нажмите на раздел «Материалы на доработку». См. рисунок
5.2.1.1.5 (1) Профиль пользователя
Рисунок 5.2.1.1.5 (1) Профиль пользователя
2)
Отображаются материалы, отправленные на доработку. См.
рисунок 5.2.1.1.5 (2) Материалы на доработку
Рисунок 5.2.1.1.5 (2) Материалы на доработку
32
5.2.1.1.6 Редактирование материала
1)
Нажмите раздел «Редактирование материала». См. рисунок
5.2.1.1.6 (1) Профиль пользователя
Рисунок 5.2.1.1.6 (1) Профиль пользователя
2)
Отображаются материалы, которые были добавлены, но
не отправлены на модерацию. См. рисунок 5.2.1.1.6 (2) Материалы
на доработку
Рисунок 5.2.1.1.6 (2) Редактирование материала
33
5.2.1.1.7 Просмотр обсуждений
1)
Нажмите раздел «Мои обсуждения». См. рисунок 5.2.1.1.7 (1)
Профиль пользователя
Рисунок 5.2.1.1.7 (1) Профиль пользователя
2)
Если у вас имеется доступ к данной операции, вы можете
просматривать обсуждения, которые вы создали в форуме. Нажмите на
название обсуждения, и комментируйте или просматривайте комментарии.
Выберите параметры поиска и нажмите на кнопку «Применить». См. рисунок
5.2.1.1.7 (2) Материалы на доработку
Рисунок 5.2.1.1.7 (2) Мои обсуждения
Доступ к данной операции согласовывается с Департаментом
трансляции опыта. Контактные данные приведены в разделе 5.12 Контакты.
34
5.2.1.2 Подписка на уведомления
1)
Нажмите на раздел «Подписка на уведомления». См. рисунок
5.2.1.2 (1) Учетная запись пользователя
Рисунок 5.2.1.2 (1) Учетная запись пользователя
2)
Поставьте галочки возле названия предмета, по которому вы
хотите получать уведомления. При поступлении материала по данному
предмету, уведомление высылается на вашу электронную почту. См. рисунок
5.2.1.2 (2) Подписка на уведомления
Рисунок 5.2.1.2 (2) Подписка на уведомления
35
3)
Нажмите на кнопку «Сохранить». При успешном сохранении
настроек подписки вы увидите сообщение «Настройки подписки сохранены».
См. рисунок 5.2.1.2 (3) Сохранение настроек подписки
Рисунок 5.2.1.2 (3) Сохранение настроек подписки
5.2.1.3 Сменить пароль
1)
Нажмите на раздел «Сменить пароль». См. рисунок 5.2.1.3 (1)
Учетная запись пользователя
Рисунок 5.2.1.3 (1) Учетная запись пользователя
2)
Введите в соответствующие поля текущий пароль и новый пароль.
Введите еще раз новый пароль в поле «Повторите новый пароль».
3)
Нажмите на кнопку «Сменить пароль». См. рисунок 5.2.1.3 (2)
Сменить пароль
36
Рисунок 5.2.1.3 (2) Сменить пароль
4)
При успешной смене пароля вы увидите сообщение «Пароль
изменен». См. рисунок 5.2.1.3 (3) Сохранение нового пароля
Рисунок 5.2.1.3 (3) Сохранение нового пароля
При неверном введении паролей вы увидите соответствующие
сообщения «Неверный текущий пароль» и «Пароли не совпадают». Вернитесь
на пункт 2 данного подраздела.
5.2.1.4 Выйти
Для выхода из учетной записи нажмите на раздел «Выйти». См. рисунок
5.2.1.4 (1) Учетная запись пользователя
37
Рисунок 5.2.1.4 (1) Учетная запись пользователя
5.2.2 Учетная запись пользователя с ролью «Учитель пилотных
школ»
См. раздел 5.2.1 Учетная запись пользователя с ролью «Учитель ОШ».
5.2.3 Учетная запись пользователя с ролью «Модератор»
5.2.3.1 Мой профиль
См. подраздел 5.2.1.1 Мой профиль.
5.2.3.2 Материалы на модерации
1)
Нажмите на раздел «Материалы на модерации». См. рисунок
5.2.3.2 (1) Учетная запись пользователя
Рисунок 5.2.3.2 (1) Учетная запись пользователя
38
2)
Для удобства поиска нужного материала можете воспользоваться
поиском. Введите слово или несколько слов, выберите предмет, класс, тип
материала, язык и раздел СМК из выпадающих списков.
3)
Нажмите на кнопку «Применить». См. рисунок 5.2.3.2 (2) Поиск
материала на модерации
Рисунок 5.2.3.2 (2) Поиск материала на модерации
4)
Из списка выберите необходимый материал. Нажмите на название
материала. См. рисунок 5.2.3.2 (3) Карточка материала
Рисунок 5.2.3.2 (3) Карточка материала
39
5)
Нажмите на кнопку «Редактировать». См. рисунок 5.2.3.2 (4)
Редактировать материал
Рисунок 5.2.3.2 (4) Редактировать материал
6)
Скачайте на компьютер файл (файлы), проверьте их на
корректность.
Для проверки корректности типа файла нажмите на кнопку
редактирования. См. рисунок 5.2.3.2 (5) Редактирование типа файла
Рисунок 5.2.3.2 (5) Редактирование типа файла
Выберите тип файла из выпадающего списка и нажмите на кнопку
«Сохранить». См. рисунок 5.2.3.2 (6) Сохранение изменен
решением Правления
автономной организации образования
«Назарбаев Интеллектуальные школы»
от «21» февраля 2017 года
(протокол № 012-ОД)
Руководство пользователя информационной системы
«Системно-методический комплекс»
Астана – 2017 г.
СОДЕРЖАНИЕ
1 ВВЕДЕНИЕ........................................................................................................ 5
1.1Область применения .......................................................................................... 5
1.2Цели и задачи...................................................................................................... 5
1.3Уровень подготовки пользователя ................................................................... 5
1.4Перечень эксплуатационной документации, с которой необходимо
ознакомиться пользователю ................................................................................... 6
2 ТЕРМИНЫ, СОКРАЩЕНИЯ И ОПРЕДЕЛЕНИЯ ........................................ 7
3 НАЗНАЧЕНИЕ И УСЛОВИЯ ПРИМЕНЕНИЯ ........................................... 12
3.1 Виды деятельности, функции для автоматизации которых предназначена
СМК .......... ............................................................................................................. 12
3.2 Условия применения, при соблюдении которых обеспечивается
применение средств автоматизации в соответствии с назначением ............... 12
Требования
и
условия
организационного,
технического
и технологического характера ............................................................................. 12
4 ПОДГОТОВКА К РАБОТЕ............................................................................ 13
4.1 Состав и содержание дистрибутивного носителя данных .......................... 13
4.2 Порядок загрузки данных и программ .......................................................... 13
4.3 Порядок проверки работоспособности ......................................................... 13
5 ОПИСАНИЕ СМК .......................................................................................... 14
5.1 Регистрация пользователя .............................................................................. 18
5.1.1 Регистрация пользователя с ролью «Учитель ОШ» ................................. 18
5.1.2 Регистрация пользователя с ролью «Учитель пилотных школ» ............. 21
5.1.3 Регистрация пользователя с ролью «Сотрудник НИШ» .......................... 22
5.1.4 Регистрация пользователя с ролью «Модератор» .................................... 22
5.1.5 Регистрация пользователя с ролью «Тренер-наставник ЦПМ» .............. 22
5.1.6 Регистрация пользователя с ролью «Администратор школ (техподдержка
НИШ)» ...... ............................................................................................................. 22
5.2 Учетная запись пользователя ......................................................................... 22
5.2.1 Учетная запись пользователя с ролью «Учитель ОШ» ............................ 23
5.2.1.1 Мой профиль ............................................................................................. 23
5.2.1.1.1 Загрузка/изменение фото в профиля .................................................... 25
5.2.1.1.2 Редактирование профиля ....................................................................... 26
5.2.1.1.3 Просмотр опубликованных материалов .............................................. 30
5.2.1.1.4 Просмотр материалов на модерации .................................................... 31
5.2.1.1.5 Просмотр материалов на доработку ..................................................... 32
5.2.1.1.6 Редактирование материала .................................................................... 33
5.2.1.1.7 Просмотр обсуждений ........................................................................... 34
5.2.1.2 Подписка на уведомления ........................................................................ 35
5.2.1.3 Сменить пароль ......................................................................................... 36
5.2.1.4 Выйти.......................................................................................................... 37
5.2.2 Учетная запись пользователя с ролью «Учитель пилотных школ» ........ 38
2
5.2.3 Учетная запись пользователя с ролью «Модератор» ............................... 38
5.2.3.1 Мой профиль ............................................................................................. 38
5.2.3.2 Материалы на модерации ......................................................................... 38
5.2.3.3 Подписка на уведомления ........................................................................ 44
5.2.3.4 Сменить пароль ......................................................................................... 44
5.2.3.5 Выйти.......................................................................................................... 44
5.2.4 Учетная запись пользователя с ролью «Сотрудник НИШ» .................... 44
5.2.5 Учетная запись пользователя с ролью «Тренер-наставник ЦПМ» ......... 44
5.2.6 Учетная запись пользователя с ролью «Администратор школ
(техподдержка НИШ)» ......................................................................................... 44
5.3 Функциональные возможности раздела СМК «Документы для
использования в работе» ...................................................................................... 45
5.3.1 Просмотр материала по типам .................................................................... 45
5.3.2 Поиск материала........................................................................................... 46
5.3.3 Просмотр выбранного материала ............................................................... 47
5.3.4 Скачивание материала ................................................................................. 49
5.3.5 Оценка материала ......................................................................................... 50
5.3.6 Комментирование материала ...................................................................... 51
5.3.7 Просмотр истории материала ..................................................................... 53
5.3.8 Просмотр профиля автора материала ........................................................ 54
5.3.9 Просмотр похожих материалов .................................................................. 55
5.3.10 Добавление материала ............................................................................... 56
5.4
Функциональные
возможности
раздела
СМК
«Поурочное
планирование» ....................................................................................................... 66
5.5.1 Выбор предмета ............................................................................................ 67
5.5.2 Просмотр материала по типам .................................................................... 70
5.5.3 Поиск материала........................................................................................... 71
5.5.4 Просмотр выбранного материала ............................................................... 72
5.5.5 Скачивание материала ................................................................................. 74
5.5.6 Оценка материала ......................................................................................... 74
5.5.7 Комментирование материала ...................................................................... 74
5.5.8 Просмотр истории материала ..................................................................... 74
5.5.9 Просмотр профиля автора материала ........................................................ 74
5.5.10 Добавление материала ............................................................................... 74
5.5 Функциональные возможности раздела СМК «Учебно-методический
комплекс» . ............................................................................................................. 75
5.6 Функциональные возможности раздела СМК «Система критериального
оценивания» ........................................................................................................... 76
5.7 Функциональные возможности раздела СМК «Онлайн уроки и
семинары» ............................................................................................................. 77
5.8 Функциональные возможности раздела СМК «Дискуссионная
площадка» ............................................................................................................. 78
5.8.1 Просмотр видеоинструкции ........................................................................ 79
5.8.2 Скачивание инструкции .............................................................................. 80
3
5.8.3 Вопросы и ответы......................................................................................... 81
5.8.4 Поиск обсуждения........................................................................................ 82
5.8.5 Комментирование......................................................................................... 84
5.8.6 Просмотр тем ................................................................................................ 86
5.8.7 Подписка на уведомления ........................................................................... 87
5.8.8 Просмотр профиля автора обсуждения ..................................................... 89
5.9 Администрирование........................................................................................ 90
5.10 Контакты ........................................................................................................ 97
5.11 Инструкция .................................................................................................... 98
5.12 Обратная связь ............................................................................................... 99
6 АВАРИЙНЫЕ СИТУАЦИИ ........................................................................... 102
7 РЕКОМЕНДАЦИИ ПО ОСВОЕНИЮ ........................................................... 103
4
1
ВВЕДЕНИЕ
Настоящее Руководство пользователя информационной системы
«Системно-методический комплекс» (далее – Руководство) предназначено для
ознакомления пользователя с техническими характеристиками и
функциональными возможностями информационной системы «Системнометодический комплекс» (далее – СМК).
1.1
Область применения
Разделы: Документы для использования в работе, Поурочное
планирование, Учебно-методический комплекс, Система критериального
оценивания, Онлайн уроки и семинары, Дискуссионная площадка,
Администрирование.
Предназначения СМК:
оказание методической поддержки, творческого развития,
профессионального роста учителей с учетом образовательной практики
Интеллектуальных школ и создание условий для сотрудничества и обмена
опытом;
создание единой образовательной платформы и информационной
площадки для оказания консультативной поддержки учителям пилотных
школ;
развитие сетевого взаимодействия педагогических работников
системы образования;
трансляция инновационных образовательных программ, учебных
ресурсов, методики преподавания;
предоставление возможности в онлайн режиме для эффективного
обмена опытом и сотрудничества между учителями;
развитие и эффективное использование навыков ИКТ среди
учителей и учащихся.
1.2
Цели и задачи
Целями и задачами СМК являются:
Обеспечение надежного функционирования СМК;
Обеспечение адаптивности к изменяющимся требованиям
пользователей сервисов СМК;
Обеспечение доступности СМК для конечных пользователей.
1.3
Уровень подготовки пользователя
Пользователи CМК должны обладать следующими минимальными
навыками:
5
базовые навыки работы на персональном компьютере
с графическим пользовательским интерфейсом (клавиатура, мышь,
управление окнами и приложениями, файловая система);
базовые навыки использования стандартного Интернет-браузера
(настройка подключений, доступ к веб-сайтам, навигация, формы и другие
типовые интерактивные элементы);
базовые навыки использования стандартной почтовой программы
(создание, отправка и получение e-mail);
знание основ информационной безопасности.
1.4 Перечень эксплуатационной
необходимо ознакомиться пользователю
документации,
с
которой
Пользователю необходимо ознакомиться с настоящим Руководством.
6
2
ТЕРМИНЫ, СОКРАЩЕНИЯ И ОПРЕДЕЛЕНИЯ
В настоящем Руководстве
сокращения и определения:
используются
следующие
термины,
АОО «Назарбаев
интеллектуальные
школы» (АОО)
автономная организация образования «Назарбаев
Интеллектуальные школы».
Администратор
занимается настройкой структуры СМК, ведет
мониторинг размещения материалов, модерирует
комментарии,
редактирует
учетные
записи
пользователей при необходимости, назначает роли.
Адрес, URL
уникальный адрес (местоположение) ресурса в сети
Интернет, адрес сайта. Например, http://www.mail.ru/
Адрес электронной адрес почтового ящика электронной почты.
почты, E-mail
Браузер,
Интернет-браузер
программа
для
просмотра
web-страниц
и
предоставления интерфейса между web-страницей
(сайтом)
и его посетителем. Существует много
различных браузеров. Наиболее распространенные
браузеры: Opera, Mozilla Firefox, Internet Explorer,
Chrome.
Веб-интерфейс
совокупность средств, при помощи которых
пользователь
взаимодействует
с веб-сайтом или
любым другим приложением через браузер.
Веб-страница,
Интернет-страница,
Страница
документ или информационный ресурс интернета,
логическая
единица
интернета,
однозначно
определяемая адресом. При вводе адреса в браузере
открывается одна веб-страница. Страницы могут
включать текст, картинки, музыку, видео, и другое.
Веб-сайт, сайт
буквальный перевод с англ. «место в сети». Несколько
web-страниц в интернете, объединенных общей темой
и дизайном, а также связанных между собой ссылками.
Все web-сайты в совокупности составляют Всемирную
паутину (интернет).
7
Внутреннее
суммативное
оценивание (ВСО)
оценивание,
определяющее
уровень
сформированности знаний и учебных навыков при
завершении изучения блока учебной информации в
конце четверти, разрабатываемое и проводимое
школой.
ГОСО
государственный
образования.
Раздел СМК
функциональный фрагмент СМК, содержащий
объединенные между собой по типам материалы.
ДТО
Департамент трансляции опыта АОО НИШ
Информационные и
коммуникационные
технологии (ИКТ)
обобщающее понятие, описывающее
устройства,
механизмы,
способы,
обработки информации.
ИКТ-компетенция
использование
различных
информационных
инструментов и рациональное применение их в
педагогической деятельности.
Интернет
всемирная
система
компьютерных
сетей
информационных и вычислительных ресурсов и
доступная в ней информация.
Интерфейс системы
общеобязательный
стандарт
различные
алгоритмы
совокупность всех элементов системы, с помощью
которых он получает от нее информацию или
воздействует на ее работу, и осмысленных
последовательностей действий пользователя с ними.
Совокупность всех элементов интерфейса называется
предметной частью интерфейса, а совокупность
осмысленных действий пользователя — процедурной
частью интерфейса.
Критериальное
оценивание (КО)
процесс, основанный на сравнении учебных
достижений учащихся с четко определенными,
коллективно
выработанными
критериями,
и
понятными для учащихся, родителей и педагогов.
Логин
имя учетной записи пользователя для входа в систему
(автоматизированную систему, веб-сайт).
8
НАО им.
И. Алтынсарина
Национальная
Алтынсарина.
академия
образования
им.
И.
Общеобразовательная учебное заведение начального, основного и полного
школа
среднего образования Республики Казахстан.
Пароль
условное слово или набор знаков, предназначенный для
подтверждения личности или полномочий. Пароли
часто используются для защиты информации от
несанкционированного
доступа.
В
большинстве вычислительных систем комбинация
«логин- пароль» используется для удостоверения
пользователя.
Пилотная школа
школа, которая была задействована для проведения
апробации обновленных учебных программ в
соответствии с приказом от 3 апреля 2015 года № 159
«О пилотном внедрении обновленного содержания
образования» в 2015-2016 учебном году в 1-х классах.
Пользователь СМК
лицо, прошедшее регистрацию и получившее учетную
запись (логин и пароль) для доступа.
Роль
совокупность функциональных возможностей
настроек прав доступа к разделам СМК.
Системнометодический
комплекс (СМК)
это информационная система, которая содержит
учебные программы и планы, разработки уроков,
презентации и аудио-видеоматериалы, сборники
заданий для оценивания, электронные версии
учебников, рабочих тетрадей, руководств для учителя и
учебные пособия и другие материалы, а также служит
площадкой для консультативной поддержки и
эффективного обмена опытом.
Ссылка
графическое изображение или текст на web-странице
(сайте), устанавливающее связь и позволяющее
переходить к другим объектам в интернете. Ссылка
обычно выделяется графически. На web-страницах
ссылки, по умолчанию, выделяются синим цветом, при
наведении на них курсором мыши в окне браузера
отображение ссылок изменяется, например, меняется
цвет ссылки или ссылка подчеркивается.
9
и
Типовой
учебный нормативный
документ,
который
носит
план (ТУП)
рекомендательный характер и разрабатывается на
основе базисного плана. Базисный учебный план – это
часть государственного образовательного стандарта.
Учетная запись
хранимая в компьютерной системе совокупность
данных о пользователе, необходимая для его
опознавания и предоставления доступа к его личным
данным и настройкам. Для использования учётной
записи (другими словами, для входа в систему под
чьим-то именем) обычно требуется ввод имени
(логина) и пароля.
Формативное
оценивание (ФО)
определение текущего уровня усвоения знаний и
навыков в процессе повседневной работы на уроке или
дома, осуществление оперативной взаимосвязи между
учеником и учителем в процессе обучения. Оно
позволяет учащимся понимать, насколько правильно
они выполняют задания в период изучения нового
материала и достигают цели и задачи обучения.
Электронная почта
технология и предоставляемые ею услуги по пересылке
и получению электронных сообщений, называемых
«письма»
или
«электронные
письма»,
по
компьютерной сети, интернету. Электронная почта это передача электронных писем с использованием
компьютерных сетей. Помимо самих писем, можно
прилагать к сообщениям электронные документы и
другие файлы.
Центр
педагогического
мастерства (ЦПМ)
в основу деятельности положена идея непрерывного
профессионального развития учителя в условиях
интеграции казахстанского образования в мировое
образовательное пространство.
Центр
образовательных
программ (ЦОП)
основной
деятельностью
является
разработка
интегрированных образовательных и учебных
программ с учетом лучшего национального и
международного
образовательного
опыта
и
обеспечение условий для научно-методического
сопровождения,
мониторинга,
апробации,
исследования в области образования и внедрения
программ в практику Назарбаев Интеллектуальных
10
школ с последующей трансляцией опыта в
общеобразовательные школы Республики Казахстан.
Центр
педагогических
измерений (ЦПИ)
организация, целью которой является создание и
обеспечение функционирования системы мониторинга
оценки качества образования, оценки учебных
достижений учащихся, конкурсного отбора учащихся и
учителей, итоговой аттестации выпускников Назарбаев
Интеллектуальных школ.
11
3
НАЗНАЧЕНИЕ И УСЛОВИЯ ПРИМЕНЕНИЯ
3.1 Виды деятельности, функции для автоматизации которых
предназначена СМК
Основные функции, реализуемые СМК:
регистрация/деактивация пользователя (функции администратора
системы описаны в отдельном документе);
редактирование пользователя (функции администратора системы
описаны в отдельном документе);
удаление пользователя (функции администратора системы
описаны в отдельном документе);
добавление значений в справочник (функции администратора
системы описаны в отдельном документе);
редактирование справочников (функции администратора системы
описаны в отдельном документе);
добавление типов материала (функции администратора системы
описаны в отдельном документе);
редактирование профиля;
просмотр и скачивание материала;
добавление и редактирование материала;
публикация и модерация материала;
комментирование материала;
поиск материала;
подписка на темы в форуме;
подписка по предметам;
прохождения тестирования по предметам.
3.2 Условия применения, при соблюдении которых обеспечивается
применение средств автоматизации в соответствии с назначением
Для функционирования системы в соответствии с назначением
рекомендуется использовать один из браузеров с минимальной версией:
Mozilla Firefox версии 50.х – рекомендуемый браузер;
MS Internet Explorer версии 11.х;
Google Chrome 56.x.
Требования и условия
и технологического характера
организационного,
технического
Для полноценного выполнения системы своих функций, потребуется
организация доступа в Интернет со скоростью не менее 2 Мбит/сек.
12
4
ПОДГОТОВКА К РАБОТЕ
4.1 Состав и содержание дистрибутивного носителя данных
СМК представлена в виде веб-интерфейса и не требует установки
на локальный компьютер пользователя какого-либо программного
обеспечения.
4.2 Порядок загрузки данных и программ
Для загрузки системы, исполняемого на локальном компьютере
пользователя, достаточно ввести адрес информационной системы
«http://smk.edu.kz» в адресной строке браузера и авторизоваться в системе.
Загрузка данных в процессе подготовки к работе не требуется.
4.3 Порядок проверки работоспособности
Проверка работоспособности СМК осуществляется следующим
образом:
В Интернет-браузере необходимо ввести адрес СМК. В случае если
СМК работоспособна, на этом шаге откроется окно авторизации. См. рис. 4.3
(1) Окно авторизации системы.
Рисунок 4.3 (1). Окно авторизации системы
13
5
ОПИСАНИЕ СМК
В системе представлены следующие роли пользователей СМК:
Администратор форума;
Администратор школы (техподдержка НИШ);
Модератор;
Сотрудник НИШ;
Тренер-наставник ЦПМ;
Учитель ОШ;
Учитель пилотной школы.
См. таблица 1 Роли пользователей.
14
Роль/раздел
Документы
Поурочное
УМК
Система
Онлайн Форум Администрирование
для
планирование
критериального уроки и
использования
оценивания
семинары
в работе
+
Администратор
Форума
*
Администратор
школы
(техподдержка
НИШ)
*
*
*
*
*
Модератор
+
+
+
+
+
Сотрудник
НИШ
*
*
*
*
*
Тренернаставник
ЦПМ
*
*
*
*
*
*
Учитель ОШ
*
*
*
*
*
*
Учитель
пилотной
школы
Таблица 1 Роли пользователей
*Примечание: Знак «+» означает полный доступ к соответствующей функции, «-» - доступ отсутствует,
«*» - частичный доступ.
16
Основные разделы СМК:
Документы для использования в работе;
Поурочное планирование;
Учебно-методический комплекс;
Система критериального оценивания;
Онлайн уроки и семинары;
Дискуссионная площадка (Форум);
Администрирование.
Типы материалов по соответствующим разделам СМК предоставлены
ниже.
Типы раздела СМК «Документы для использования в работе»:
Государственный стандарт о начальном образовании;
Типовые учебные планы;
Учебные планы;
Учебная программа;
Инструктивно-методические материалы;
Календарно-тематическое планирование;
Информационные материалы.
Тип раздела СМК «Поурочное планирование»:
Разработка урока;
Типы файлов раздела СМК «Поурочное планирование»:
Краткосрочные планы;
Презентации;
Формативное оценивание;
Дидактические материалы;
Аудио/видеоматериалы.
Типы раздела СМК «Учебно-методический комплекс»:
Учебно-методический комплекс;
Учебные пособия;
Мастер-классы учителей;
Статьи (отзывы).
Типы раздела СМК «Система критериального оценивания»:
Руководства по критериальному оцениванию;
Сборники заданий ФО;
Видео и презентационные ресурсы;
Методические рекомендации по суммативному оцениванию;
Электронный журнал;
Типы раздела СМК «Онлайн уроки и семинары»:
Онлайн уроки;
Онлайн семинары.
Далее будут описаны все операции применительно к каждой роли
пользователя СМК.
17
5.1 Регистрация пользователя
5.1.1 Регистрация пользователя с ролью «Учитель ОШ»
1)
Выберите язык интерфейса. См. рисунок 5.1.1 (1) Выбор языка
Рисунок 5.1.1 (1) Выбор языка
2)
Нажмите на кнопку «Зарегистрироваться» на правом верхнем
углу главной страницы СМК. См. рисунок 5.1.1 (2) Главная страница
Рисунок 5.1.1 (2) Главная страница
18
3)
Ознакомьтесь с пошаговой инструкцией или просмотрите
видеоинструкцию. См. рисунок 5.1.1 (3) Инструкция по регистрации
Рисунок 5.1.1 (3) Инструкция по регистрация
4)
Введите Индивидуальный идентификационный номер (далее ИИН) и нажмите кнопку «Проверить ИИН». Если ИИН введен верно, то
остальные поля регистрации станут активными. См. рисунок 5.1.1 (4)
Проверка ИИН
Рисунок 5.1.1 (4) Проверка ИИН
19
5)
Заполните поля «Фамилия», «Имя», «Регион», «Населенный
пункт», «Организация/Школа», «Е-mail», «Пароль», «Повторите пароль». См.
рисунок 5.1.1 (5) Регистрация
Рисунок 5.1.1 (5) Регистрация
6)
Проверьте
введенные
данные
и
нажмите
кнопку
«Зарегистрироваться».
7)
В случае успешной регистрации появится соответствующее
сообщение. См. рисунок 5.1.1 (6) Сообщение об успешной регистрации
Рисунок 5.1.1 (6) Сообщение об успешной регистрации
20
8)
После этого на вашу электронную почту придет сообщение с
ссылкой для подтверждения регистрации. См. рисунок 5.1.1 (7) Уведомление
для подтверждения регистрации
Рисунок 5.1.1 (8) Уведомление для подтверждения регистрации
В случае проблем с регистрацией обратитесь в техническую поддержку
СМК. Контакты приведены в разделе 5.12 Контакты.
5.1.2 Регистрация пользователя с ролью «Учитель пилотных школ»
1)
Регистрация пользователя с данной ролью осуществляется
согласно подразделу 5.1.1 Регистрация пользователя с ролью пользователя
«Учитель ОШ».
2)
Свяжитесь с Департаментом трансляции опыта, для
предоставления роли «Учитель пилотных школ». Контакты приведены в
разделе 5.12 Контакты.
21
5.1.3 Регистрация пользователя с ролью «Сотрудник НИШ»
1)
Регистрация пользователя с данной ролью осуществляется
согласно подразделу 5.1.1 Регистрация пользователя с ролью пользователя
«Учитель ОШ».
2)
Свяжитесь с сотрудником филиала «Образовательный ресурсный
центр» для предоставления роли «Сотрудник НИШ». Контакты приведены в
разделе 5.12 Контакты.
5.1.4 Регистрация пользователя с ролью «Модератор»
1)
См. подраздел 5.1.1 Регистрация пользователя с ролью
пользователя «Учитель ОШ».
2)
Обратитесь в филиал «Центр образовательных программ» для
согласования присвоения роли «Модератор». Контакты приведены в разделе
5.12 Контакты.
5.1.5 Регистрация пользователя с ролью «Тренер-наставник ЦПМ»
1)
См. подраздел 5.1.1 Регистрация пользователя с ролью
пользователя «Учитель ОШ».
2)
Свяжитесь с сотрудником «Центра педагогического мастерства»
для согласования присвоения роли «Тренер-наставник ЦПМ».
5.1.6 Регистрация пользователя с ролью «Администратор школ
(техподдержка НИШ)»
1)
См. подраздел 5.1.1 Регистрация пользователя с ролью
пользователя «Учитель ОШ».
2)
Свяжитесь с сотрудником филиала «Образовательный ресурсный
центр» для предоставления роли «Администратор школ (техподдержка
НИШ)».
5.2 Учетная запись пользователя
На главной странице наведите курсор мыши на ИИН. Существуют
следующие разделы учетной записи:
Мой профиль;
Подписка на уведомления;
Материалы на модерацию;
Сменить пароль;
Выйти.
22
5.2.1 Учетная запись пользователя с ролью «Учитель ОШ»
5.2.1.1 Мой профиль
1)
Откройте главную страницу системы. Нажмите кнопку «Вход».
См. рисунок 5.2.1.1 (1) Главная страница
Рисунок 5.2.1.1 (1) Главная страница
2)
Введите адрес электронной почты и пароль. Нажмите на кнопку
«Войти». См. рисунок 5.2.1.1 (2) Вход в систему
Рисунок 5.2.1.1 (2) Вход в систему
3)
На главной странице наведите курсор мыши на ИИН. Из списка
выберите раздел «Мой профиль». См. рисунок 5.2.1.1 (3) Вход на профиль
пользователя
23
Рисунок 5.2.1.1 (3) Вход на профиль пользователя
4)
Откроется ваш профиль. См. рисунок 5.2.1.1 (4) Профиль
пользователя
Рисунок 5.2.1.1 (4) Профиль пользователя
В профиле есть возможность загрузить свое фото, редактировать
профиль, просматривать свои опубликованные материалы, материалы
на модерации и на доработке, ваши обсуждения.
24
5.2.1.1.1 Загрузка/изменение фото в профиля
1)
Откройте профиль.
2)
Нажмите кнопку «Изменить фото». См. рисунок 5.2.1.1.1 (1)
Изменение фото профиля
Рисунок 5.2.1.1.1 (1) Изменение фото профиля
3)
Загрузите фото с компьютера.
4)
Определите какая область фото будет отображаться в профиле.
См. рисунок 5.2.1.1.1 (2) Загрузка фото в профиль
Рисунок 5.2.1.1.1 (2) Загрузка фото в профиль
25
5)
Нажмите на кнопку «Сохранить фото». См. рисунок 5.2.1.1.1 (3)
Фото профиля
Рисунок 5.2.1.1.1 (3) Фото профиля
5.2.1.1.2 Редактирование профиля
1)
Нажмите на раздел «Редактировать профиль». См. рисунок
5.2.1.1.2 (1) Профиль пользователя
Рисунок 5.2.1.1.2 (1) Профиль пользователя
26
2)
данные
Заполните личные данные. См. рисунок 5.2.1.1.2 (2) Личные
Рисунок 5.2.1.1.2 (2) Личные данные
3)
Нажмите кнопку «Сохранить».
4)
Перейдите во вкладку «Опыт работы». Введите необходимые
данные.
Есть возможность добавить несколько мест работы. Для этого нажмите
кнопку «Указать еще одно место работы» и введите соответствующие
данные. См. рисунок 5.2.1.1.2 (3) Опыт работы
Рисунок 5.2.1.1.2 (3) Опыт работы
27
5)
Нажмите на кнопку «Сохранить».
6)
Перейдите во вкладку «Образование». Введите необходимые
данные.
Есть возможность добавить несколько мест обучения. Для этого
нажмите кнопку «Указать еще одно место обучения» и введите
соответствующие данные. См. рисунок 5.2.1.1.2 (4) Образование
Рисунок 5.2.1.1.2 (4) Образование
7)
Нажмите на кнопку «Сохранить».
8)
Перейдите во вкладку «Научные труды/исследования». Введите
необходимые данные.
Есть возможность добавить несколько мест обучения. Для этого
нажмите кнопку «Добавить еще одно исследование» и введите
соответствующие данные. См. рисунок 5.2.1.1.2 (5) Научные
труды/исследования
Рисунок 5.2.1.1.2 (5) Научные труды/исследования
28
9)
Нажмите на кнопку «Сохранить».
10) После успешного сохранения введенных или измененных данных
отображается соответствующее сообщение. См. рисунок 5.2.1.1.2 (6)
Успешное редактирование профиля
Рисунок 5.2.1.1.2 (6) Успешное редактирование профиля
Вся информация в процентном соотношении после редактирования
данных отображается в профиле. См. рисунок 5.2.1.1.2 (7) Профиль
пользователя
Рисунок 5.2.1.1.2 (7) Профиль пользователя
29
5.2.1.1.3 Просмотр опубликованных материалов
1)
Нажмите раздел «Опубликованные материалы». См. рисунок
5.2.1.1.3 (1) Профиль пользователя
Рисунок 5.2.1.1.3 (1) Профиль пользователя
2)
Для поиска введите слово или несколько слов. Также можете
выбрать наименование нужного раздела СМК из выпадающего списка.
Нажмите кнопку «Применить». См. рисунок 5.2.1.1.3 (2) Поиск
опубликованного материала
Рисунок 5.2.1.1.3 (2) Поиск опубликованного материала
30
3)
Отображаются материалы соответствующие параметрам поиска.
Нажмите на название материала, чтобы увидеть карточку материала. Далее см.
подраздел 5.6.1 Просмотр выбранного материала.
5.2.1.1.4 Просмотр материалов на модерации
1)
Нажмите на раздел «Материалы на модерации». См. рисунок
5.2.1.1.4 (1) Профиль пользователя
Рисунок 5.2.1.1.4 (1) Профиль пользователя
2)
Отображаются материалы на модерации. См. рисунок 5.2.1.1.4 (2)
Материалы на модерации
Рисунок 5.2.1.1.4 (2) Материалы на модерации
31
5.2.1.1.5 Просмотр материалов на доработку
1)
Нажмите на раздел «Материалы на доработку». См. рисунок
5.2.1.1.5 (1) Профиль пользователя
Рисунок 5.2.1.1.5 (1) Профиль пользователя
2)
Отображаются материалы, отправленные на доработку. См.
рисунок 5.2.1.1.5 (2) Материалы на доработку
Рисунок 5.2.1.1.5 (2) Материалы на доработку
32
5.2.1.1.6 Редактирование материала
1)
Нажмите раздел «Редактирование материала». См. рисунок
5.2.1.1.6 (1) Профиль пользователя
Рисунок 5.2.1.1.6 (1) Профиль пользователя
2)
Отображаются материалы, которые были добавлены, но
не отправлены на модерацию. См. рисунок 5.2.1.1.6 (2) Материалы
на доработку
Рисунок 5.2.1.1.6 (2) Редактирование материала
33
5.2.1.1.7 Просмотр обсуждений
1)
Нажмите раздел «Мои обсуждения». См. рисунок 5.2.1.1.7 (1)
Профиль пользователя
Рисунок 5.2.1.1.7 (1) Профиль пользователя
2)
Если у вас имеется доступ к данной операции, вы можете
просматривать обсуждения, которые вы создали в форуме. Нажмите на
название обсуждения, и комментируйте или просматривайте комментарии.
Выберите параметры поиска и нажмите на кнопку «Применить». См. рисунок
5.2.1.1.7 (2) Материалы на доработку
Рисунок 5.2.1.1.7 (2) Мои обсуждения
Доступ к данной операции согласовывается с Департаментом
трансляции опыта. Контактные данные приведены в разделе 5.12 Контакты.
34
5.2.1.2 Подписка на уведомления
1)
Нажмите на раздел «Подписка на уведомления». См. рисунок
5.2.1.2 (1) Учетная запись пользователя
Рисунок 5.2.1.2 (1) Учетная запись пользователя
2)
Поставьте галочки возле названия предмета, по которому вы
хотите получать уведомления. При поступлении материала по данному
предмету, уведомление высылается на вашу электронную почту. См. рисунок
5.2.1.2 (2) Подписка на уведомления
Рисунок 5.2.1.2 (2) Подписка на уведомления
35
3)
Нажмите на кнопку «Сохранить». При успешном сохранении
настроек подписки вы увидите сообщение «Настройки подписки сохранены».
См. рисунок 5.2.1.2 (3) Сохранение настроек подписки
Рисунок 5.2.1.2 (3) Сохранение настроек подписки
5.2.1.3 Сменить пароль
1)
Нажмите на раздел «Сменить пароль». См. рисунок 5.2.1.3 (1)
Учетная запись пользователя
Рисунок 5.2.1.3 (1) Учетная запись пользователя
2)
Введите в соответствующие поля текущий пароль и новый пароль.
Введите еще раз новый пароль в поле «Повторите новый пароль».
3)
Нажмите на кнопку «Сменить пароль». См. рисунок 5.2.1.3 (2)
Сменить пароль
36
Рисунок 5.2.1.3 (2) Сменить пароль
4)
При успешной смене пароля вы увидите сообщение «Пароль
изменен». См. рисунок 5.2.1.3 (3) Сохранение нового пароля
Рисунок 5.2.1.3 (3) Сохранение нового пароля
При неверном введении паролей вы увидите соответствующие
сообщения «Неверный текущий пароль» и «Пароли не совпадают». Вернитесь
на пункт 2 данного подраздела.
5.2.1.4 Выйти
Для выхода из учетной записи нажмите на раздел «Выйти». См. рисунок
5.2.1.4 (1) Учетная запись пользователя
37
Рисунок 5.2.1.4 (1) Учетная запись пользователя
5.2.2 Учетная запись пользователя с ролью «Учитель пилотных
школ»
См. раздел 5.2.1 Учетная запись пользователя с ролью «Учитель ОШ».
5.2.3 Учетная запись пользователя с ролью «Модератор»
5.2.3.1 Мой профиль
См. подраздел 5.2.1.1 Мой профиль.
5.2.3.2 Материалы на модерации
1)
Нажмите на раздел «Материалы на модерации». См. рисунок
5.2.3.2 (1) Учетная запись пользователя
Рисунок 5.2.3.2 (1) Учетная запись пользователя
38
2)
Для удобства поиска нужного материала можете воспользоваться
поиском. Введите слово или несколько слов, выберите предмет, класс, тип
материала, язык и раздел СМК из выпадающих списков.
3)
Нажмите на кнопку «Применить». См. рисунок 5.2.3.2 (2) Поиск
материала на модерации
Рисунок 5.2.3.2 (2) Поиск материала на модерации
4)
Из списка выберите необходимый материал. Нажмите на название
материала. См. рисунок 5.2.3.2 (3) Карточка материала
Рисунок 5.2.3.2 (3) Карточка материала
39
5)
Нажмите на кнопку «Редактировать». См. рисунок 5.2.3.2 (4)
Редактировать материал
Рисунок 5.2.3.2 (4) Редактировать материал
6)
Скачайте на компьютер файл (файлы), проверьте их на
корректность.
Для проверки корректности типа файла нажмите на кнопку
редактирования. См. рисунок 5.2.3.2 (5) Редактирование типа файла
Рисунок 5.2.3.2 (5) Редактирование типа файла
Выберите тип файла из выпадающего списка и нажмите на кнопку
«Сохранить». См. рисунок 5.2.3.2 (6) Сохранение изменен
Материал ұнаса әріптестеріңізбен бөлісіңіз
Ашық сабақ, ҚМЖ, көрнекілік, презентация
жариялап табыс табыңыз!
Материалдарыңызды сатып, ақша табыңыз.
(kaspi Gold, Halyk bank)


