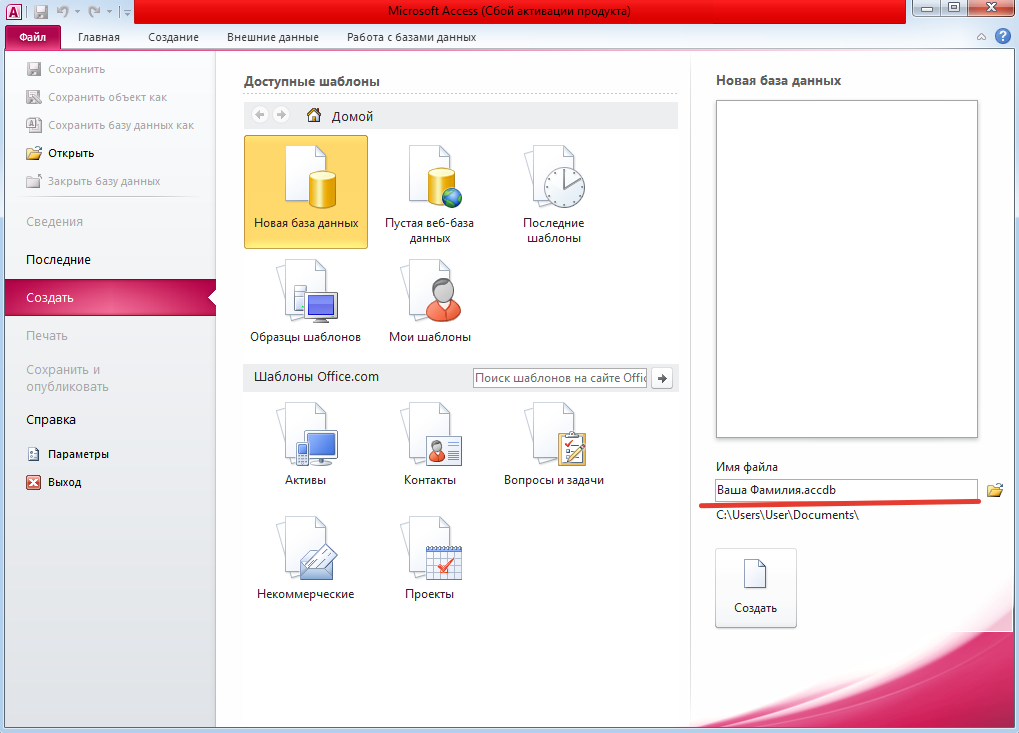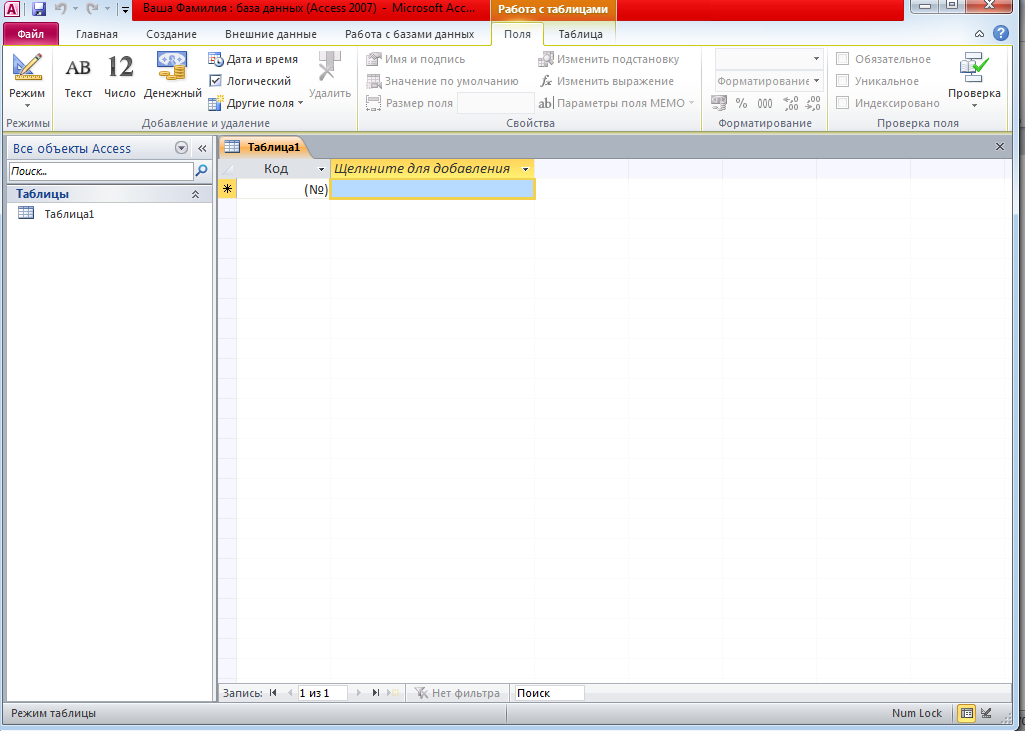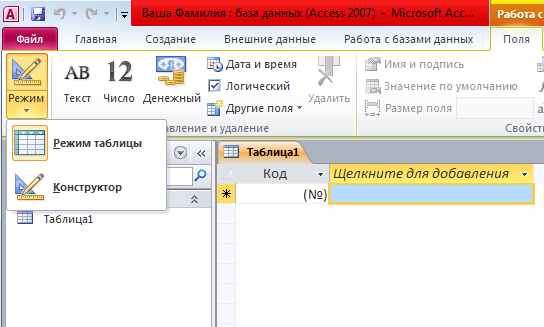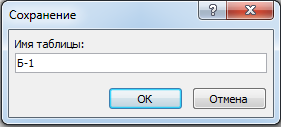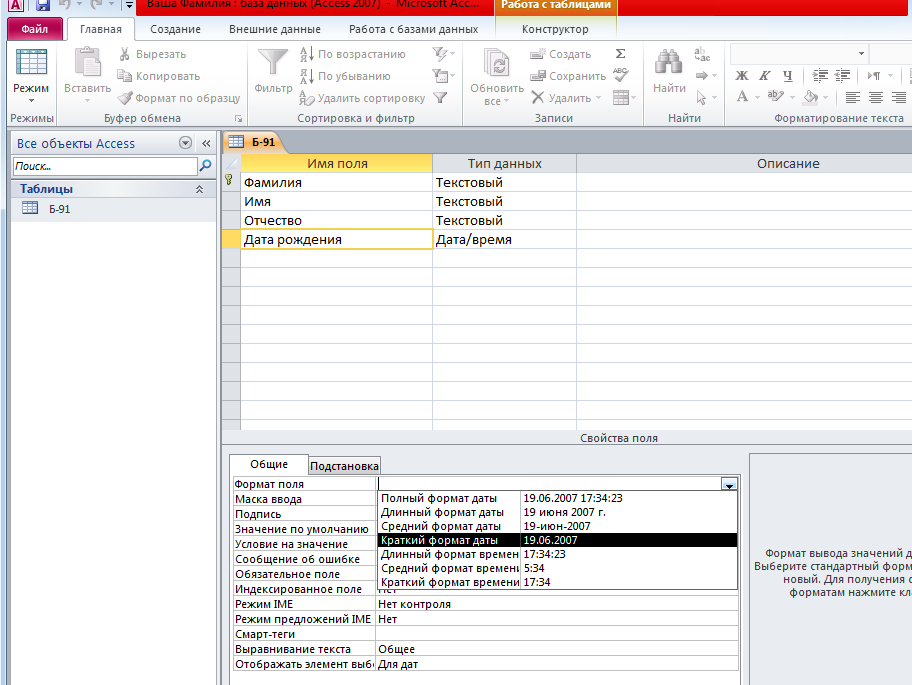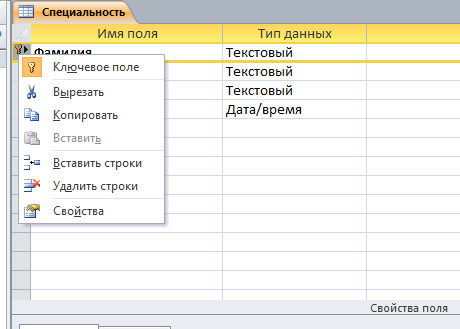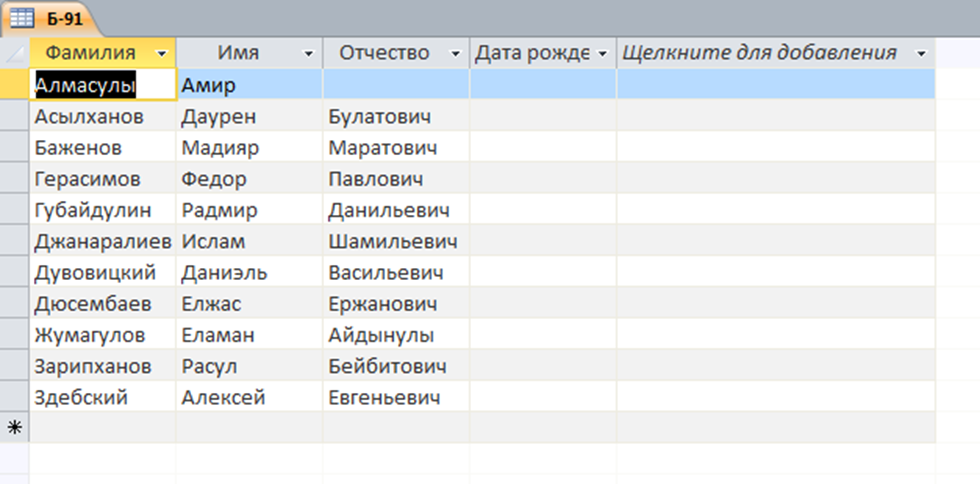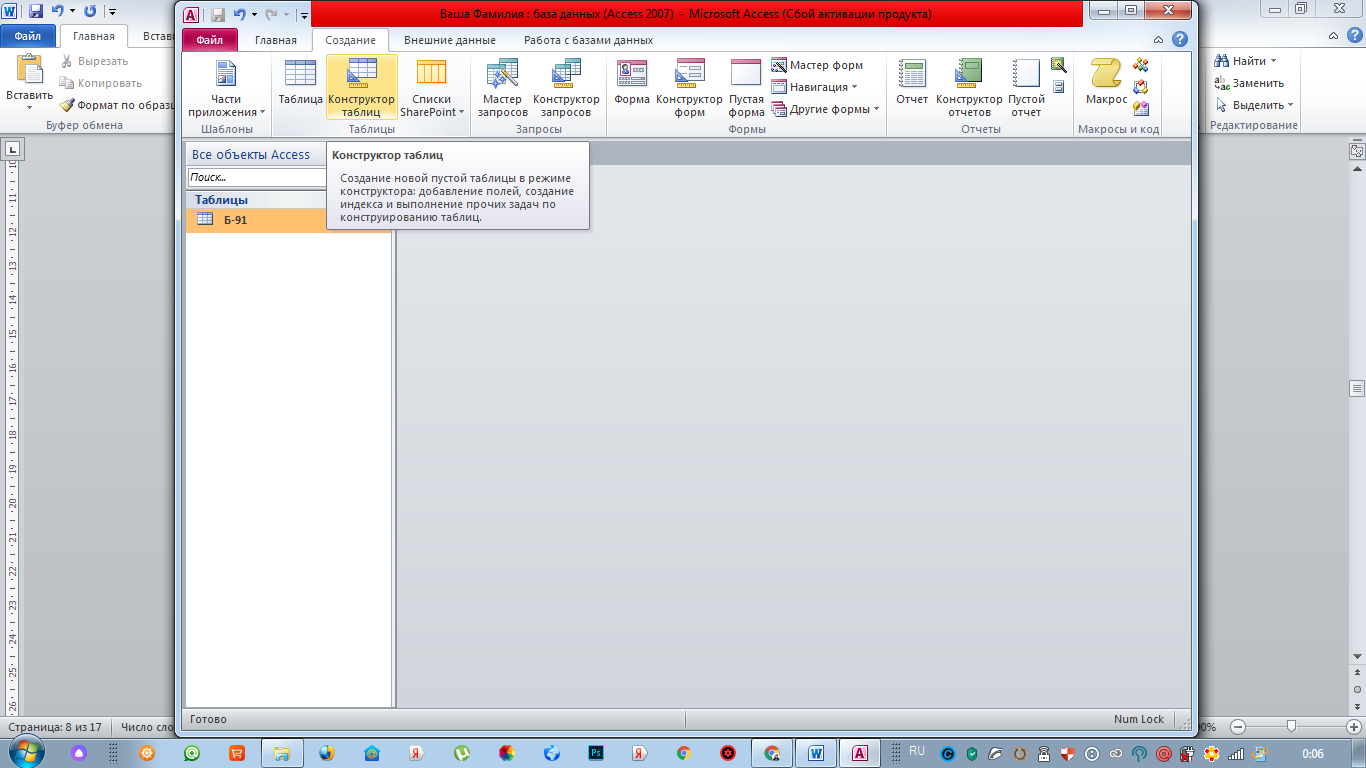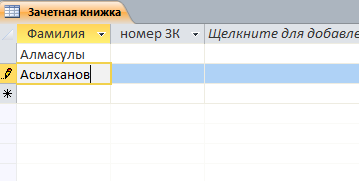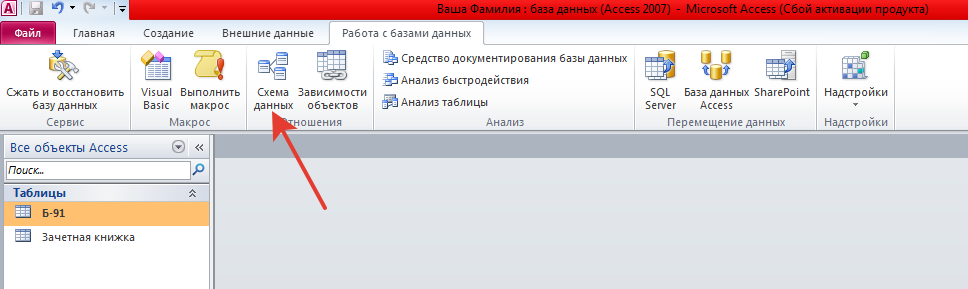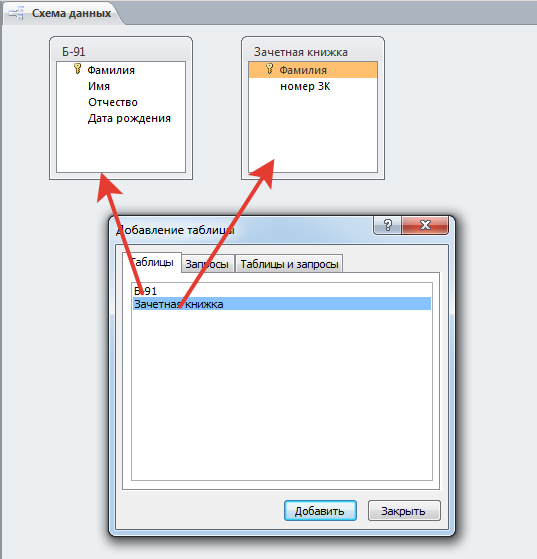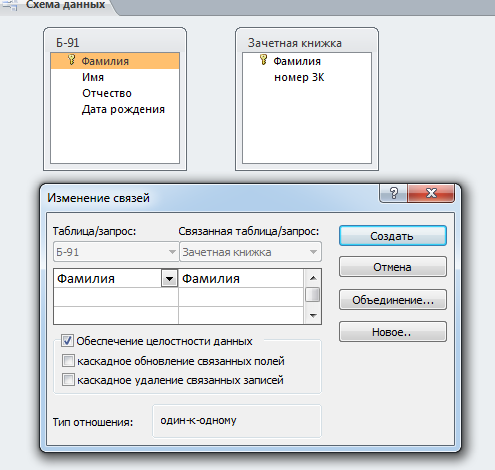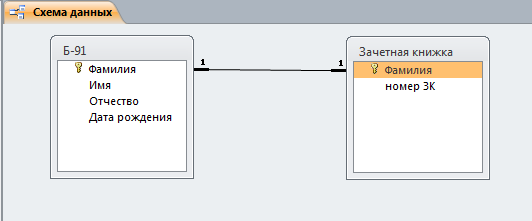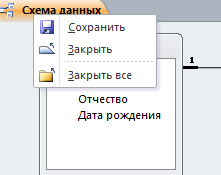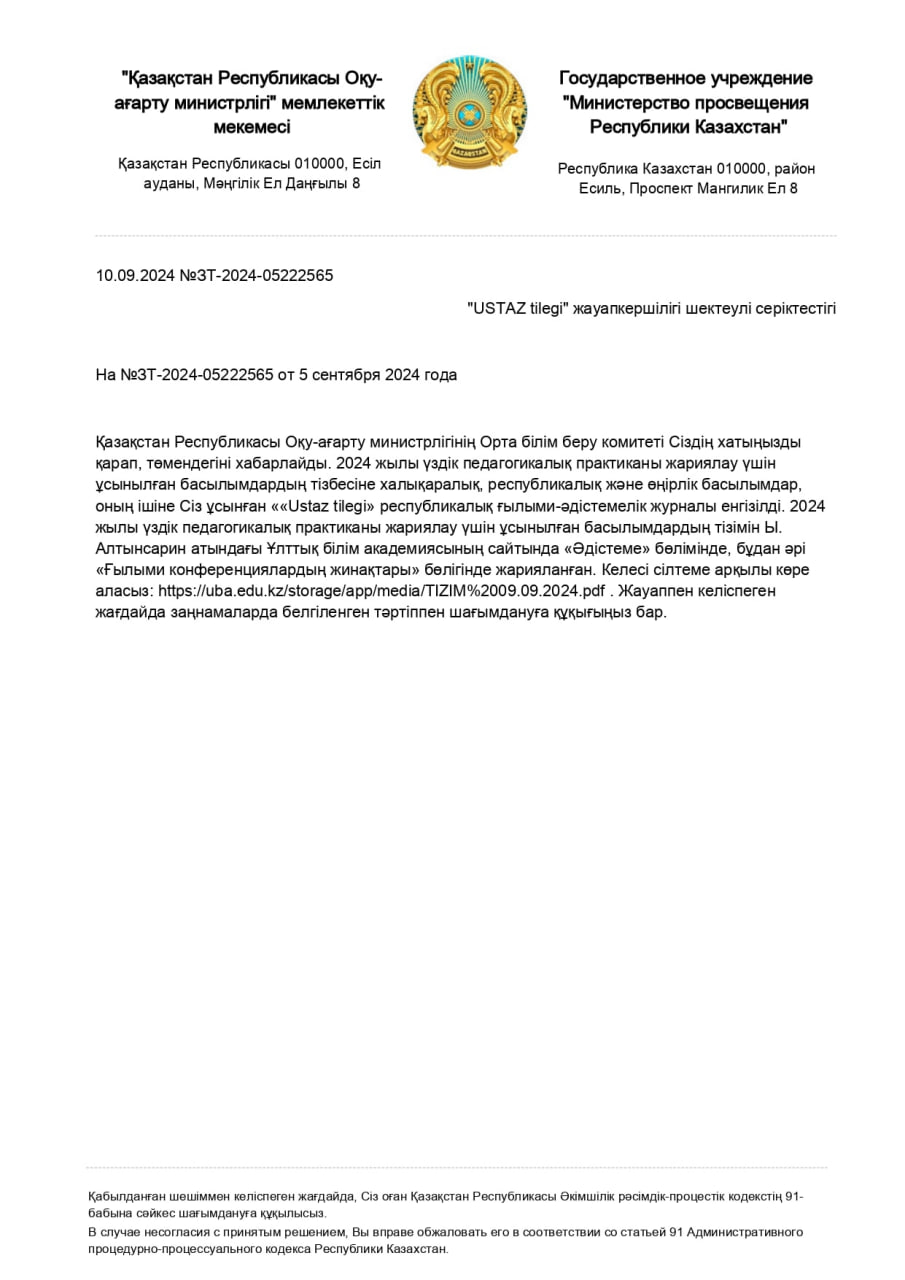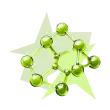Методическое
указание
Тема урока: Создание базы
данных Microsoft Access
2010
ПРАКТИЧЕСКАЯ
РАБОТА
Открываем Microsoft
Access.
Пуск – Все программы Microsoft
Access
- Microsoft
Access
2010
После запуска Access
нужно открыть меню Файл (рис.1) и выбрать пункт меню
Создать. Новую базу данных можно создать по
существующим шаблонам и образцам, значки которых представлены в
окне.
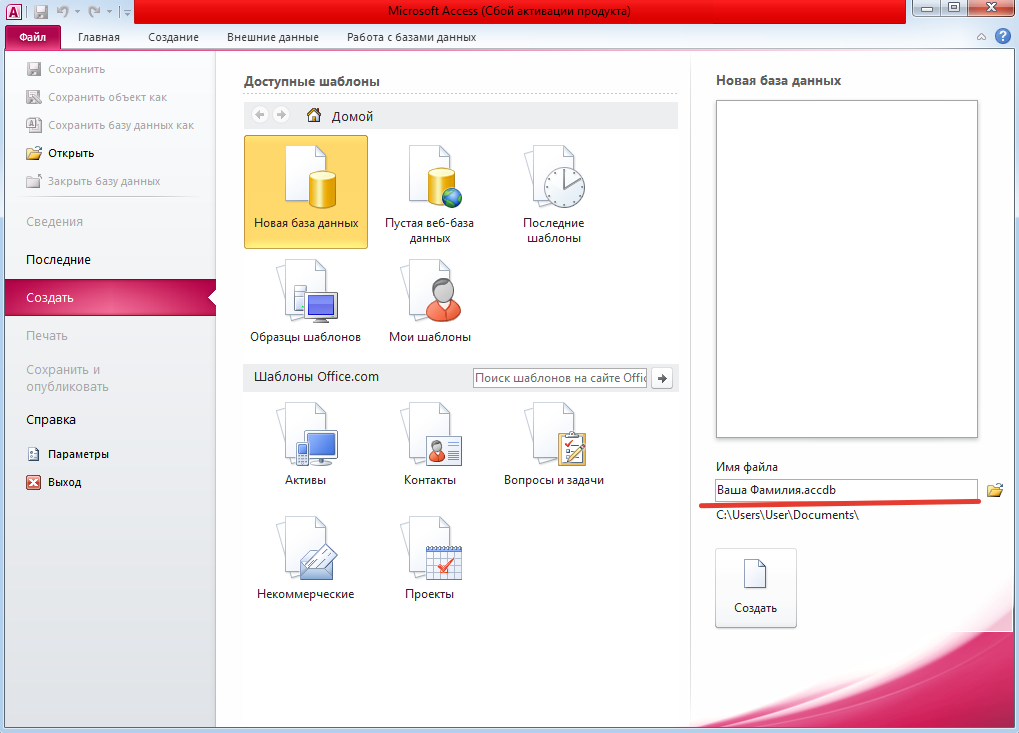
Рис. 1
Переименуйте базы данных вашей
фамилией.
Новая БД с выбранным именем создается
после нажатия кнопки Создать.
Окно программы после создания новой БД показано на рис.
2.
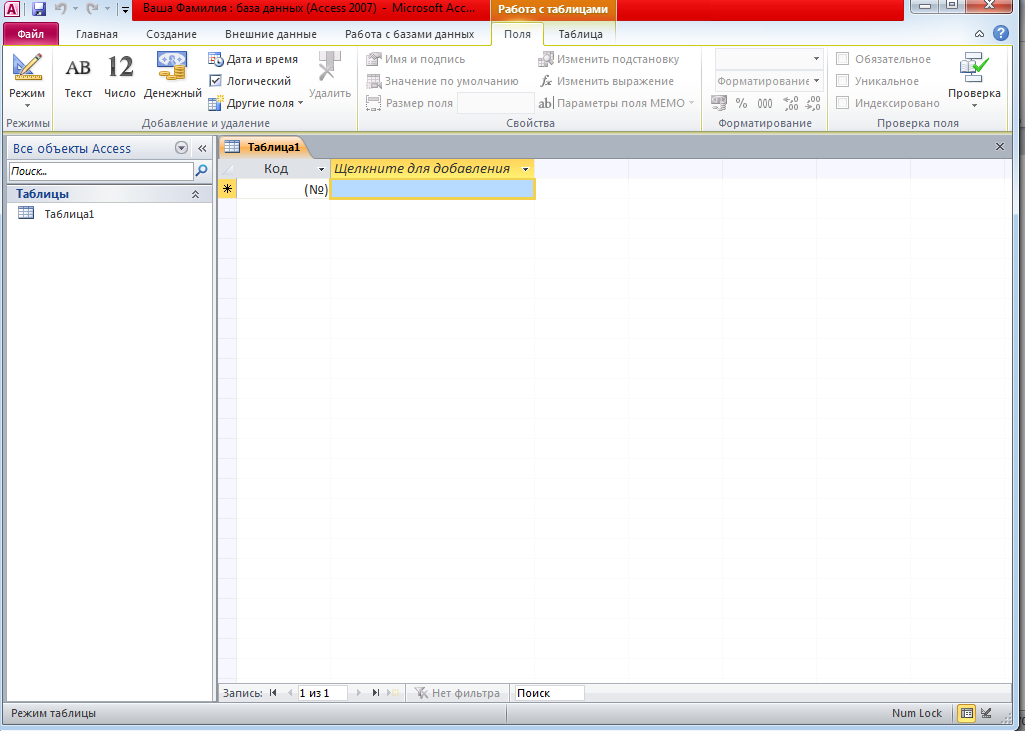
Рис. 2. Основное окно
Access.
Создание
таблиц
Для работы с таблицами следует
выбрать Таблицы из
списка объектов. С таблицами можно работать в режиме
Конструктор и в
режиме Таблица,
переключение между которыми можно выполнять с помощью
кнопки Режим (рис. 3)
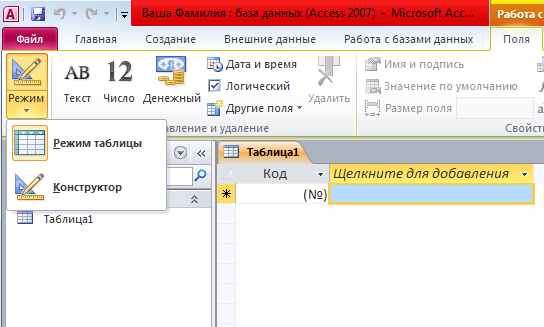
Рис. 3. Переключение режимов
работы
Как видно, например, на рис. 3, при
создании новой базы данных в нее добавлена одна таблица, названная
по умолчанию Таблица1.
Выберем режим Конструктор.
Появится окно для ввода имени таблицы (рис.4). Назовем
таблицу Б-91
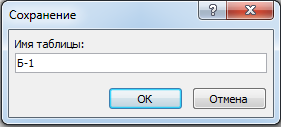
Рис. 4. Ввод имени
таблицы
После задания имени создаваемой таблицы
откроется бланк конструктора таблиц (рис.5). Заполните таблицу
данными и выбираем типы данных.
Фамилия –
текстовый
Имя -
текстовый
Отчество –
текстовый
Дата рождения – Дата/время, формат поля
– Краткий формат даты
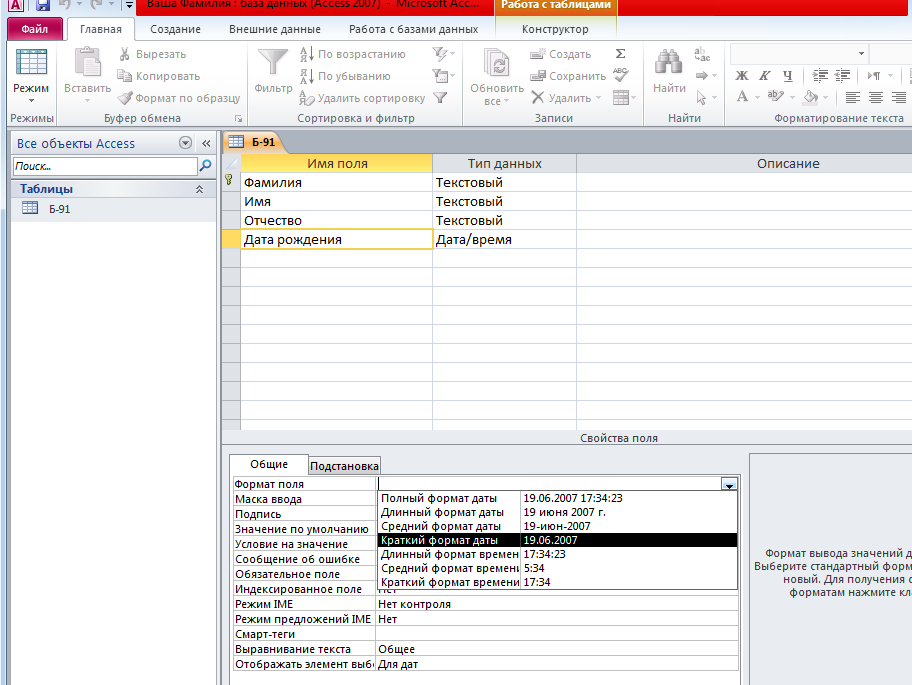
Рис. 5. Конструктор
таблиц
При создании таблицы
код переименуем на
Фамилию
Щелкая по кнопке
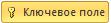 на
закладке Конструктор можно сделать поле ключевым или отменить это
назначение (рис.6).
на
закладке Конструктор можно сделать поле ключевым или отменить это
назначение (рис.6).
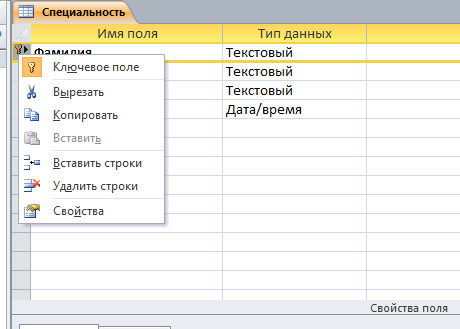
Рис. 6. Назначение ключевого
поля
При вводе данных в ключевые поля
осуществляется проверка, чтобы не было совпадения значений в
различных записях. По ключевому полю производится автоматическая
индексация.
Сохраняем
таблицу или Переключаем режим конструктора на
режим таблицы.

Заполняем таблицу
данными. Рис. 7
Дату рождение заполните самостоятельно
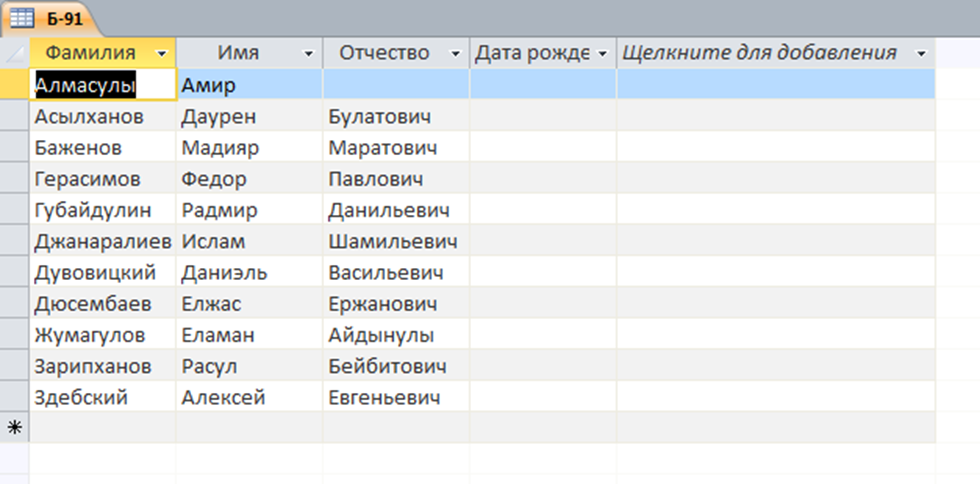
Рис. 7. Содержимое таблицы
Б-91
Добавление таблиц в режиме
Конструктор
Для создания новой таблицы перейдем на
закладку Создание (рис.8). Заметим, что создание любых объектов
базы данных выполняется с помощью инструментов, собранных на этой
закладке. Нажмем кнопку Конструктор
таблиц.
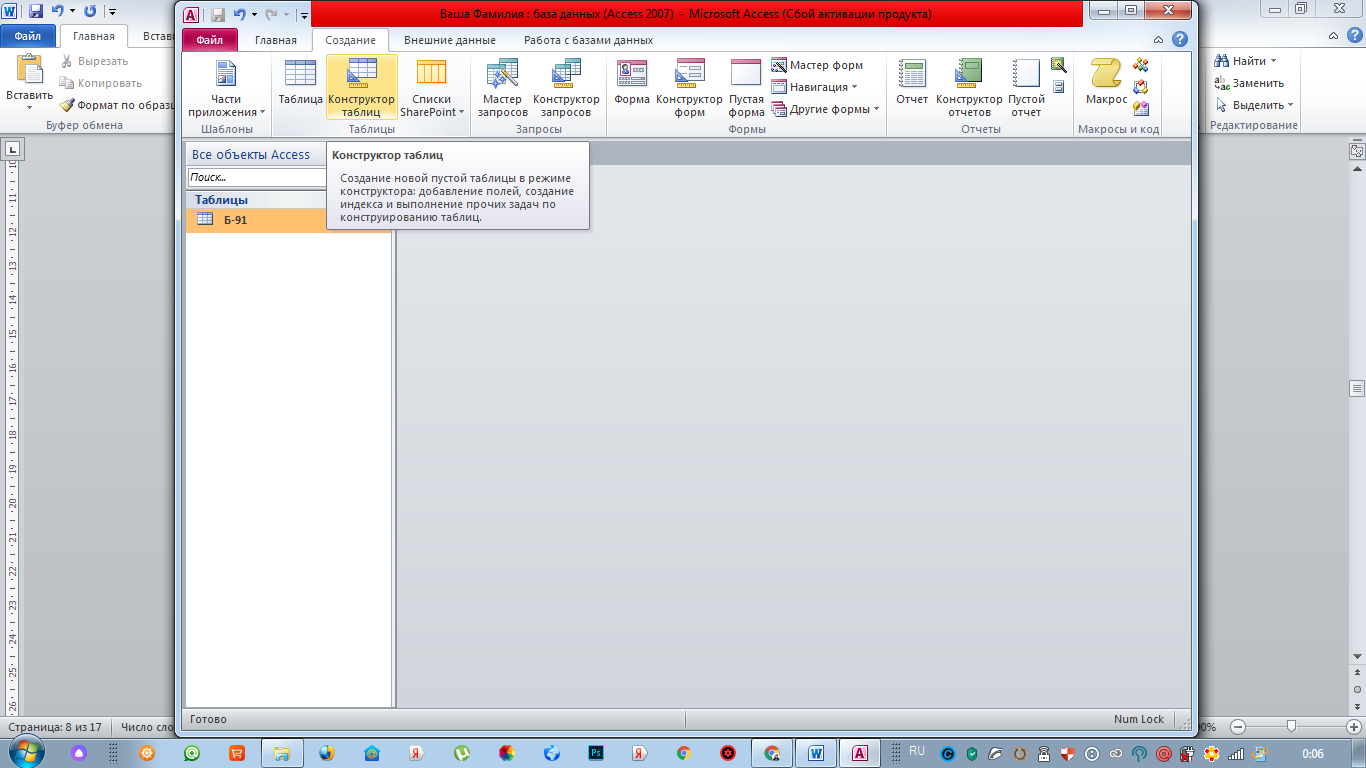
Рис.8 .
Закладка Создание. Создание
таблицы
Создадим таблицу
Зачетная книжка и заполните следующими данными
и типами данных

Перейдите в режим таблицы и заполните
как в таблице Б-91 фамилии и придумайте номер зачетной
книжки
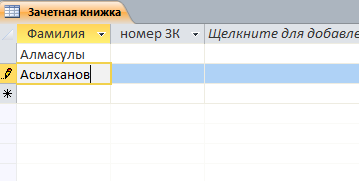
Связи между
таблицами
Если между таблицами установлены связи,
возможен контроль за данными, хранящимися в
базе.
Связь возможна между таблицами, у
которых имеются поля с одинаковыми
значениями. Установка связей между таблицами позволяет
обеспечить целостность
данных.
Для установления связей нужно перейти
на закладку Работа с базами данных
и выбрать инструмент Схема данных
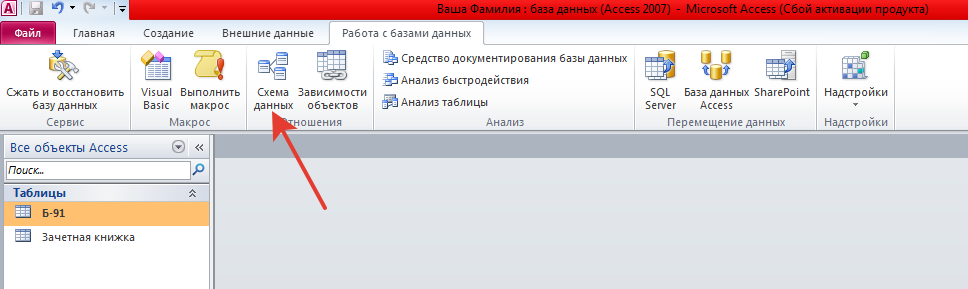
Создайте
связь между таблицами
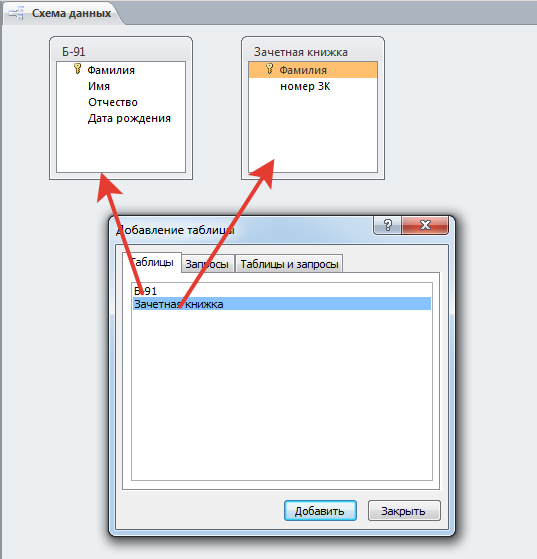
Из Б-91 «Фамилию» выделяете левой
кнопкой мыши и перетащите в окно Зачетная книжка в «Фамилию», и
затем появиться у нас окно «Изменение
связей»
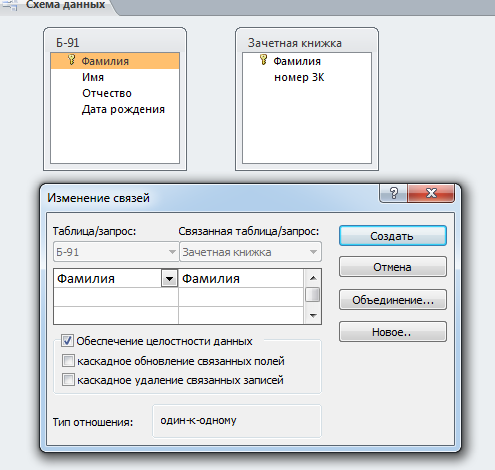
Далее нажимаете –
СОЗДАТЬ.
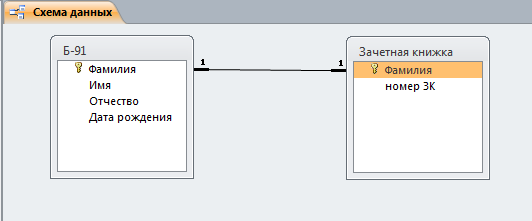
СХЕМА СВЯЗАННЫХ
ТАБЛИЦ
Сохраните схему данных – нажмите левой
кнопкой мыши на Схему данных и из контекстного мню выберите
Сохранить
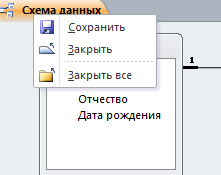

Контрольные
вопросы:
-
Какие объекты представлены в области
навигации базы данных?
-
В каком режиме осуществляется ввод
данных в таблицу?
-
Для чего создается схема данных базы
Access?
-
Какой объект предназначен для ввода,
просмотра и модифицирования в таблице или
запросе?
-
Как называется документ созданный в
программе MS Access?
-
Как запустить программу Microsoft
Access?
-
Для чего служит база
данных?
-
Перечислите основные объекты MS
Access.
-
Какое расширение имеет файл базы
данных?
-
При открытии новой базы данных
открывается вкладка…
-
В каком диалоговом окне создают связи
между полями таблиц базы данных?