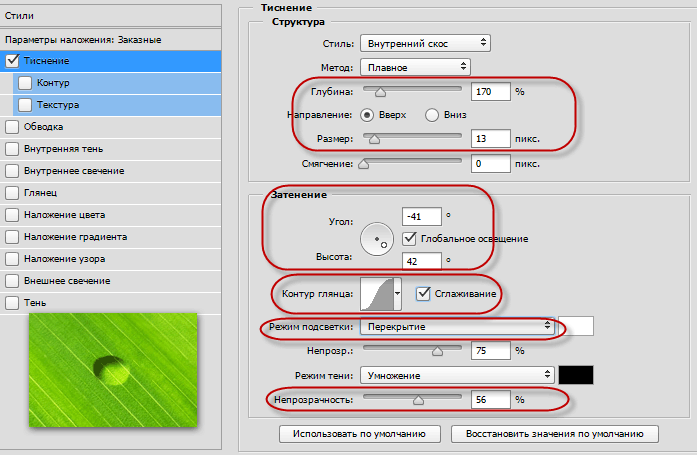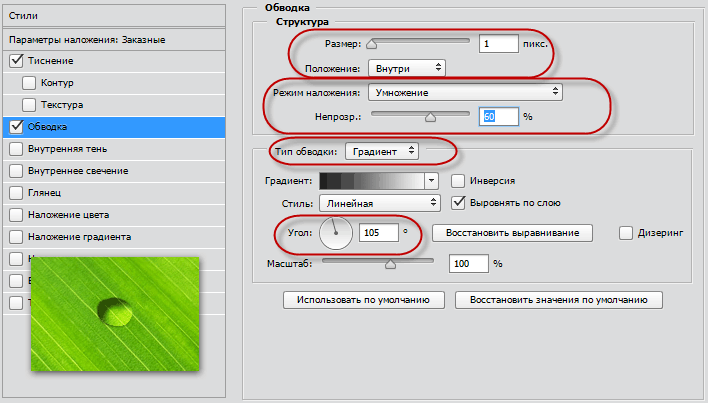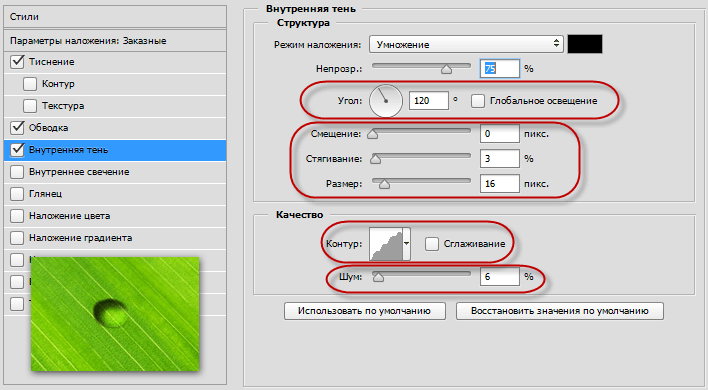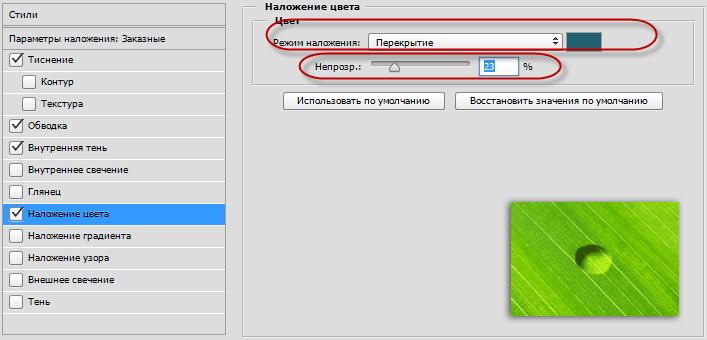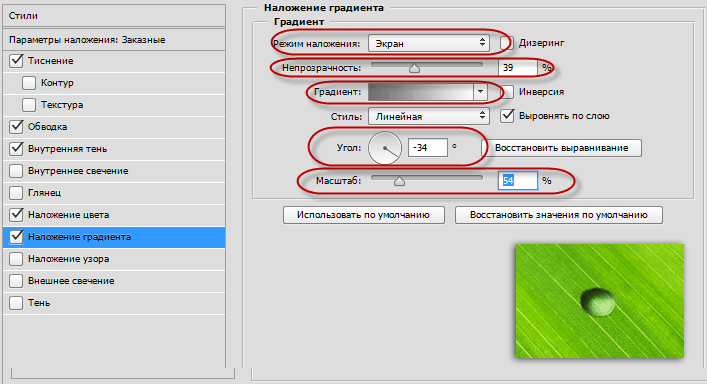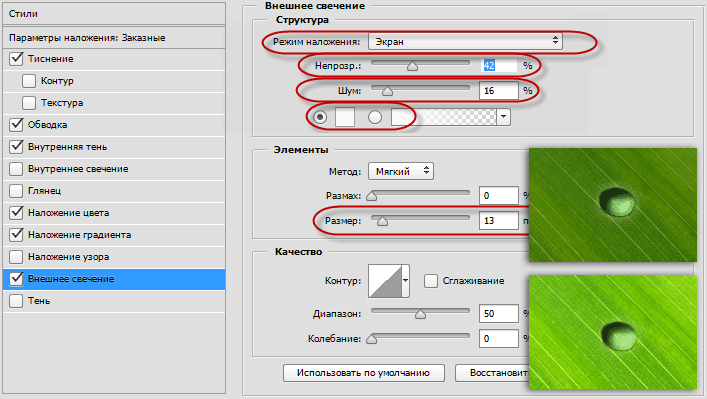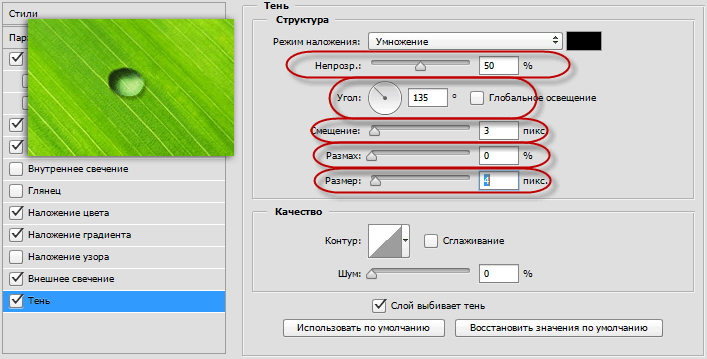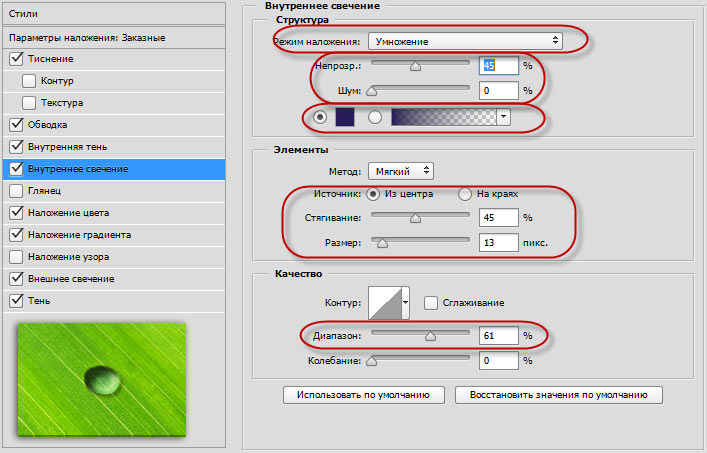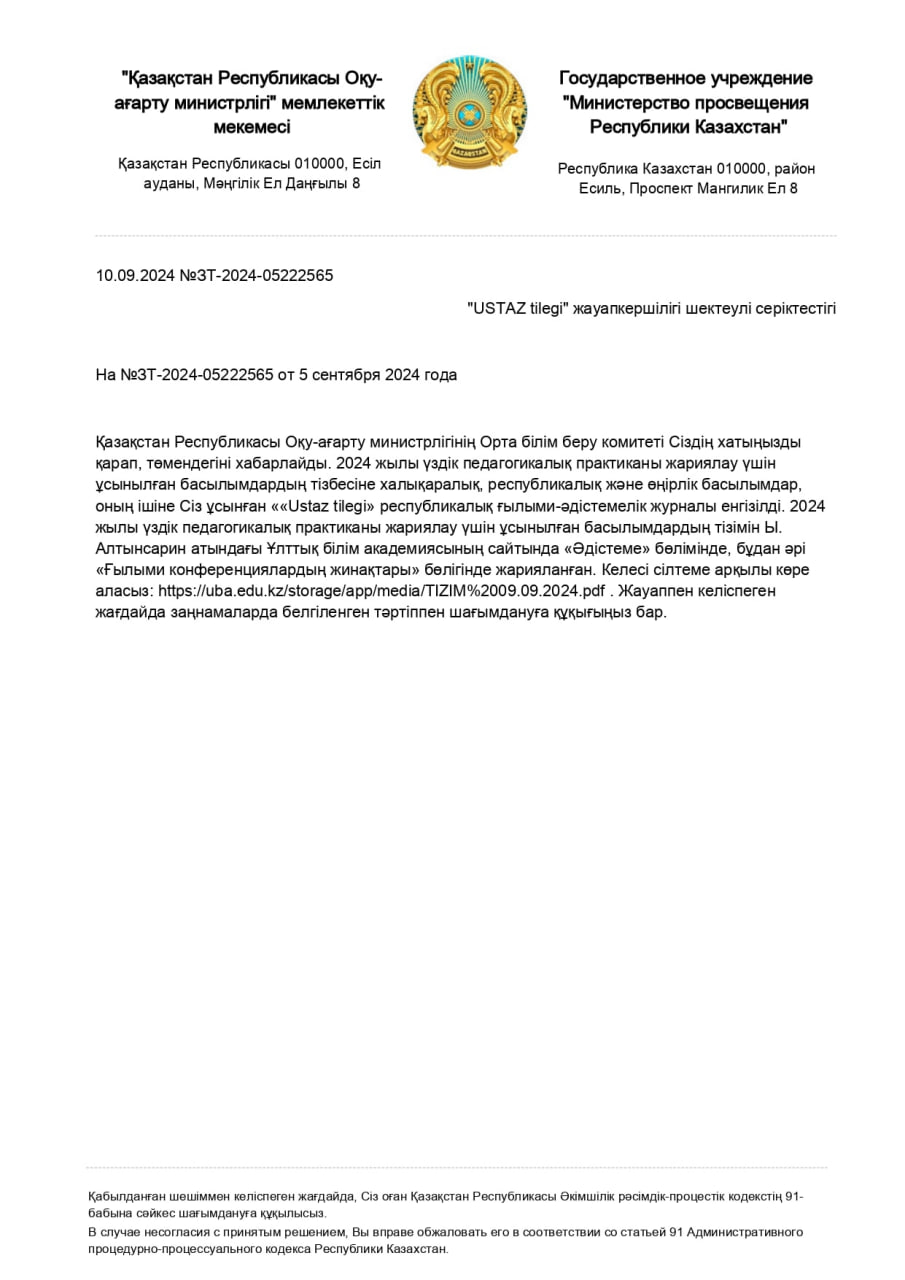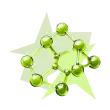Работа в программе
PhotoShop
Создание воды
Но
давайте всё-таки приступим к рисованию капли. Вот что мы получим в
итоге:

Для
рисования мы используем метод, который подойдёт для создания капли
любой формы и на любой поверхности.
Во-первых, нам нужен какой-либо фон, я возьму
зелёный, чем-то напоминающий текстуру листьев:

Фон для создания кали воды может быть любым кроме очень светлого,
также, не обязательно использовать текстуру, можно взять
фотографию, к примеру, яблока или
травинки
Создаём новый слой и кистью с жёсткими краями
рисуем овал:

В панели
слоёв установите "Заливку" (Fill) слоя с каплей на ноль, она станет
полностью прозрачной, но это временно. Дважды кликните по слою с
овалом в панели слоёв, чтобы открыть окно стилей слоя.
Дальше мы будем добавлять стили слоя, ниже я буду выкладывать
диалоговое окно каждого стиля с фрагментом, показывающем изменения
в заготовке капли при добавлении данного стиля.
ВАЖНО! Снимите галку с опции "Глобальное
освещение" (Use Global Light) на всех стилях слоя, где имеется эта
опция.
Тиснение
(Bevel and
Emboss).Стиль создаст тень на передней части капли
и света на задней.
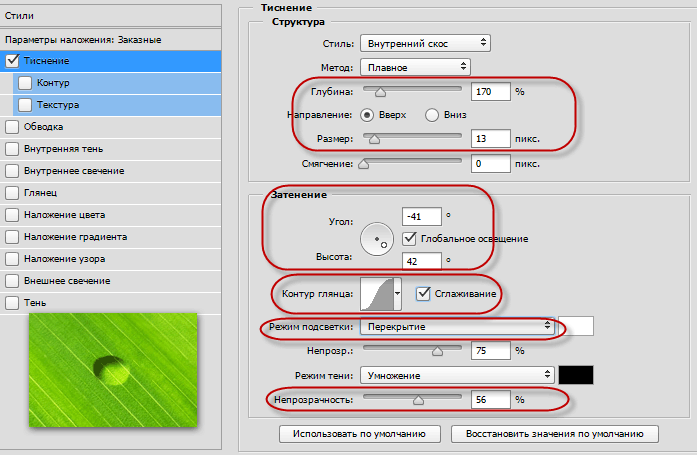
Сверху вниз: Настройте значения "Глубины" и "Размера", чтобы
тиснение не было слишком резким. Установите направление нужный угол
к направлению тени. Измените "Контур глянца" на гауссов. Измените
режим наложения в Режиме подсветки с Экрана на Перекрытие.
Настройте непрозрачность в тени, чтобы добиться естественного
эффекта.
Обводка
(Stroke):
Данный стиль добавит чистую границу капле.
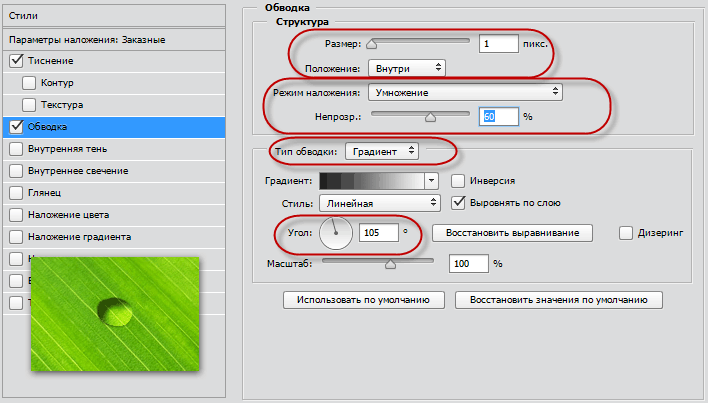
Линия обводки должна быть еле заметной, поэтому уменьшите её
толщину до 1 пикселя и сделайте положение внутренним, а также
уменьшите непрозрачность и измените режим наложения на "Умножение".
Измените тип заливки обводки на градиент. Отрегулируйте угол
источника света.
Внутренняя
тень (Inner
Shadow)
Это добавит капельке немного объема.
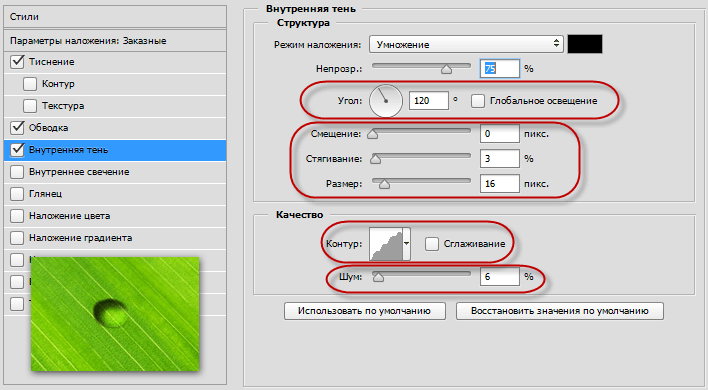
Отрегулируйте угол освещения. Настройте "Смещение", "Стягивание" и
"Размер", чтобы разместить тень только краям, оставляя центральную
область пустой. Измените контур и добавьте немного
шума
Наложение
цвета (Color Overlay)
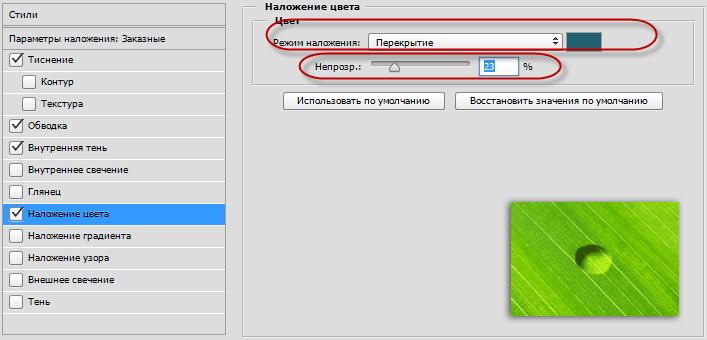
Измените режим наложения на "Перекрытие" (Overlay) для хорошей
яркости и прозрачности. Задайте зеленовато-голубой оттенок # 006372
в качестве цвета. Уменьшите непрозрачность, пока наложение цвета на
станет едва заметным, если вы не хотите, чтобы капля была из
цветной жидкости.
Наложение
градиента (Gradient
Overlay)
Это даст нам освещенную область на верху капли
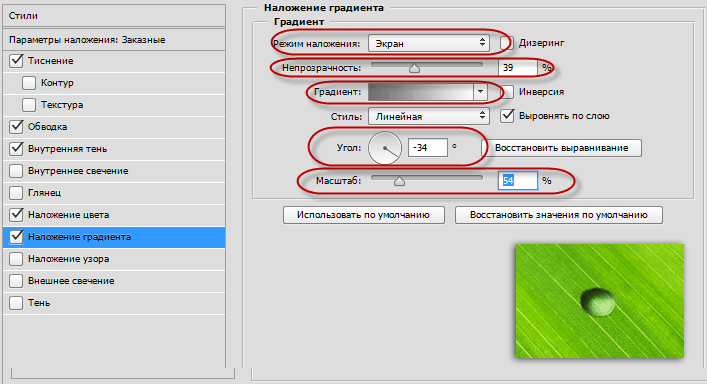
Измените режим наложения на "Экран" (Screen) для увеличения
яркости. Измените угол освещения. Чёрный цвет одной стороны
градиента измените на серый. Измените масштаб, чтобы правильно
разместить градиент. Опустите непрозрачность, чтобы сделать свет
видимым, но не белым
Внешнее
свечение (Outer
Glow)
Применение этого стиля имитирует падение преломлённого капелькой
света на поверхность окружающей среды, что очень полезно, когда
капля находится на тёмном фоне
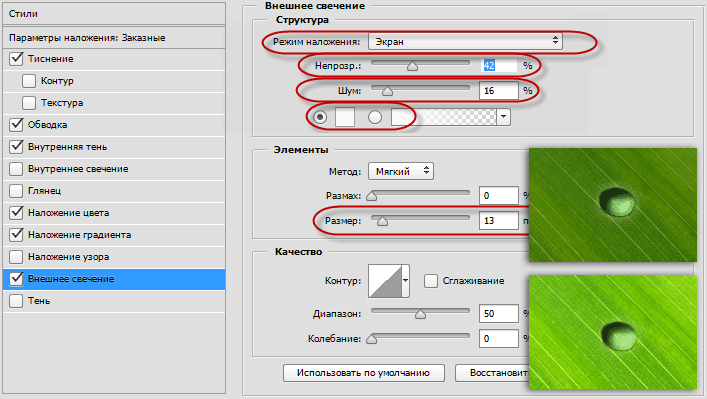
Измените режим наложения на "Экран" (Screen) для усиления яркости
отсвета. Цвет свечения должен быть белый. Сделайте небольшой шум,
уменьшите непрозрачность, рассейте свечение с помощью изменения
"Размера".
Тень (Drop
Shadow)
Понятно, что применение этого стиля создаст тень от капли на
поверхности.
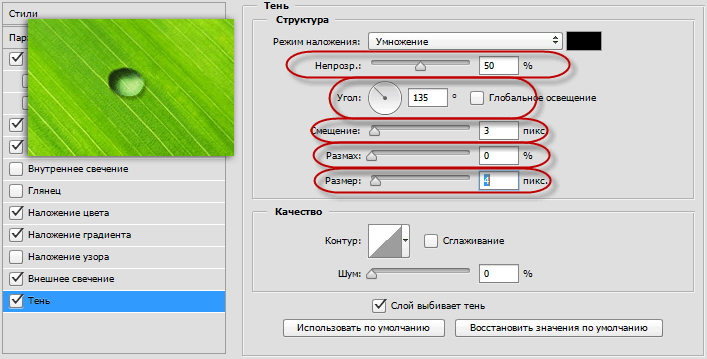
Установите угол падения света. Настройте значения "Непрозрачности",
"Смещения", "Размаха" и "Размера" так, чтобы создать впечатление,
что тень располагается за границами капли, но не под
ней.
Внутреннее
свечение (Inner
Glow)
Внутреннее свечение добавит ещё больше объёма нашей
капле
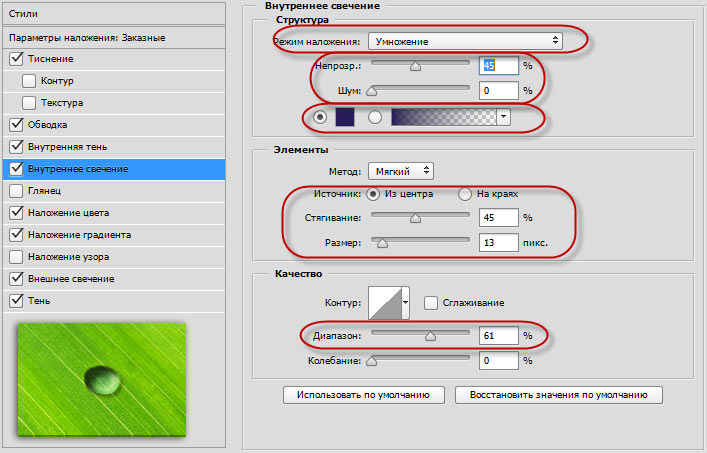
Режим наложения устанавливаем на "Умножение" (Multiply) для
затемнения. Цвет свечения делаем темно-синим, например #1e1e5a.
Источник света будет "Из центра". Настройте "Стягивание" и
"Размер", чтобы разместить затемнение в центре. Если эффект
получился слишком сильный, уменьшите "Непрозрачность". Также, можно
увеличить "Диапазон".
Теперь нам осталось только добавить блик на
переднюю часть капли. Создайте новый слой, возьмите круглую белую
кисть с жёсткостью 95% и поставьте точку:

Только блик не должен быть идеально круглым. В зависимости от формы
капельки, он может быть овальным или даже
вытянутым.
Кроме того, края блика не могут быть идеально
ровными. Добавьте к слою с бликом стиль "Внешнее
свечение" с настройками по умолчанию.
Результат:

Чтобы Вы могли создавать капли любых форм,
сохраните этот стиль на компьютере и применяйте его к любым
заготовкам капель. Как сохранять и применять созданные
пользователем стили слоя, подробно
рассказано здесь.
Теперь, имея сохранённым созданный выше стиль, Вы
можете быстро нарисовать каплю за четыре этапа:
Создать форму капли жёсткой кистью, одна
заготовка капли на одном слое.
Применить стиль слоя к
заготовке.
Добавить новый слой выше слоя с заготовкой и
нарисовать блик жёсткой белой кистью.
Применить стиль "Внешнее свечение" к слою с
бликом
Если вы хотите создать каплю большого размера,
необходимо помнить три вещи:
Капля не может быть очень большой, иначе гравитация её расплющивает
и она растекается. Таким образом, изображение должно быть макро и
камера расположена близко к сцене.
Будет явным эффект увеличения поверхности через тело капельки, это
следует подчеркнуть в вашем рисунке.
Стиль слоя мы создали для небольших капель, для большего размера в
стиле следует изменить некоторые параметры.