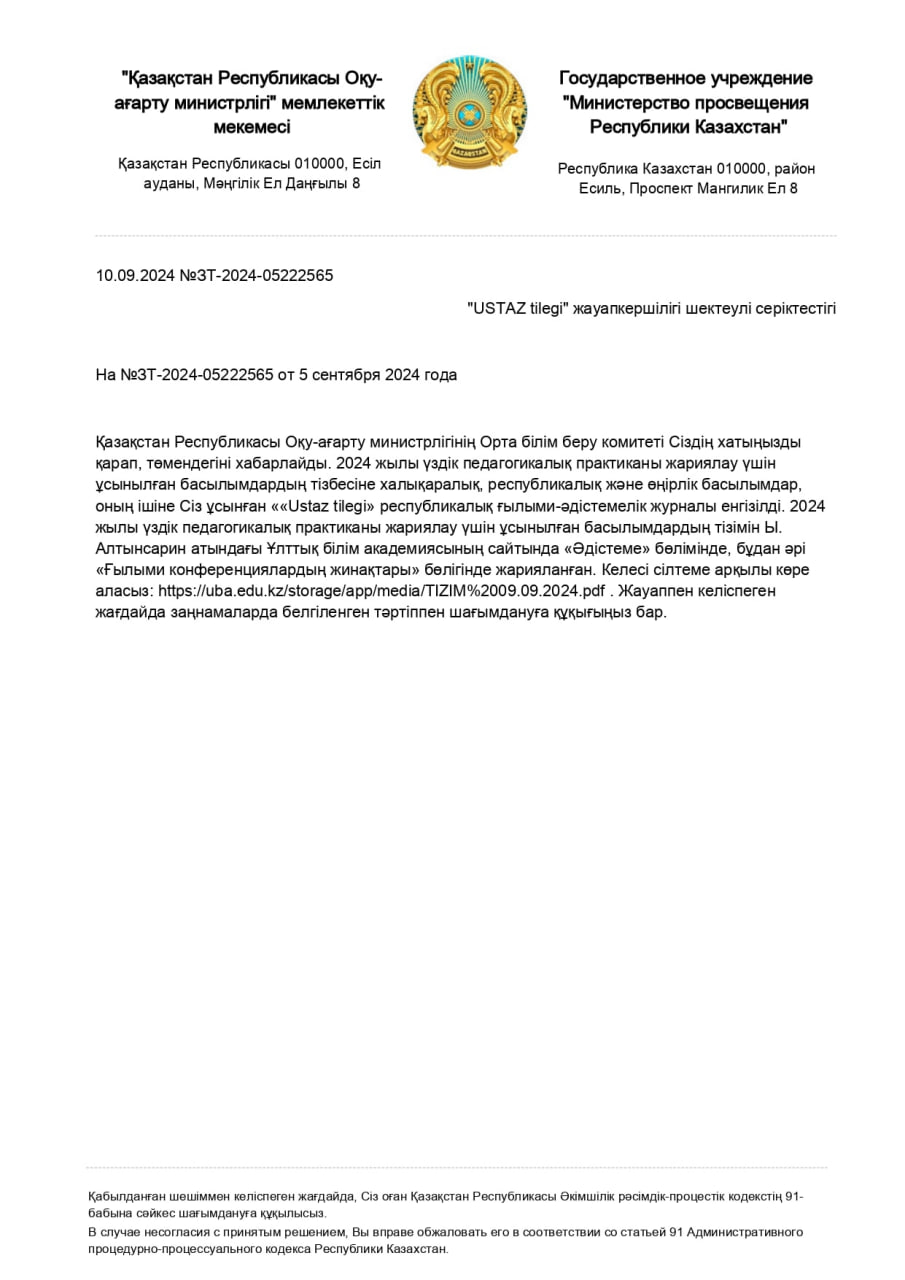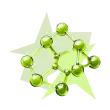Бұл материал сайт қолданушысы жариялаған. Материалдың ішінде жазылған барлық ақпаратқа жауапкершілікті жариялаған қолданушы жауап береді. Ұстаз тілегі тек ақпаратты таратуға қолдау көрсетеді. Егер материал сіздің авторлық құқығыңызды бұзған болса немесе басқа да себептермен сайттан өшіру керек деп ойласаңыз осында жазыңыз

Бонусты жинап картаңызға (kaspi Gold, Halyk bank) шығарып аласыз
1 жыл бойы тегін жүктеу мүмкіндігіне ие болыңыз!

жеңілдік
Тақырыбы:. MicrosoftExcel кестелік процессорын қолданады. Excel-де қаржы-экономикалық есептерді шығарады

|
|
Б БЕКІТЕМІН Директордың оқу жұмысы жөніндегі орынбасары _ ________Е.А.Вощакина «___» ___________2024 ж. |
«Рымбек Байсеитов атындағы Семей қаржы-экономикалық колледжі» КМҚК
(білім беру ұйымының атауы)
Ашық оқу сабағының
жоспары
Тақырыбы:. MicrosoftExcel кестелік процессорын қолданады. Excel-де қаржы-экономикалық есептерді шығарады
Модуль/пән атауы: БМ2.Ақпараттық-коммуникациялық және цифрлық технологияларды қолдану
Курс 2, топ 22 ЕА-1
Дайындаған педагог: Қайырбекова Гүлзат Қайырбекқызы
Күні: «06»_наурыз__2024ж.
|
КЕЛІСІЛДІ Арнайы пәндер циклдық комиссия - 2 оқу-әдістемелік комиссияның отырысында қаралды және мақұлданды. 2024ж. «___» №__ хаттама Төраға_________ П.Е. Исмагилова |
|
|
Абай облысы білім басқармасының «Рымбек Байсейітов атындағы Семей қаржы-экономикалық колледжі» КМҚК |
|
|
Колледждің миссиясы: |
Терең білімді, кәсіпқой, әлемнің тұрақты экономикалық дамуынаықпалететін жаһандық экономиканың көшбасшыларын қалыптастыратын сапалы білім |
|
Колледждің пайымдауы: |
Әлемдік білім аренасында танылу, бәсекеге қабілетті мамандарды кәсіби даярлауда сапалы білім беру |
|
Сабақтың тақырыбы: |
MicrosoftExcel кестелік процессорын қолданады.Excel-де қаржы-экономикалық есептерді шығарады. |
||
|
Модуль /пән атауы |
БМ2.Ақпараттық-коммуникациялық және цифрлық технологияларды қолдану |
||
|
Педагог дайындады |
Қайырбекова Г.Қ. |
||
|
1. Жалпы мәліметтер: |
|
||
|
Сабақтың өтетін күні: |
06.03.24. |
||
|
24.01.2023 |
2 Курс, топ 22 ЕА-1 |
||
|
Сабақтың түрі |
аралас |
||
|
2. Мақсаты, міндеттері: |
MicrosoftExcel кестелік процессорын қолдану.Excel-де қаржы-экономикалық есептерді шығару. |
||
|
3. Күтілетін нәтижелер: |
MicrosoftExcel кестелік процессорын қолданады.Excel-де қаржы-экономикалық есептерді шығарады. |
||
|
4. Қажетті ресурстар: |
Интернет көздері, Қосымшадағы ресурстар, MS Excel- бағдарламасы |
||
|
5. Сабақтың барысы: |
|||
|
Сабақтың кезеңдері: |
Сабақтың мазмұны |
Ескерту |
|
|
Сабақтың басы |
Ұйымдастыру кезеңі (Сәлемдесу, білім алушыларды жылы жүзбен қарсы алу,түгендеу). 1. «Құнды қасиеттерді жинау» жаттығуы. Жүрекшені алып, «Мен сізге жүрекшені беремін, себебі сіз ... қайырымды адамсыз», – дейді. Әр студент жүрекшені алып, жалғастырады.
2. Командаларды бағалау парағымен таныстыру 3. Wordwall платформасында арқылы үй тапсырмасын ұяшықтар арқылы сұрақтарын қою. 4. Learningapps платформасында "сөздің жұбын табу" ойыны 5.Wordwall платформасында арқылы «колесо» арқылы сұрақтарды қою |
Топтық жұмысқа психологиялық көңіл-күй қалыптастыру Ресурс №1 Жүрекше Ресурс №2 Ресурс №3 https://wordwall.net/resource/69088374/ехсел Ресурс №4 https://learningapps.org/view6028650 Ресурс №5 |
|
|
Сабақтың ортасы |
Жаңа сабаққа 1. Жаңа материалды түсіндіру. Сабақтың жаңа тақырыбы бойынша бейне сабақты көрсету.Презентация сабақты көрсету 2. Материалды бекіту " MS Excel- бағдарламасы"Жаңа тақырыбы бойынша практикалық жұмыс 3. Еducaplay платформасында өткен тақырыпты бекіту ретінде викториналық сұрақтарға жауап береді. |
Padlet тақтасында Ресурс №6
Ресурс №7 Ресурс №8 https://www.educaplay.com/learning-resources/18026477-excell_it.html |
|
|
Сабақтың соңы |
"Банкомат" әдістемесі бойынша білім алушылар сабақта алған әсерлерімен бөліседі. Оқылған 3 жаңа факт туралы пікір;
|
Ресурс 9 |
|
|
Бағалау Үй тапсырмасы |
Learningapps платформасында берілген есепті және тестті орындау |
Ресурс 10 |
|
Оқытушылар Қайырбекова Г.Қ.
(қолы) (аты жөні)
Ресурс №2
Бағалау парағы
|
Р/с |
Студенттің аты-жөні |
Үй тапсырмасы |
|
Тапсырмалар |
Қорытындылау |
||||
|
Wordwal ұяшыық |
Learningapps сөз |
Wordwal колесо |
MS Excel практика |
Еducaplay бақа |
|||||
|
1 |
|
|
|
|
|
|
|
|
|
|
2 |
|
|
|
|
|
|
|
|
|
|
3 |
|
|
|
|
|
|
|
|
|
|
4 |
|
|
|
|
|
|
|
|
|
|
5 |
|
|
|
|
|
|
|
|
|
Бағалау шкаласы келесі ұпайлар бойынша бағаланады:
0 балл-0-49 %
1-30 балл-50-69 %
31-70 балл-70-89 %
71-100 балл-90-100 %
Ескерту: бағалау кезінде студенттердің белсенділігі де ескеріледі.
Ресурс №3
https://wordwall.net/resource/69088374/ехсел
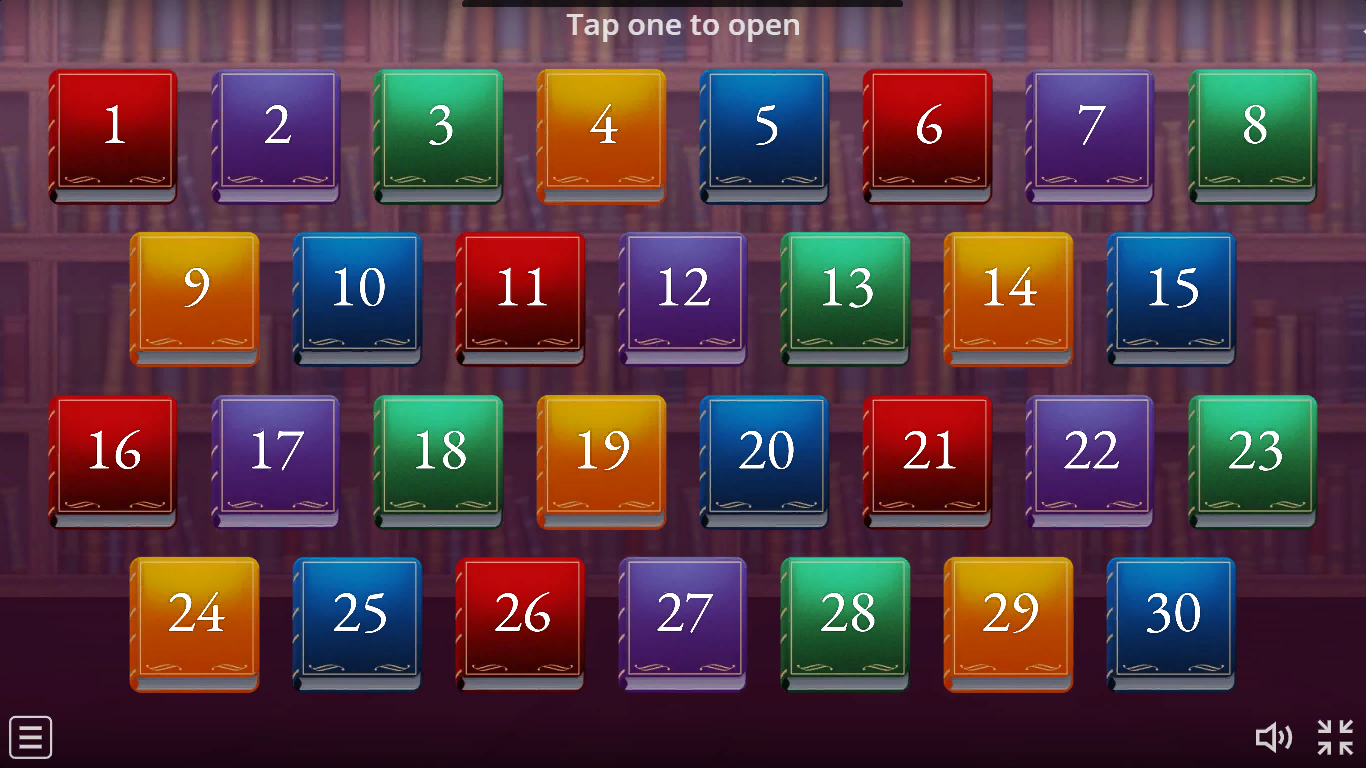

Microsoft Excel электрондық кестесі.
1. Берілген бағдарламалардың қайсысы жалпы қолданбалы бағдарламаға жатады:
A) кестелік процессор;
B) операциялық жүйе;
C) операциялық қабықша;
D) архиватор;
E) антивирустік бағдарлама.
2. Электрондық кесте неден тұрады:
A) Сандардан;
B) Файлдардан;
C) Текстен;
D) Ұяшықтардан;
E) Кестеден.
3. Электрондық кестеде ұяшық адресі қалай жазылады:
A) 5А;
B) А5;
C) 5-А;
D) А-5;
E) А(5).
4. Электрондық кестеде жолдарды немен белгілейді:
A) Сандармен;
B) Әріптермен;
C) Сандармен және әріптермен;
D) Сөзбен;
E) Рим сандарымен .
5. Электрондық кестеде А1:В3 ұяшықтар тобы ерекшеленген, бұл топта неше ұяшық бар:
A) 6;
B) 5;
C) 4;
D) 3;
E) 12.
6. Электрондық кестеде формула қандай таңбамен басталады:
A) +;
B) =;
C) ";
D) @;
E) -.
7. Электрондық кесте - бағдарламасы, не үшін арналған:
A) Бағдарлама жазуға;
B) Үлкен көлемді текст дайындауға;
C) Керекті ақпаратты тез іздеуге;
D) Бір ұяшықтың басқа ұяшықтардан тәуелдігінің мазмұнын жазу үшін қолданылады;
E) Дискілерді форматтау.
8. Екі ұяшықтың көбейтіндісін табу үшін, формула қандай болу керек:
A) А*В;
B) А1*В1;
C) =А*В;
D) =А1*В1;
E) А*B=.
9. Excel бағдарламасын іске қосу үшін қандай әрекет орындау керек:
A) Пуск-Программы-Стандартные-Excel;
B) Пуск-Программы-Excel;
C) Пуск-Excel;
D) Пуск-Стандартные-Excel;
E) Баптау- Excel.
10. Кестелік процессордың ақпаратты сақтайтын қарапайым бірлігі қалай аталады:
A) Ұяшық;
B) Ұяшықтар тобы;
C) Математикалық формула;
D) Диаграмма;
E) Парақ.
11. MS Excel бағдарламасында құрылған файлдың кеңейтілуі:
A) .doc ;
B) .xls;
C) .exe ;
D) .txt;
E) .sys.
12. 123,00р түрінде берілген Excel кестесіндегі ұяшықтың ақпараты қай түрде көрсетілген:
A) Бөлшекті форматта;
B) Ақшалық форматта;
C) Проценттік форматта;
D) Күн және уақыт;
E) Экспоненциалды форматта.
13. 5/3 түрінде берілген Excel кестесіндегі ұяшықтың ақпараты қай түрде көрсетілген:
A) Бөлшекті форматта;
B) Ақшалық форматта;
C) Проценттік форматта;
D) Күн және уақыт;
E) Экспоненциалды форматта.
14. 99% түрінде берілген Excel кестесіндегі ұяшықтың ақпараты қай түрде көрсетілген:
A) Бөлшекті форматта;
B) Ақшалық форматта;
C) Проценттік форматта;
D) Күн және уақыт;
E) Экспоненциалды форматта.
15. 01.02.2000 түрінде берілген Excel кестесіндегі ұяшықтың ақпараты қай түрде көрсетілген:
A) Бөлшекті форматта;
B) Ақшалық форматта;
C) Проценттік форматта;
D) Күн және уақыт;
E) Экспоненциалды форматта.
16. Ехсе1-де есептеулерді не арқылы жүргізуге болады:
А) Тек формулалар арқылы жүргізіледі;
В) Функция және диаграммалар арқылы жүргізіледі;
С) Формула және функциялар арқылы жүргізіледі;
D) Диаграммалар және формулалар арқылы жүргізіледі;
Е) Тек стандартты функциялар арқылы жүргізіледі.
17. Легенда – бұл:
А) Диаграммада бейнеленген мәлімет қаттарларын көрсететін диаграмманың элементі;
В) Ішінде диаграмма бар файл;
С) Диаграмманы түзету орны;
D) Диаграмма шаблоны;
Е) Мәліметтердің жазбалары.
18. Excel-де құжат қалай аталады:
A) жұмыс кітабы;
B) жұмыс үстелі;
C) кесте;
D) жұмыс беті;
E) жұмыс томы.
19. Диапазон – бұл:
А) Кестеде тікбұрышты облыс құрастыратын торлардың жиыны;
В) Бір жолдың барлық ұяшықтары;
С) Бір бағанның барлық ұяшықтары;
D) Мүмкін мәндерінің жиыны;
Е) 1-ден 20 ұяшыққа дейін.
20. Мicrosoft Ехсеl функциялары не үшін қолданылады:
А) Графиктерді құру үшін;
В) Жұмыс кітабында стандартты есептеулерді орындау үшін;
С) Диаграммаларды құру үшін;
D) МS Ехсеl беттердің арасындағы байланыс үшін;
Е) Беттерді сұрыптау үшін.
Ресурс №4
https://learningapps.org/view6028650
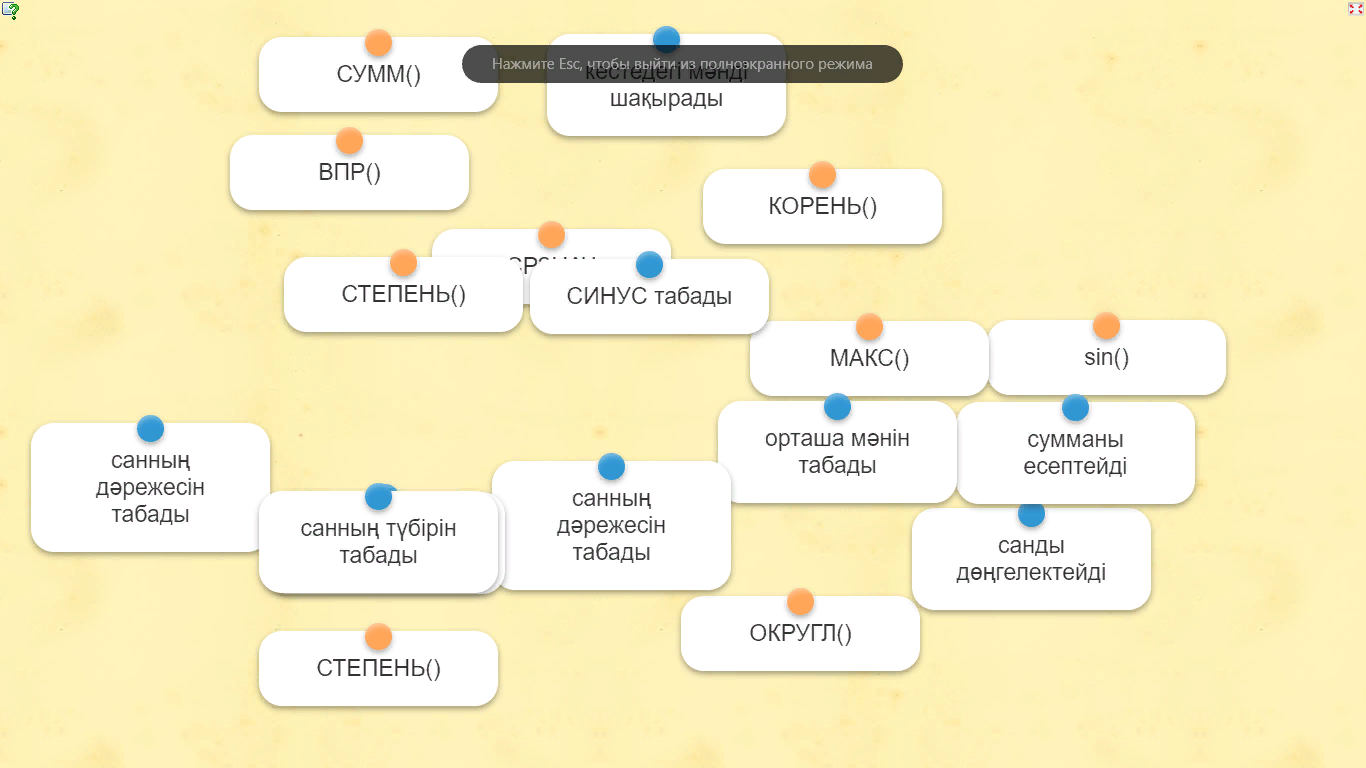
Ресурс 5
https://learningapps.org/view6028650
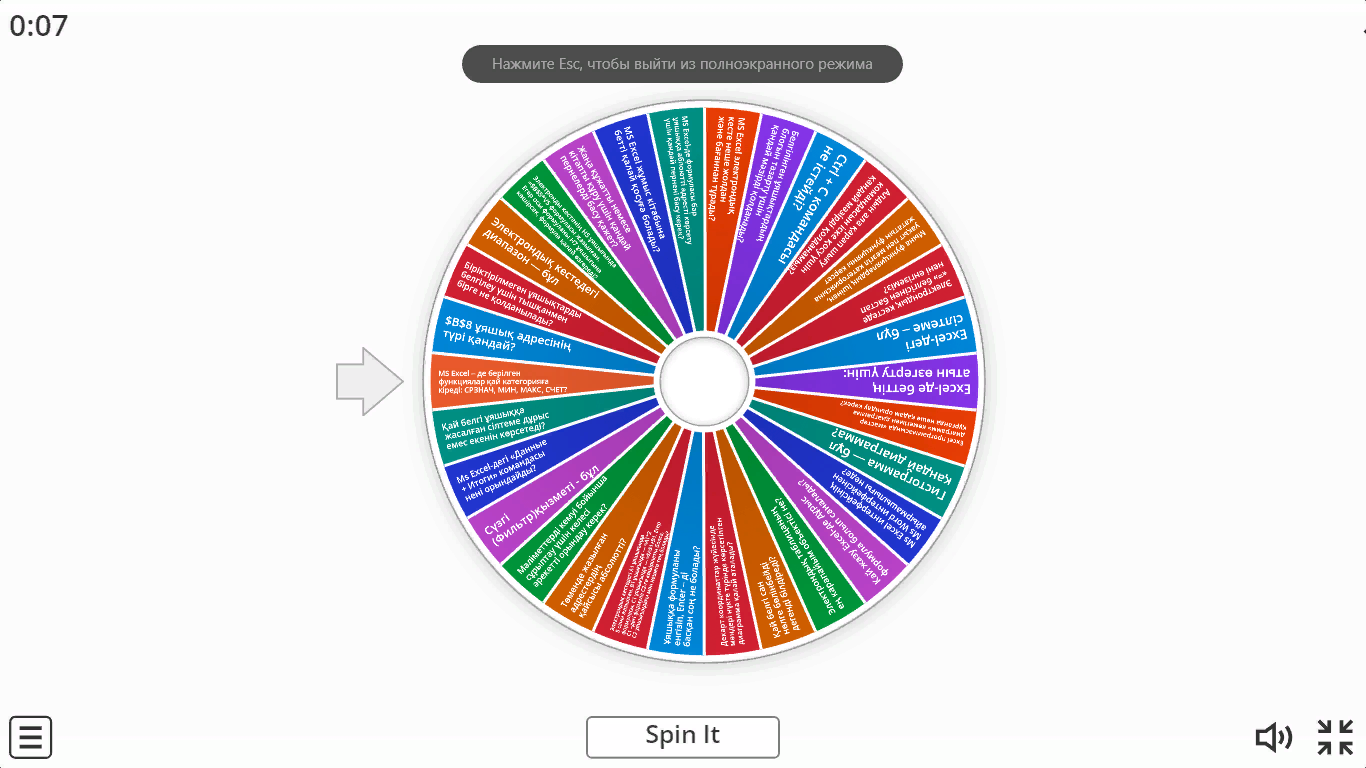
Ресурс №6
БМ2.Ақпараттық-коммуникациялық және цифрлық технологияларды қолдану
Сабақтың тақырыбы: MicrosoftExcel кестелік процессорын қолданады. Excel-де қаржы-экономикалық есептерді шығарады.
1.MicrosoftExcel кестелік процессорын қолданады.
Электрондық кестелердің құндылығы олардағы мәліметтерді өңдеу тәсілдерін пайдаланудың қарапайымдылығы болып табылады. Microsoft фирмасының Excel программасы – кестелік процессорлар немесе электрондық кестелер тобына жататын ең кең тараған программалық кестелердің бірі. Бірақ Excel жай программа ғана емес, оны көптеген матиматикалық амалдарды, күрделі есептеулерді көрнекті жеңілдету үшін пайдаланылады. Ол кестедегі мәліметтердің негізінде, түрлі – түрлі диаграммалар тұрғызып, мәліметтер базасын дайындап, олармен жұмыс істеуді, сандық эксперименттік жүргізуді және т.б. қамтамасыз ете алады. Excel мүмкіндіктерінің көпжақтылығы оны тек экономикасы саласында ғана емес, сондай – ақ, оқып – үйренуде, ғылыми – зерттеу ісінде, әкімшілік және жай шаруашылық жұмыста кеңінен пайдалануға рұқсат береді. Бұл прграммамен жұмыс істеуді үйрену алдында бірнеше жаңа ұғымдарды енгізелік. Электрондық кестенің жұмыс аймағы жолдар мен бағаналардан тұрады. Жолдардың максималдық саны 256 – ға тең. Әрбір бағана мен жолдың қиылысуы ұяшықты құрайды. Ол ұяшыққа мәліметтерді (мәтін, сан, формула) енгізеді.
Жоғарғы жол – басқару батырмалары бар терезе тақырыбы
Екінші жол – Excel менюі
Үшінші және төртінші жолдар – Стандартты және форматтау аспаптар тақтасы.
Бесінші жол – енгізу мен түзету жолы немесе формулалар жолы. Бесінші және соңғы жолдың арасына электрондық кестенің жұмыс парағы орналасқан. Жұмыс парағындағы жолдар мен бағаналар белгілі бір тәртіппен белгіленеді.
Терезенің ең төменгі жолы қалып күй жолы. Төменгі жолдың сол жақ шетінде Excel жұмыс режимдерінің интерпретаторы орналасқан. Мысалы, Excel мәлімет енгізуді күтетін сәтте, ол Дайын режимінде болып, режим индекаторын – «Дайын» (Готов) деген сөзді көрсетеді.
Excel менюімен жұмыс атқару
Меню жүйесін екпінділеу Win Word программасындағыдай стандартты тәсілмен жүргізіледі, яғни Alt не F10 пернесін басу қажет. Сол сәтте менюдегі сөздердің бірі ерекшеленіп басқа түске боялады. Керекті меню пункті басқару пернелері көмегімен таңдалады. Enter пернесін басқанда, сол таңдап алынған менюдің ішкі командалары анылады, оларды пернелермен ауыстырады, ал команданы таңдау үшін Enter пернесін басу керек. Менюден шығу үшін Esc пернесін басады. Excel менюімен жұмыс істеу үшін тышқан көмегімен пайдалану өте ыңғайлы, қажетті меню пунктін таңдап алып, тышқан курсорын оған қойып, тышқанның сол жақ батырмасын шерту керек. Осы тәрізді тәсілмен менюдің ішкі командалары таңдалынып, қосымша беті ашылады да, жалаушалар орнатылады.
MS – Word редакторындағыдай Excel – де де орындалып жатқан әрекетке сәйкес берілетін контекстік тәуелді анықтамалық жүйе бар. Әрбір істеп жатқан жұмысымызда байланысты көмек ала аламыз. Енді электрондық кестенің негізгі ұғымдарымен танысалық.
Жол нөмірі – электрондық кестедегі бағаналарын (тік жолдарын) анықтайды. Ол көлденең орналасқан жұмыс аймағының сол жақ шекарасында нөмірімен белгіленген.
Бағана әріпі – электрондық кестенің бағаналарын анықтайды. Әріптер жұмыс аймағының жоғары шекарасында орналасқан. Бағаналар мынандай ретпен белгіленеді: А – Х содан соң АА – АZ, одан кейін ВА – ВZ және т.с.с.
Ұяшық – электрондық кестенің мәлімет енгізілетін ең кіші элементі. Әрбір ұяшықтың бағана қиылысындағы ұяшықты анықтайды.
Ұяшық көрсеткіші – ағымды ұяшықты анықтайды. Көмескілінген тіктөртбұрыш көрсеткішті пернелер көмегімен немесе тышқан арқылы кесте бойынша ұяшықтан ұяшыққа орын ауыстыруға болады.
Ағымды ұяшық – көрсеткішпен белгіленеді. Келісім бойынша мәліметтер енгізу операциясы және басқа іс - әрекет осы ағымдағы ұяшыққа жатады.
Блок (ұялар жиыны, аймағы) – тіркесе орналасқан ұяшықтардың тіктөртбұрышы аймағы. Блок бір немесе бірнеше жолдардан тұрады. Блок адресі қос нүктемен бөлінген қарама – қарсы бұрыштар координатынан тұрады. Мысалы: B13:D19 болгы бұл B13 - D13 - D19 - B19 - B13 торларымен шектелген ұялар жиыны A1:H1, A1:A20, A12:D27 D:F – D,E.F бағаналарының барлық торлары т.с.с. Әртүрлі формулалар енгізу екпінді немесе командаларды орындау сәттерінде блокты диоганаль бойынша тышқан мен белгілеп отырып енгізуге болады.
Жұмыс парағымен және кітаппен жұмыс істеу. Excel – де электрондық кесте үшін өлшемді құралдардан тұрады. Ол кітап секілді парақтардан тұрады. Экранда бір парақ кітаптардың ең үстіңгі ашық тұрған беті көрініп тұрады. Парақтың төменгі шетінде кітаптың қалған беттерінің нөмірлері жарлық ретінде белгіленеді. Тышқан курсоры мен сол көрініп тұрған жарлықтардың нөмірлерін таңдау арқылы кез келген бетін ашып көруге болады.
Кестені, блоктарды, жолдарды және бағаналарды ерекшелеу. Осы объектілермен белгілі бір жұмыс атқару үшін тышқанмен былай ерекшелейді. Бағананы белгілеу – бағана атына сейкес әріптерді тышқаннан таңдап алып, оны бір рет шерту. Бірнеше бағаналарды ерекшелеу – алдыңғы шерткен тышқан батырмасын басулы күйінде ұстап курсорды оңға не солға жылжыту, жолды ерекшелеу – жол нөміріне сәйкес санды тышқанмен ерекшелеп алып, оны екі рет шерту; Бірінші жолды ерекшелеу – алдыңғы шерткен тышқан батырмасын басулы күйде ұстап курсорды жоғары не төмен созу, блокты ерекшелеу – тышқан батырмасын блоктың алғашқы ұясында басамыз да оны осы басулы күйде ұстап блоктың ең соңғы ұяшығына жеткізу;
Ұяшықтағы мәліметтер. Excel – де кестенің кез келген ұяшықтарына мәліметтің 3 типін енгізуге болады: мәтін, сан, формула, мәліметті ұяшыққа енгізу үшін теңбіл торды сол ұяшыққа енгізу үшін мәліметтерде пернелерді теріп, соңынан Enter пернесін немесе бағыттауыш тілсызық пернелердің бірін басу жеткідікті. Excel енгізілген мәліметтердің формула, сан немесе мәтін екенін оның бірінші таңбасына қарап анықтайды. Егер бірінші символ - әріп немесе (опостроф) болса, онда ұяшыққа мәтін енгізілді деп есептеледі. Егер де бірінші символ цифр немесе “=” болса, онда ол ұяшыққа формула немесе сан енгізілетінін білдіреді.
Енгізілген мәліметтер яұшық ішінде немесе формула жолында бейнеленеді және оларды енгізу Enter пернесін немесе бағыттауыш тілсызық пернелердің бірін басқан кезде аяқталады.
-
Ұяшықтардың ішіндегісін жою
Қате терілген символдар <Backspace> немесе <Deiete> пернелерімен өшіріледі.Егер бүкіл ұяшықтардың немесе ұяшықтар тобының мазмұнын өшіру керек болса, онда өшірілетін ұяшықтарды белгілеп алып, <Deiete> пернесін басамыз.
-
Кестеге сан енгізу
-
Кестеге сан енгізу үшін ұяшық таңдайсыздар да, санды теріп, Erter пернесін басамыз.
-
Формула енгізу
-
Кестеге формулаларды да енгізуге болады.
|
+ |
қосу |
|
|
азайту |
|
* |
көбейту |
|
/ |
бөлу |
|
% |
пайыз енгізу |
|
^ |
дәрежеге шығару |
Математикалық амалдар ағылшын әріпінде орындалады. Алдымен математикалық амал орындалатын ұяшықты активтендіріп, = (тең) таңбасын, жол мен бағана түйіскен ұяшық координатасын (Е10) * (көбейту) және (F10) тереміз Сонда былай жазылады: =Е10*F10. Енді <Enter> пернесін немесе Формулалар жолындағы «ввод» жасыл жалауша (галочка) белгісін басамыз. Сонда ұяшыққа алынған көбейтінді жазылады. Осылайша басқа да амалдар орындалады.
-
Тақырыпты өзгерту
Ұяшыққа тақырып атын жазамыз. Кестенің бағана санына байланысты ұяшықтарды мышканың сол жақ кнопкасымен белгілеп, Меню-дағы «Обьеденить и поместить в центре» басамыз. Тақырып кестенің дәл ортасына келеді.
-
Қосымша жол қосу
Мысалға 5 пен 6 бағана арасына жол қосу керек. 6-бағананы маустың оң жағымен басамыз, қара түске енген соң, маусты 6-шы жолдың төменгі бұрышына әкелеміз, жоғары-төмен жебе пайда болады. Сол бетте маустың сол жағын басамыз. Сонда «Добавить ячейки» командасын басамыз. Осылайша 5 пен 6 жолдың арасында тағы да бір жол пайда болады. Әрқашан төменгі ұяшықтан басамыз.
-
Мәтінді бір ұяшыққа біріктіру
Мәтінді оң жақ мауспен басып тұрып, керекті ұяшықтарды белгілейміз. Пішімдеу панелінде «Обьеденить и поместить в центре» мышканың оң жақ батырмасын басамыз. Қайтадан ұяшықтарға бөлу керек болса, керекті ұяшықтарды маустың оң жақ батырмасын белгілеп, Меню-дағы «Обьеденить и поместить в центре» басамыз. Сонда қайтадан бірнеше ұяшыққа бөлінеді.
Енді кестені белгілеу үшін мышканың оң жақ батырмасымен А3 тен F5 аралығындағы ұяшықтарды белгілеп, Менюдағы Формат-қа еніп, маустың оң жақ батырмасыменГраница - внешние - внутренние ОК басамыз. Кестенің әр ұяшығы қараяды.
-
Ұяшықты (ячейка) активтендіру
Қажетті ұяшықты маустың сол жақ кнопкасымен басап, ұяшықты «қарайтамыз».
Ұяшықта сөз бойынша тасымал жасау
Ұяшықты мышканың оң жақ батырмасымен басып, белгілейміз, қараяды. «Формат» «Ячейки...» басамыз. Формат ячеек терезесінде Выравнивание командасын активтендіреміз. По центру, по центру, переносить по словам, обьеденить ячейки опцияларына жалаушалар (галочка) қойып, Ок басамыз.
Ұяшықта сөз бойынша тасымал жасау үшін, маустың оң жақ бастырмасымен ұяшықты шертіп, «Динамикалық менюден» Формат ячеек командасын таңдап, диалог терезесінде Выравнивание командасын активтендіріп, Переносить по словам және Обьединение ячеек опцияларында жалауша (галочка) қоямыз. Маустың оң жақ батырмасын екі рет басу керек.
-
Ескертпе қосу (Добавление примечаний)
Бұл функцияның көмегімен кез-келген белгі жасай аламыз. Қажетті ұяшықты сол жақ кнопкасымен белгілеп, маустың оң жақ батырмасымен контекстік менюге кіреміз. Пунктердің ішінен Добавить примечание пунктін таңдап, сол жақ батырманы басамыз. Белгіленген ұяшықтың жоғарғы оң жақ бұрышында кішкентай қызыл түсті үшбұрыш пайда болады. Егер белгіні (примечание) өзгертіп, болмаса алып тастағыңыз келсе, меңзерді белгіленген ұяшыққа әкеліп, маустың оң жақ батырмасымен Контекстік менюге кіріп, Удалить примечание или Изменить примечаниені басамыз.
-
Бағананы кеңейту
Бағаналар мөлшерін теңестіруге болады. Егер кестедегі барлық бағаналар бір размерде болсын десеңіз, курсорды бағананың жоғарғы индексінің оң жақ Границасына ақ үлкен қосу белгісіндей «крестик»-тан қара «крестик»-қа айналдыру керек те, маустың сол жақ батырмасын баса, жылжыту керек. Формат арқылы Высота ....
-
Кестенің сыртқы бейнесін өзгерту
Кестеде берілген мәліметтерді ғана емес, кестенің өзін де өзгерте аласыздар. Ол. Оның екі нұсқасы бар:.
Менюдағы Формат/Ячейки арқылы жүзеге асады. Формат ячеек терезесіндегі Граница командасын активтендіреміз.
Келесі орындалатын операциялар: Граница командасытаңдалған соң, терезенің сол жағынан таңдалған ұяшықтаның ағымдағы түрі мен шекараның (граница) орналасу тәсілдерін (Внешние / внутренние / нет (отсутсвие границ) / отдельные) көреміз.
Терезенің оң жақ бөлігінде – сызықтың (линия) түрі (тип) мен түсі (цвет) көрсетіледі. Егер таңдалған ұяшық бірыңғай сызықпен шектелсін десек, сызық түрін (Тип линии) таңдау керек. Тип линии арқылы сызық түрін таңдаймыз. Границаның түрін таңдау үшін Цвет арқылы береміз (Авто). Терезенің сол жағындағы болашақ границаның параметрлері берілген. Надпись жазуы жазылған терезе айналасында Все / Отдельные сызықшалар түрі (внизу, вверху, справа и слева) арқылы болашақ границаның параметрлерін береміз. Болмаса, бір операция арқылы орындаймыз: Внешние кнопкасын басамыз. Егер барлық ұяшықтар шектелуі керек болса, барлық кестені белгілеп, Внешние / Внутренние кнопкаларын басамыз.
Выравнивание пунктінде(по горизонтали / по вертикали / Отображение / Отступ / Ориентация / градусов) диалогтық терезелер келтірілген. По горизонтали: По центру; по вертикали: По Центру белгілеп; Отображение: переносить по словам және обьеденение ячеек опцияларына жалаушалар қоямыз.
Осы меню арқылы Шрифт пунктінде қаріптің начертаниесін (начертание) (обычный, курсив, полужирный, полужирный курсив), размері (8,9,10,11...) мен түсін (Авто) өзгертеміз.
Вид пунктінде ұяшықтардың түсін өзгертеміз, түс береміз. Вид оң жақ кнопкамен басып, берілген түстерден түс таңдаймыз (Ок).
Число пунктінде Числовые форматы берілген: содан Общий таңдаймыз. Кестеге сандар енгізгенде Числовой таңдап, сол жақ мышкамен басамыз. Число десятичных знаков: 0-30 дейін берілген. Егер 10 болса - 0 қоямыз. Егер 10,0 болса – 1 қоямыз, егер 10,10 болса – 2, егер 10,100 болса – 3 деп кете береді.
-
Автосумма
Мысалы В9, В10, В11 ұяшықтарындағы сандарды бір-біріне қосу керек. Қосынды В12 ұяшығында берілуі тиіс делік. Қосындыны алу үшін берілген В9, В10, В11 үш ұяшықпен қатар В12 ұяшығын да сол жақ мауспен белгілеп (қаралап), Панели инструментов жолындағы Автосумма батырмасын басамыз. Сонда қосынды В12 ұяшығында беріледі.
2.Excel-де қаржы-экономикалық есептерді шығарады.
Қаржы функциялары кәсiпорынның қаржылық - тұрмыстық қызметiн жоспарлау және талдауында , сонымен қатар құрал инвестицияларын салуға қатысты есептердiң шешiмiнде қолданылады. Қаржы функцияларының ішінде үш улкен тобын шығаруға болады. Олар бағалы қағаздардан амортизациялық төлемдер, рента төлемдерi және бағалы қағаздардан табыстарды есептеу үшiн қолданылатын функциялар. Соның қаржы ренталармен жұмыс істеуіне арналған фунцияларының қызметін қарастырайық.
Қаржы қызметiнде кейде бiрiнен соң бiрi ақша төлемдері орындалады – ақша төлемдерінің тасқыны. Мысалы жыл сайынғы облигациялар бойынша пайыз төлеулері, сақтандандыру қорды құрастыру үшін банкке үнемі үлестер жасау, тұтынушы қарызы бойынша ай сайынғы төлемдер, қайырымдылық қорынан ай сайынғы стипендияның алу және сол сияқты төмеддер. Осындай төлемдер арқылы айналымдағы ақшаға пайыз қосылады.Төлем тасқының қарастыру кезінде екi негiзгi есебі туу мүмкiн: төлем тасқынынан өсу денгейiн табу, немесе керiсiнше өсу тасқыннан жеке төлем шамасын табу. Жеке ақы төлем тасқынына - қаржы ренталары - ұқсас есептердiң шешiмiнiң математикалық әдiстерi жасалған.
Электрондық кестеде бұл көрсеткіштерді есептеу үшін кiрiстiрiлген функциялар бар. Бұл функциялар Excel-гі талдау дестесінде мазмұндалады. Қаржы функциялары бекiтiлген жиынынан бiрдей аргументтеріне ие болады.
Қаржыгерлер үшін ең көп ізделген операторлардың бірі - бұл функция Кіріс. Ол сізге келісім жасалған күнге, күшіне ену күніне (сатып алу), сатып алу құнынан 100 рубльге бағаны, жылдық пайыздық мөлшерлемені, сатып алу құнынан 100 рубльден сатып алу сомасын және төлемдер санын (жиілігін) есептеп шығаруға мүмкіндік береді. Бұл параметрлер осы формуланың дәлелі болып табылады. Сонымен қатар, қосымша дәлел бар. «Негіз». Бұл мәліметтердің барлығын тікелей пернетақтадан терезенің тиісті өрістеріне енгізуге немесе Excel парақтарындағы ұяшықтарға сақтауға болады. Соңғы жағдайда сандар мен күндердің орнына осы ұяшықтарға сілтемелер енгізу керек. Функцияны параққа формула жолағына немесе аймаққа дәлелдер терезесін шақырмай-ақ енгізуге болады. Бұл жағдайда сіз келесі синтаксисті ұстануыңыз керек:
= Кіріс
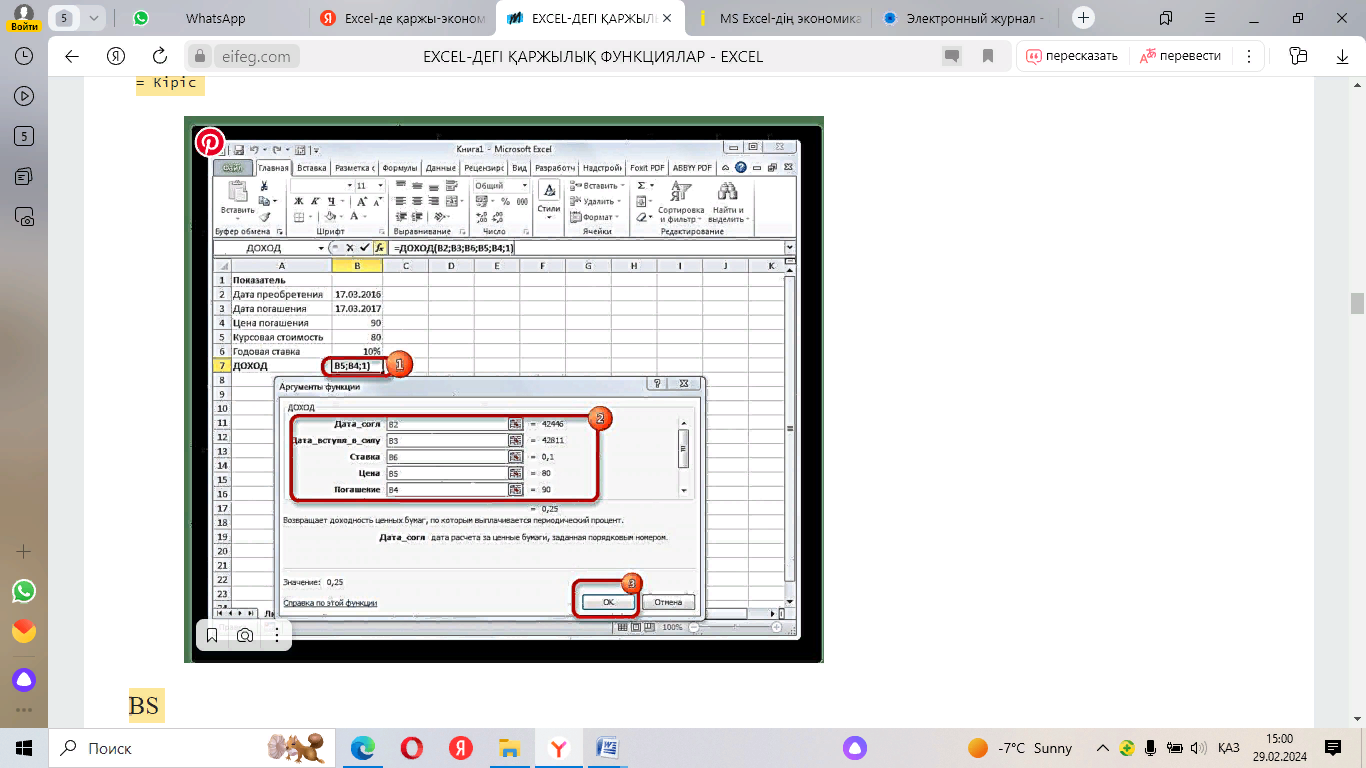
BS
BS функциясының негізгі мақсаты - инвестициялардың болашақ құнын анықтау. Оның дәлелдері - кезеңдегі пайыздық мөлшерлеме (Сұраныс), кезеңдердің жалпы саны («Сан_пермер») және әр кезең үшін тұрақты төлем («Plt») Қосымша дәлелдерге келтірілген мән кіреді (Ps) және төлемнің мерзімін кезеңнің басында немесе соңында белгілеу («Түрі») Мәлімдемеде келесі синтаксис бар:
Ресурс №7 Практикалық тапсырма:
№1тапсырма: Төменде көрсетілген негізгі қорларды қайта бағалау бойынша жиынтық ведомостьін құрастыру қажет. Обьектілердің баланстық, қалдықтық және қайта қалыптастыру бағаларының мәнін, сонымен бірге тозу бағасын млн. теңгемен есептеу керек. Есептеу алгоритмі келесідей:
Өндірістің негізгі құралдарын қайта бағалау ведомост 1.6 суретте көрсетілген
Ведомость жасауға байланысты кеңестер:
а) А1 ұяшығына ведомость атын енгізіңіз;
ə) А4:F4 ұяшықтарына ведомость өрістерінің аттарын енгізіңіз: Нысан аты, Баланстық құны (БҚ), Нысанның ескіруі (НЕ), Қалдық құны (ҚҚ),Қалпына келтіру толық құны (ҚТҚ), Қалпына келтіру қалдық құны (ҚҚҚ).
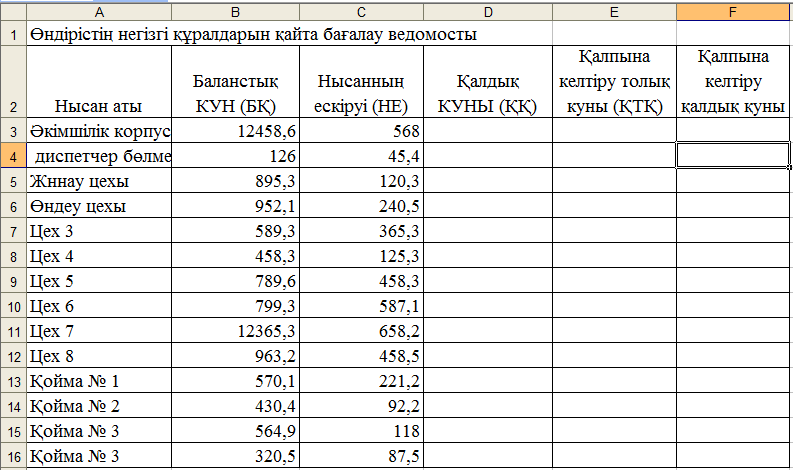
1.6-сурет – Өндірістің негізгі құралдарын қайта бағалау ведомосты
б) Есептеулер жасауға арналған формулалар:
ҚҚ = БҚ - НЕ
ҚТҚ = БҚ * ҚҚ
ҚҚҚ = ҚҚ * ҚТҚ
мұндағы К - коэффициент мәні: 3,3 - егер БҚ 650-ден кем немесе тең болса; 4,2 - егер БҚ 650-ден үлкен немесе 1000-нан кем болса; 5,1 - егер БҚ 1000-ға тең немесе одан үлкен болса.
Осы формулалар бойынша есептеулер жүргізу үшін төмендегі формулаларды көрсетілген ұяшықтарға енгіземіз:
D5 ұяшығына: = B5 - С5
E5
ұяшығына
:
=
В5*ЕСЛИ(В5<=650;3,3;ЕСЛИ(И(В5>650;В5<1000);4,2;5,1))
F5 ұяшығына:
= В5*ЕСЛИ(В5< =650;3,3;ЕСЛИ(И(В5>650;В5<1000);4,2;5,1))
в) Барлыгы жолындағы мәндерді есептеу үшін саймандар тақтасынан автоқосынды батырмасын басамыз, немесе В12 ұяшығына
= СУММ(В5:В11) формуласын жазамыз.
№2-тапсырма. Статистикалық функциялар қолданып Қаланың аудандары бойынша салықтардың түсуiн есептеу.
1.7 суретдегі кестені құрастырыңыз.
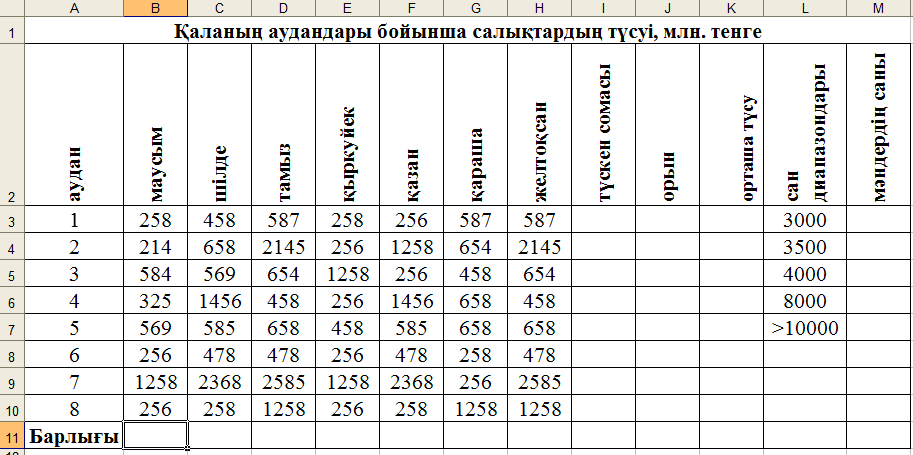
1.7-сурет – Қаланың аудандары бойынша салықтардың түсуi
Кестедегі есептеулерге қолданылатын формулалар төменде көрсетілген:
-
-
I3 = СУММ(В3:H3)
В11 = СУММ(B3:B10)
J3 = РАНГ(I3;$I$3:$I$10)
K3 = СРЗНАЧ(B3: H3)
M3 = {ЧАСТОТА(I3:I10;L3:L8)}
-
№3-тапсырма. Кестеге жалақысының өсуі бойынша сортировка жасаңыз.
|
Табелдік нөмері |
Фамилиясы |
Аты |
Қызметі |
Хобби |
Жалақысы |
Телефоны |
|
16001 |
Ахметов |
Айдар |
Экономист |
Шахмат |
20000 |
456235 |
|
17425 |
Нұржанова |
Айман |
Бухгалтер |
Кітап |
18500 |
522365 |
|
16548 |
Максутов |
Болат |
Мұғалім |
Кітап |
16700 |
442345 |
|
17856 |
Елешова |
Ақбота |
Дәрігер |
тоқыма |
15000 |
565841 |
|
18652 |
Абдикарим |
Дана |
Гл. бухгал. |
дойбы |
25000 |
444339 |
|
12256 |
Уакасов |
Алмат |
Инженер |
спорт |
12000 |
454021 |
|
15623 |
Муратова |
Анель |
Ревизор |
шахмат |
21800 |
452418 |
|
16002 |
Макенова |
Арай |
Мұғалім |
Спорт |
18000 |
422376 |
|
16523 |
Сакенов |
Елдос |
Финансист |
кітап |
20200 |
422163 |
|
16004 |
Ильясов |
Жақсылық |
Спортшы |
спорт |
18000 |
440779 |
№4 тапсырма: Көбейту кестесін құру
|
|
1 |
2 |
3 |
4 |
5 |
6 |
7 |
8 |
9 |
|
1 |
1 |
2 |
3 |
4 |
5 |
6 |
7 |
8 |
9 |
|
2 |
2 |
4 |
6 |
8 |
10 |
12 |
14 |
16 |
18 |
|
3 |
3 |
6 |
9 |
12 |
15 |
18 |
21 |
24 |
27 |
|
… |
|
|
|
|
|
|
|
|
|
|
9 |
9 |
18 |
27 |
36 |
45 |
54 |
63 |
72 |
81 |
Ресурс №8
https://www.educaplay.com/learning-resources/18026477-excell_it.html
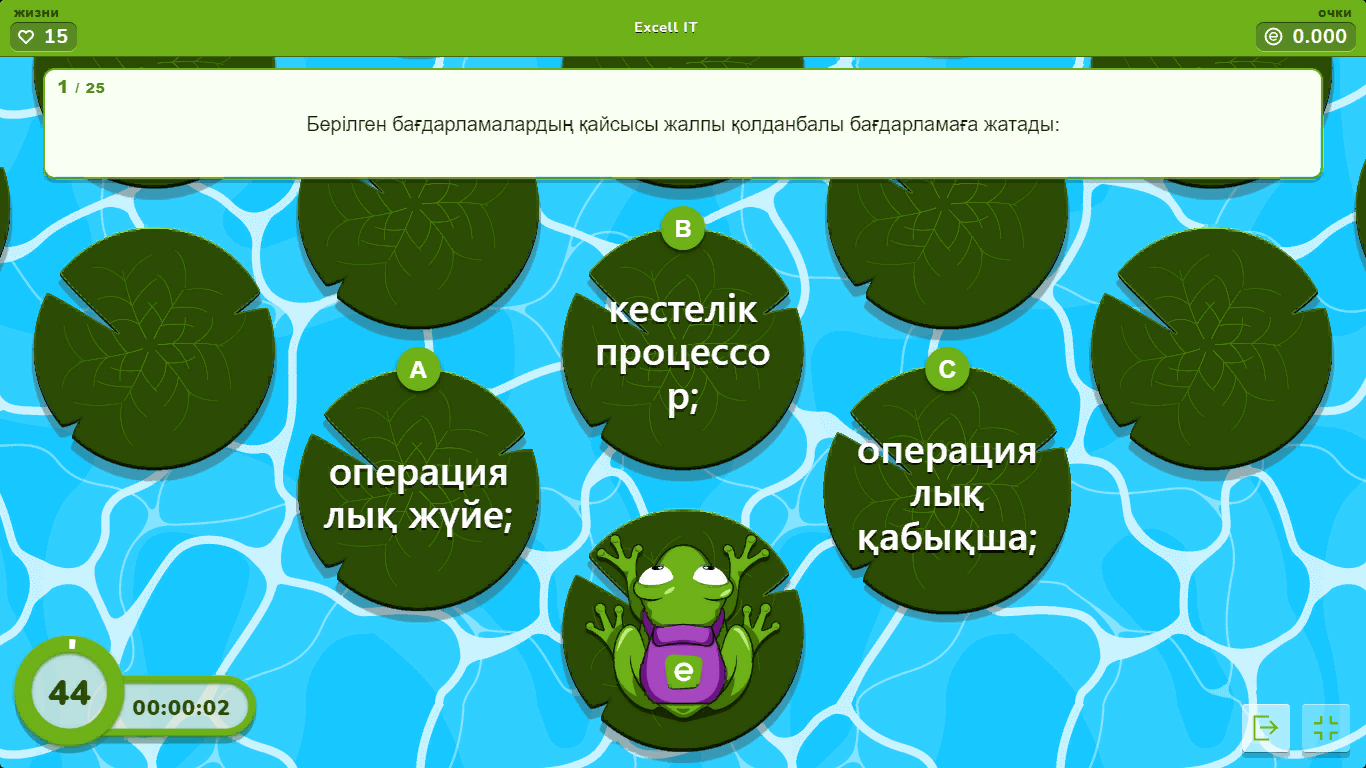
Ресурс 10
https://learningapps.org/view27971932
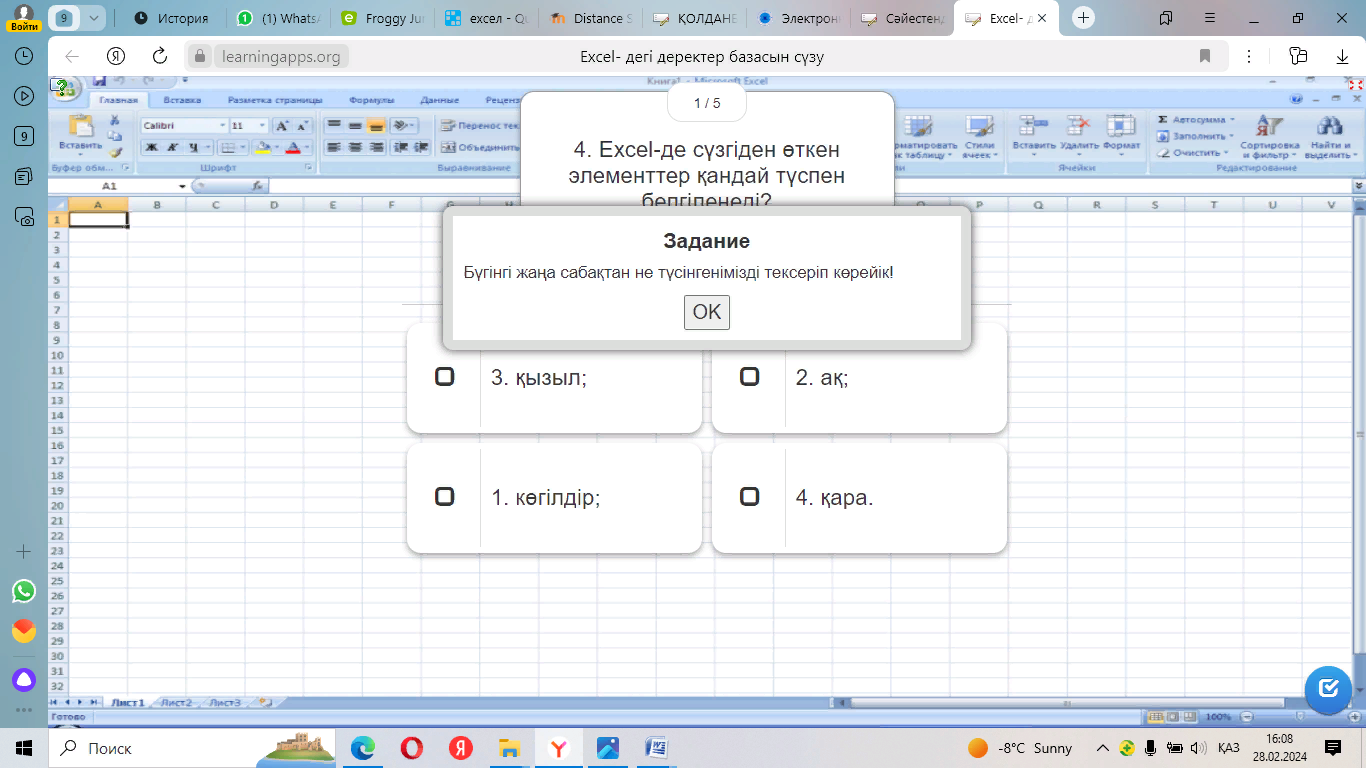
Оқытушылар Қайырбекова Г.Қ.
(қолы) (аты жөні)