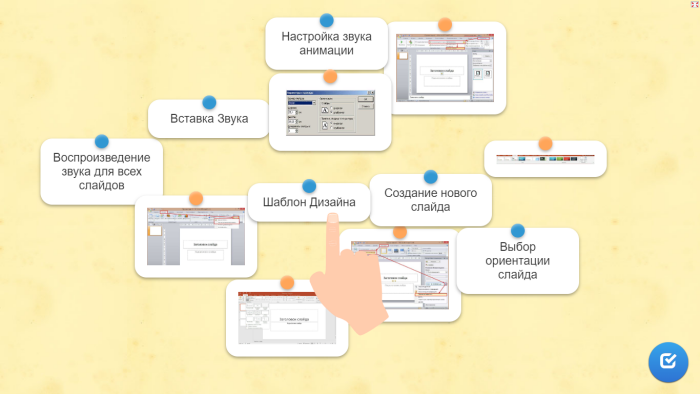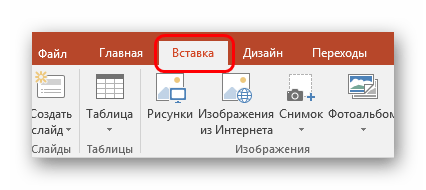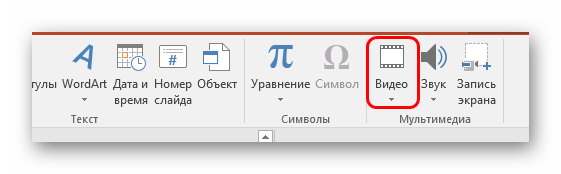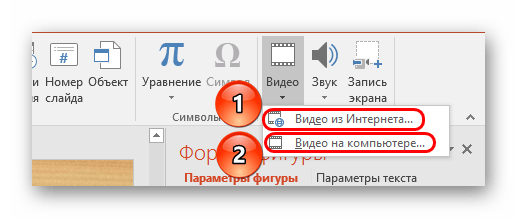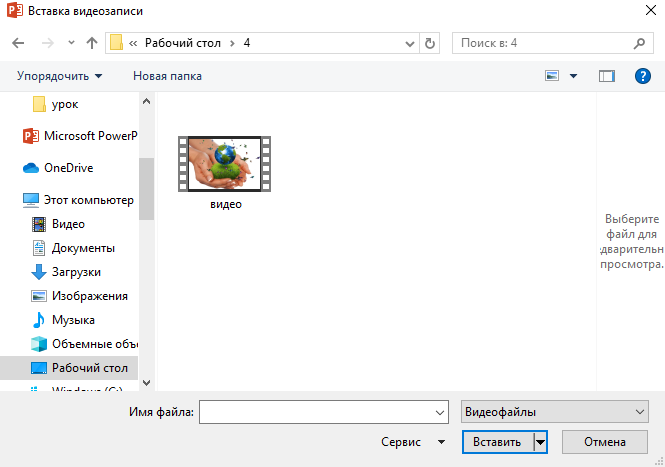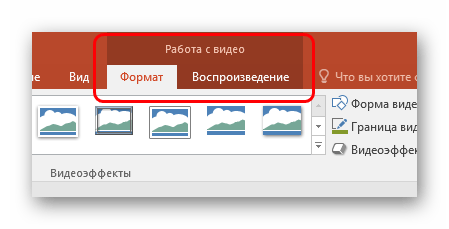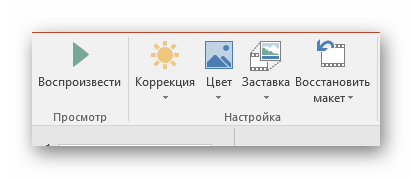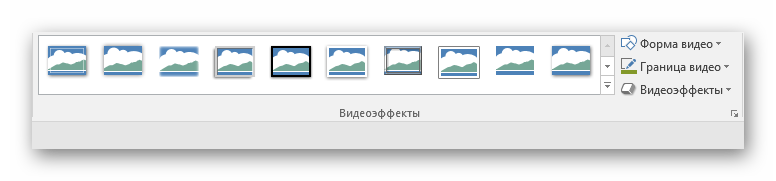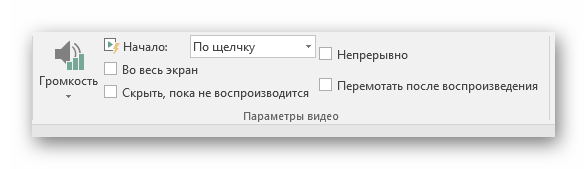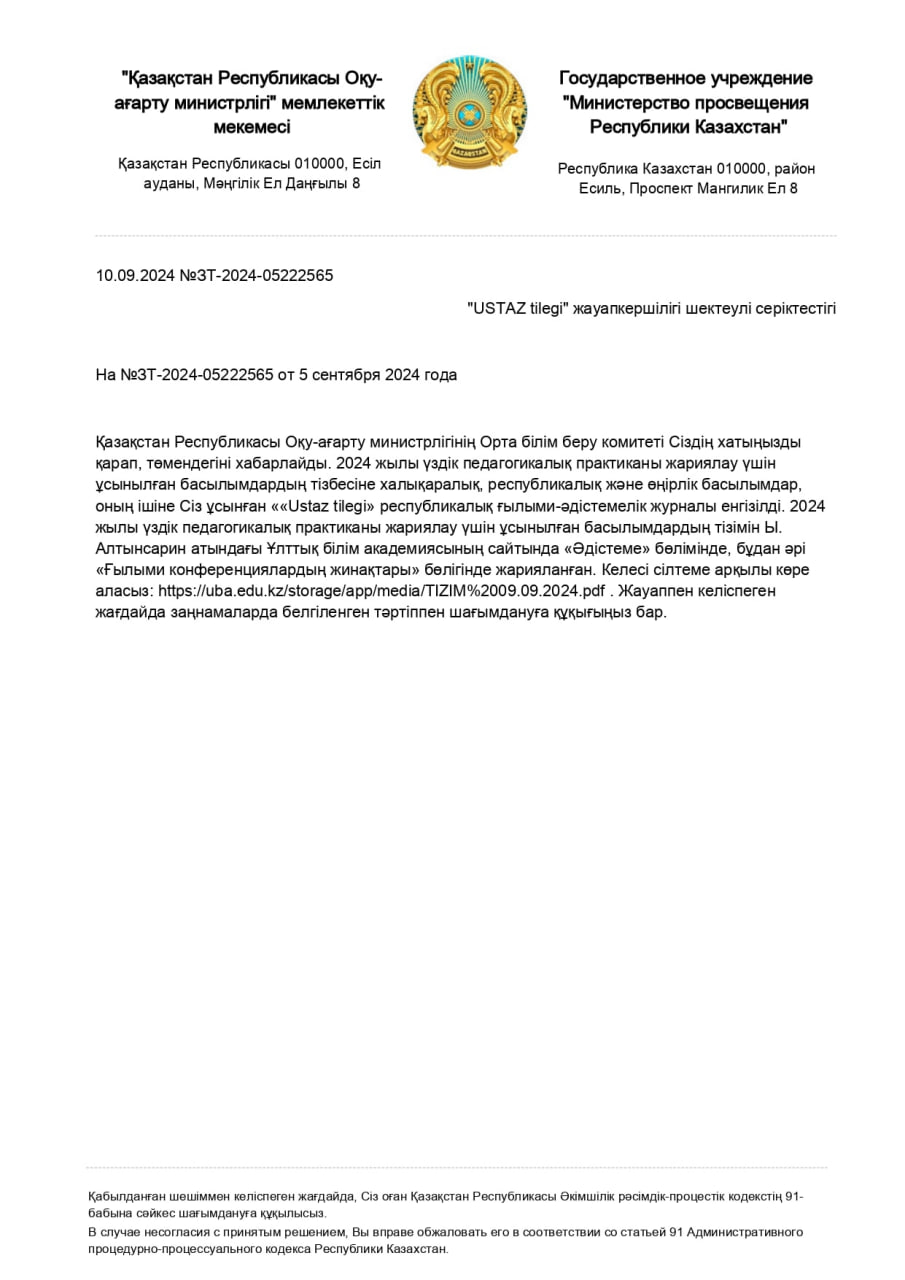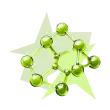|
Цели обучения, которые достигаются на
данном уроке (ссылка на учебную программу)
|
4.2.3.3 вставлять звук и видео в
презентацию
4.2.4.2 использовать фотографии, звуки
и видео при создании
презентации
|
|
Организационный этап
|

Приветствие ,
отметка присутствующих/отсутствующих.
Повторение прошедшие
темы:
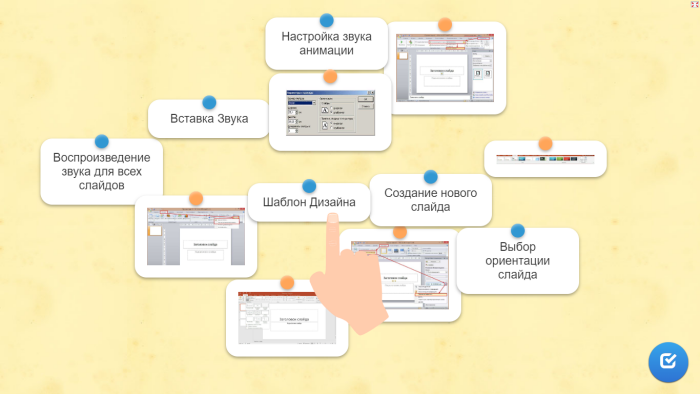
|
Приветствуют учителя.
Орг момент.
Находят пару каждому
изображению
|
Словесная похвала
Дескриптор:
За каждый правильный
ответ 1б
Оценивание деньгами «Тенге»
500 – 1
1000
– 2
|
Презентация.
Леарнингаппс
https://learningapps.org/watch?v=pqnyoi4sj24
|
|
Изучение нового
материала
|
Как вставить
видео в презентацию
PowerPoint.
Продемонстрировать
учащимся способ
вставки видео
в презентацию, настройку
параметров видео.
-
Нужно перейти во
вкладку «Вставка».
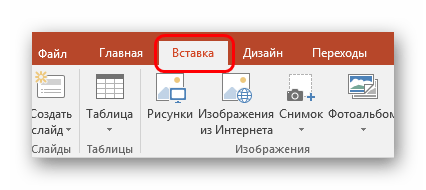
-
Здесь в самом конце шапки можно найти
кнопку «Видео» в
области «Мультимедиа».
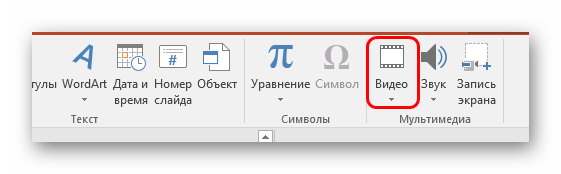
-
тут у нас есть два
выбора: - Видео из Интернета;
- Видео на
компьютере;
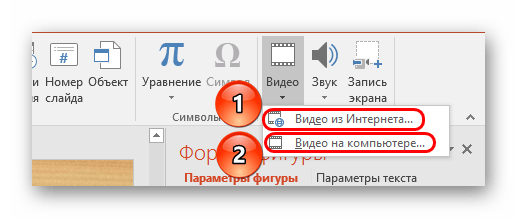
-
Как мы
выберем - Видео на компьютере;
у нас появится вот такое окошко
Мы должны выбрать видео
и нажать кнопку вставить
.
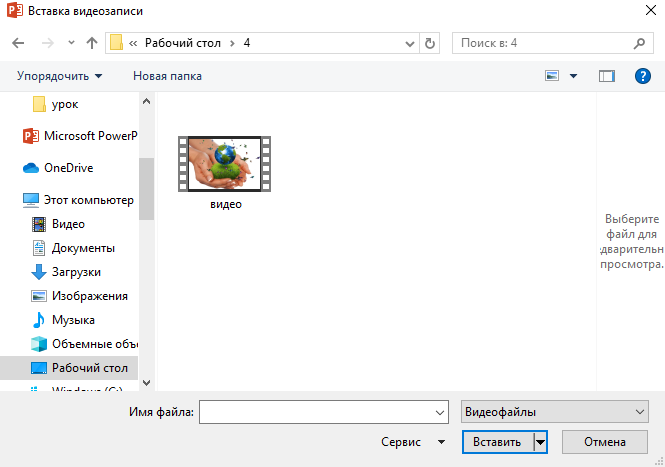
-
Настройка
видео
После того, как вставка
будет осуществлена, можно произвести настройку данного
файла.
Для этого есть два
основных пути – «Формат» и «Воспроизведение». Оба
этих варианта находятся в шапке программы в разделе «Работа с
видео», который появляется только после выбора вставленного
объекта.
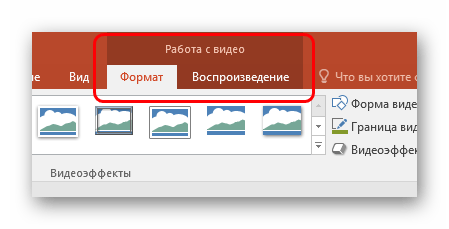
6.«Формат» позволяет
произвести стилистические корректировки. В большинстве случаев,
настройки здесь позволяют изменять то, как выглядит сама вставка на
слайде.
Область «Настройка» позволяет изменять цвет и
гамму видео, добавить какой-нибудь кадр вместо
заставки.
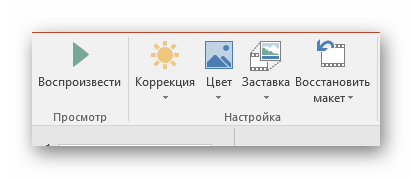
7.«Видеоэффекты» позволяют настраивать само окно
файла.
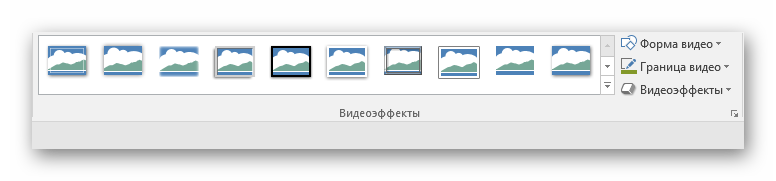
8.В первую очередь
пользователь может настроить дополнительные эффекты отображения –
например, поставить имитацию монитора.

9.«Параметры
видео» содержит самые разные, остальные настройки – громкость,
настройки старта (по щелчку или автоматически), и так
далее.
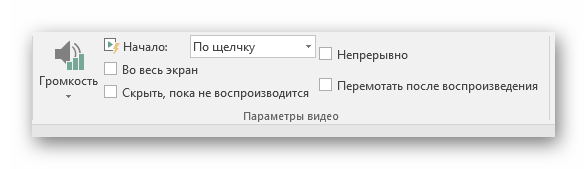
Напишите в тетрадь алгоритм
довавления ВИДЕО
в
презентацию
Правильный
ответ: Вставка->Мультимедиа->Видео->Видео на компьютере или
Видео из Интернета
Практическая работа :
индивидуально
Продолжить презентацию
которую начали делать на прошлом
уроке.
Добавить
видео
|
Ознакамливаются с методами
как вставить
видео презентацию.
Дескриптор:
За каждый правильный
ответ 1б
Определение записывают
в тетрадь
Декскриптор:
настраивать звук 1б
|
Оценивание деньгами «Тенге»
500 – 1
1000 – 2
Оценивание деньгами «Тенге»
500 – 1
1000 – 2
|
Критическое мышление.
Тетрадь
Презентация
Работа в
Power
Point
Работа в
Power
Point
Работа в
Power
Point
Работа в
Power
Point
Работа в
Power
Point
|