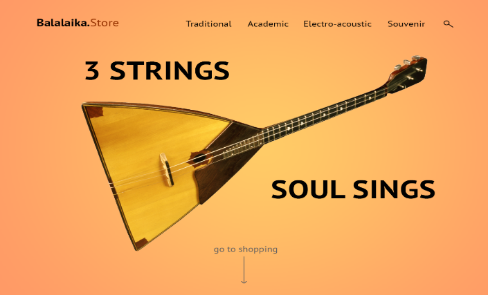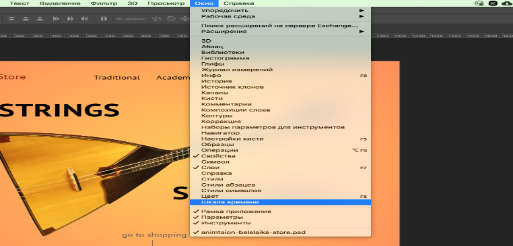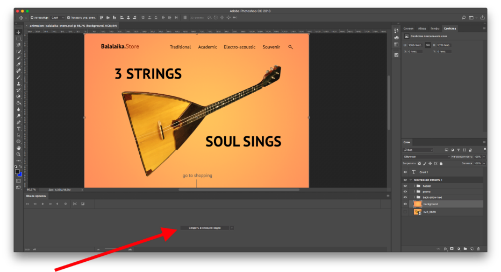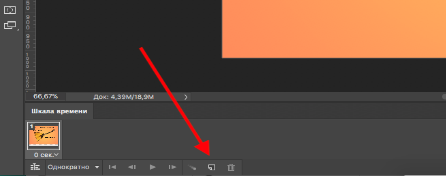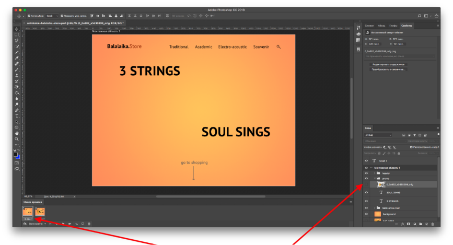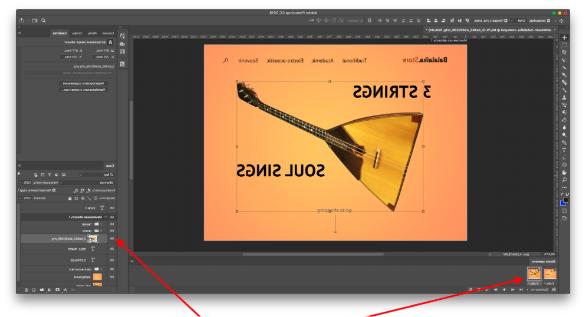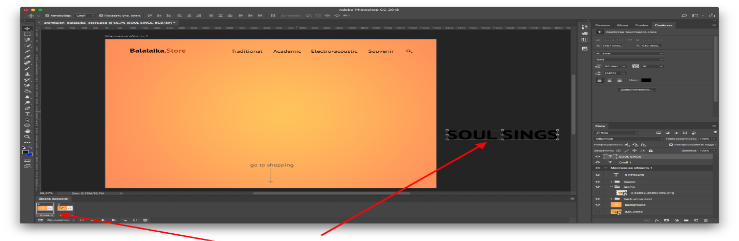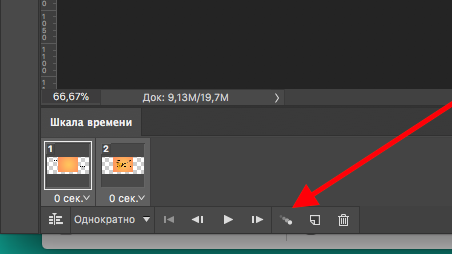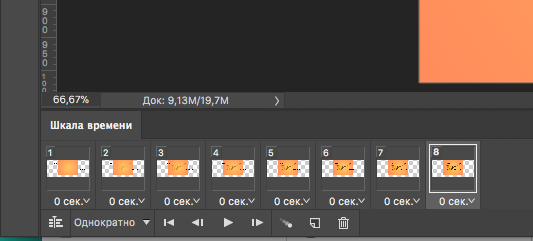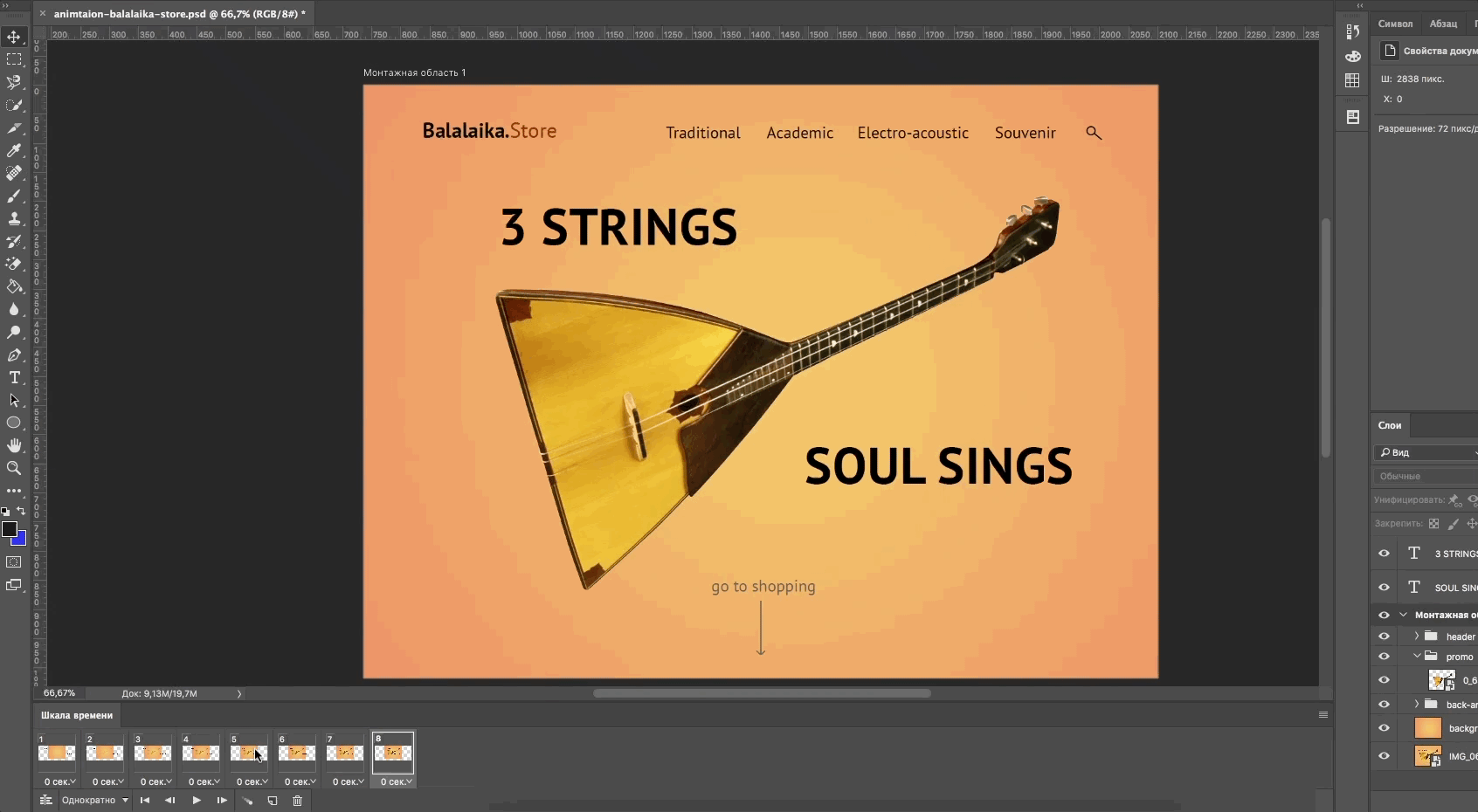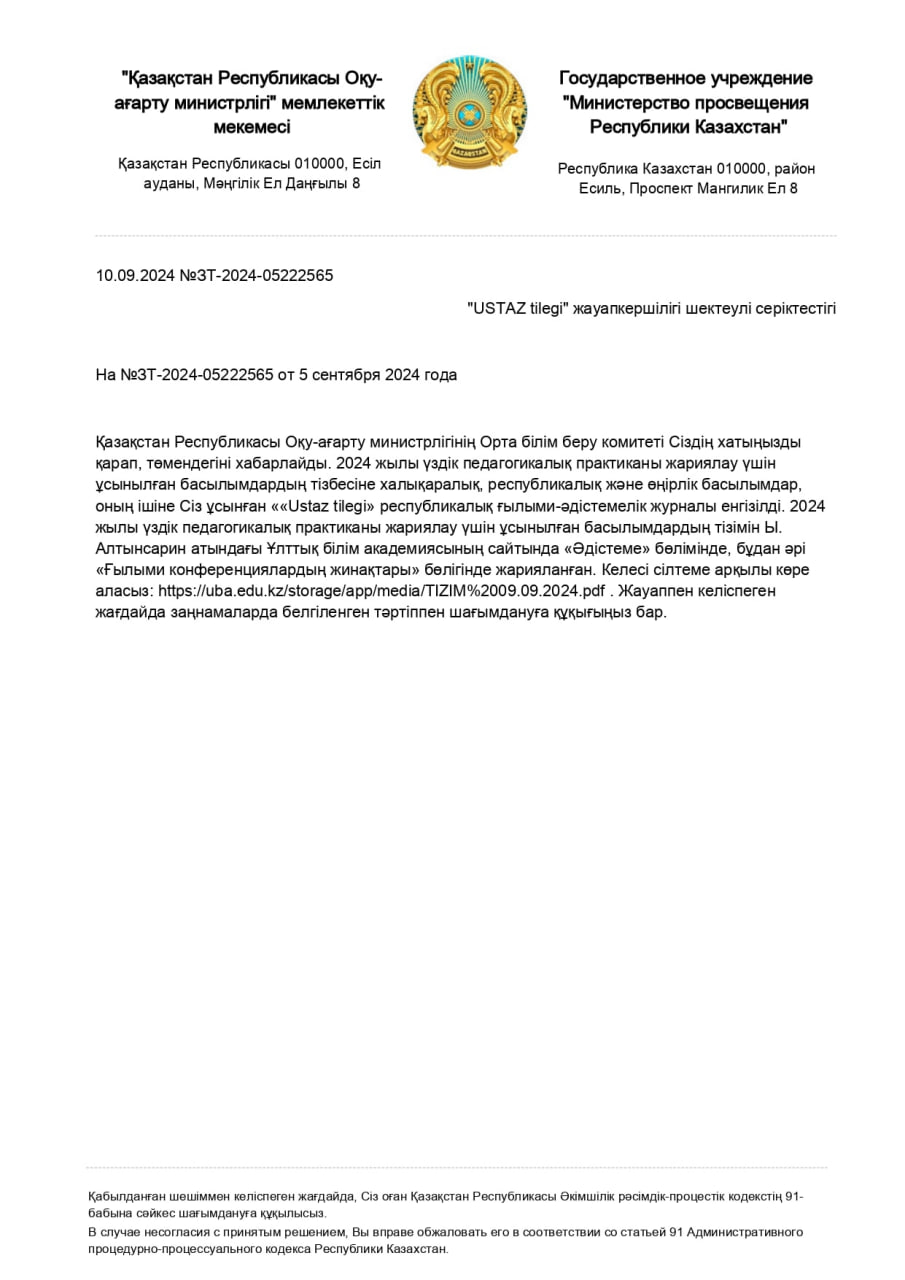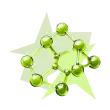|
«Рассмотрено»
Заведующий кафедрой
№10
«Информационные системы и кибербезопасность»
Сатқұлов
Б.Б. ___________
«___» ___________ 2022 г.
|
«Согласовано»
Методист колледжа
Садвакасова М. Н.__________
«__» ____________2022 г.
|
«Утверждено»
Заместитель директора по учебно-методическим
работам
М.Б. Бижигітов
____________
«____» ____________2022
г
|
Талдыкорганский высший
политехнический колледж
План учебного
занятия
Введение в анимацию. Сравнительная
характеристика основных видов анимации.
Наименование
модуля/дисциплины: Разработка интерфейса приложений, применение
трехмерной графики и мультимедиа для разработки
приложений.
Подготовил педагог: Каримова Н.
А
«28» марта
2022
года
1. Общие сведения
Курс, группа 3, ИС-914 б
Тип занятия:Урок закрепления
знаний и формирования умений навыков
2. Цели, задачи:
Цели: 1.
Используя инструменты Adobe
Photoshop
научиться создавать
анимацию.
2.
Формирование навыков создания анимационных
изображений.
Задачи:
1. Дать определение
«анимации»,
2.
Выявить основные принципы
анимации;
3.
Создать анимационный этюд, используя принципы
анимации.
3. Перечень ожидаемых результатов и (или)
профессиональных умений, которыми овладеют обучающихся в процессе
учебного занятия
- Создание анимационного этюда, используя полученные знания
об основах анимации.
-
Формирование общих представлений о принципах
создания анимации; знакомство с технологиями и системами для
создания компьютерной анимации
Презентация к
уроку
4. Необходимые
ресурсы:
5. Ход занятия
Организационный этап
Поздороваться с учащимися, провести проверку
обучающихся по списку, реализовать воспитательную цель урока.
Обратить внимание на готовность обучающихся к
занятию
5.1. Проверка домашнего задания (может быть,
может нет);
1. Какие виды анимации вы
знаете?
2. где применяется
анимация?
5.2. Изучение выполнения новых заданий или
упражнений
Первым делом
нужно определиться с тем, что мы будем анимировать
и какого результата планируем
достичь.
Для создания
анимации я взяля
один
из ярких проектов
и перерисовала
его
в Photoshop. Выровняла
по контент-сетке,
подобрала
размеры
и поместила
каждый элемент
в отдельный слой. В результате у меня
появился отрисованный в PSD-формате первый экран
сайта, который
я и анимировала.
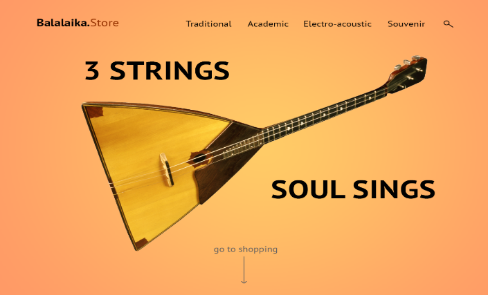
«Шкала времени»
Перед созданием анимации
необходимо подготовиться — включить
отображение «Шкалы времени»,
которая помогает управлять кадрами
в анимации.
Открываем
вкладку «Окно» и ставим галочку напротив
строки «Шкала времени».
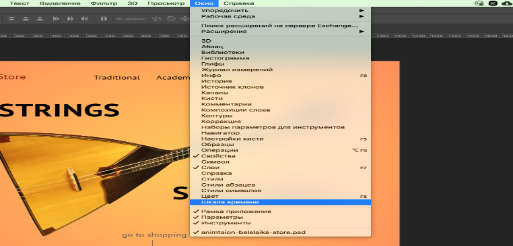
Внизу окна в Photoshop
должна появиться широкая строка, с помощью которой управляют
кадрами в анимации.
Чтобы создать первый кадр,
нажимаем «Создать анимацию кадра» на «Шкале
времени».
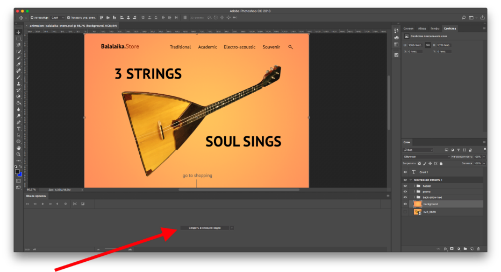
После того, как первый кадр появился, можно
приступить к созданию движения.
Промежуточные кадры
В Photoshop анимируют
двумя способами:
-
Рисуют несколько кадров, вручную изменяя
положение и свойства элементов. Если анимация достаточно
длинная, то прорисовка каждого кадра занимает много
времени.
-
Вставляют промежуточные кадры. Необходимо
вручную задать лишь состояния макета: в начале
и в конце анимации. Нужные кадры между этими состояниями
добавит сам Photoshop. Этот способ подойдёт, чтобы сделать
постепенное появление и исчезновение объекта или показать его
перемещение.
-
Сначала я анимирую изображение балалайки.
Для плавного появления изображения использую
инструмент «Вставка
промежуточных кадров». Чтобы Photoshop самостоятельно анимировал
элемент, необходимо задать два состояния для элемента —
начальное в первом кадре и конечное
в следующем.
-
Поэтому добавляем ещё один кадр
в «Шкалу
времени» с помощью
кнопки «Создать копию
кадров».
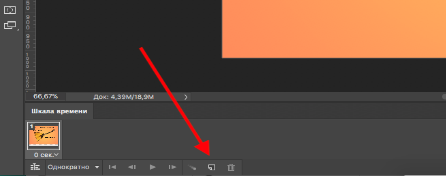
После добавления нового кадра переключаюсь
на первый и убираю видимость слоя с балалайкой.
Также можно задать непрозрачность
слоя 0%.
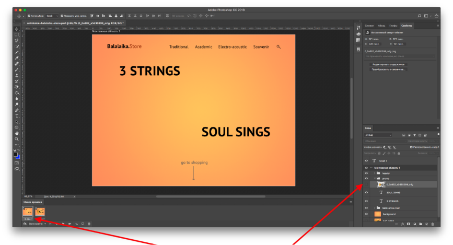
На следующем кадре
проверяю, виден ли слой
с балалайкой.
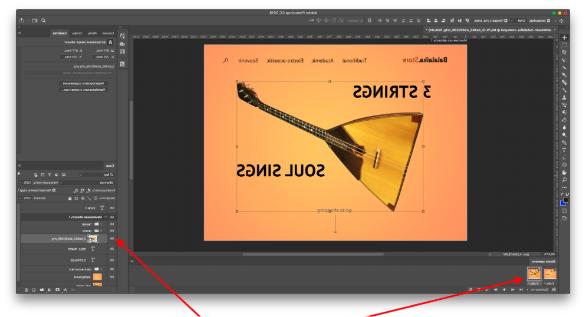
После работы
с изображением балалайки настраиваю появление текстовой
строки. В первом кадре я выделяю
текст «Soul sings» и сдвигаю его вправо за пределы макета.
С текстом «3 strings» поступаю так же — сдвигаю влево, пока
он не исчезнет.
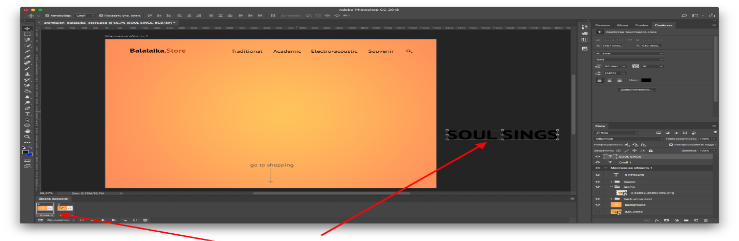
Во втором кадре возвращаю
текст назад.

Теперь вставим
промежуточные кадры между ключевыми.
Для
этого нажимаю кнопку «Создание
промежуточных кадров» на «Шкале
времени».
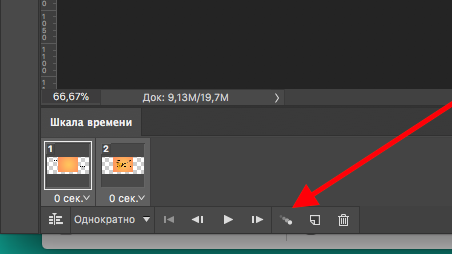
В появившемся
диалоговом окне указываю, сколько кадров необходимо
добавить.
Чем
больше кадров, тем дольше анимация и плавнее двигается
элемент. Если кадров слишком мало — элементы будут двигаться
рывками.
Я добавил шесть промежуточных кадров. Этого
хватит, чтобы текст двигался достаточно быстро,
но не дёргался.
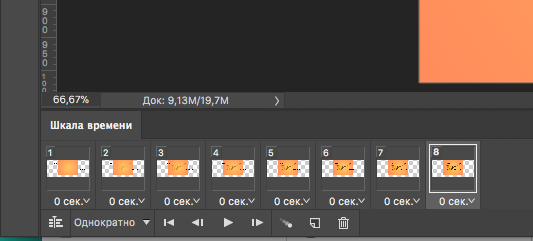
Первая часть анимации
готова. Теперь её можно воспроизвести и посмотреть, что
получилось.
Нажимаю на кнопку воспроизведения
на «Шкале
времени».
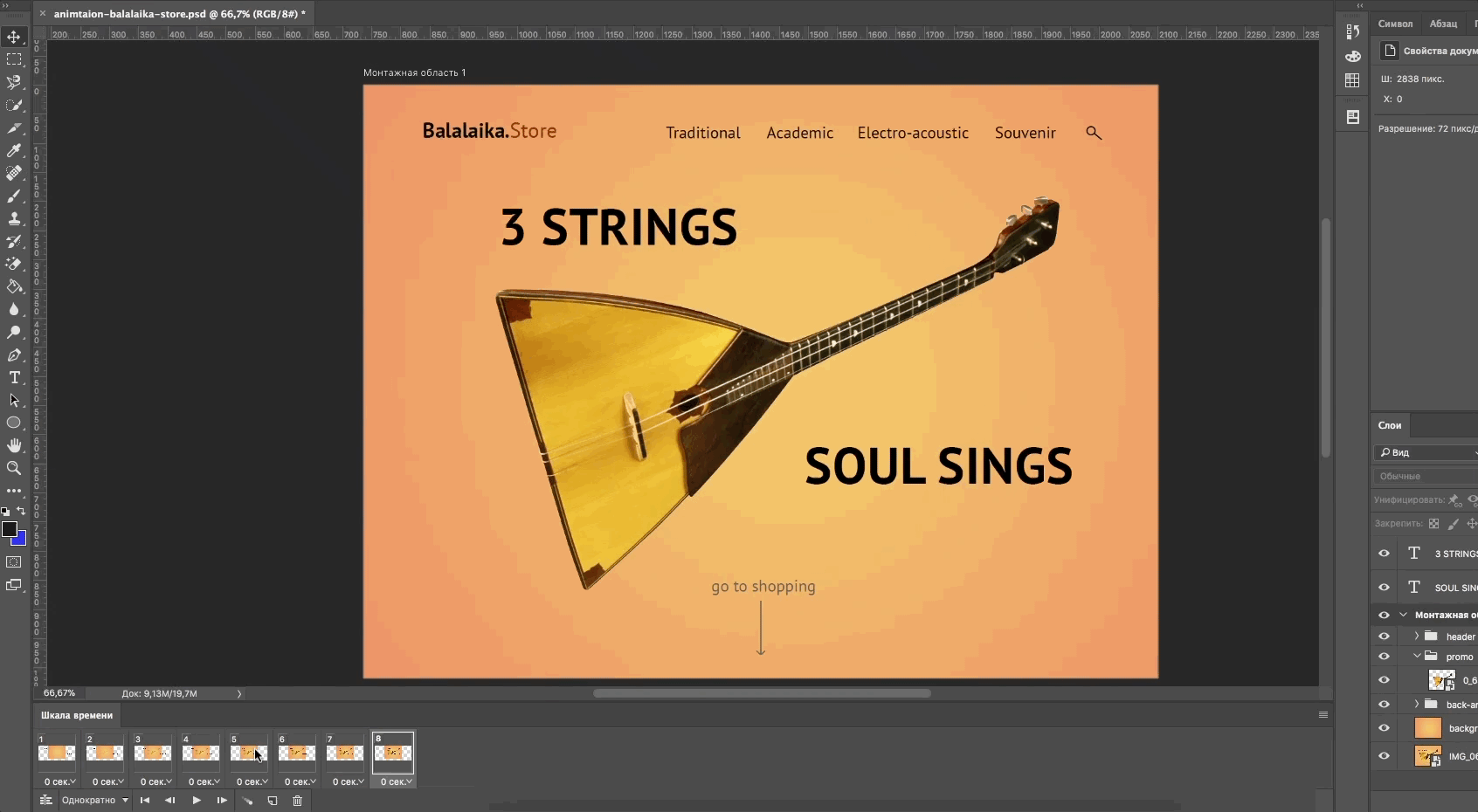
Вставка промежуточных
кадров помогла быстро создать анимацию с плавным
появлением и движением элементов.
Появление, исчезновение и движение можно
комбинировать друг с другом, чтобы добиться ещё более
интересных эффектов.
В Photoshop просто создавать короткие
интерактивные баннеры и презентации, анимировать отдельные
элементы. Удобно экспериментировать
с результатом.
Повторим ключевые шаги. Чтобы создать анимацию,
нужно:
*Открыть или создать
файл
*Включить отображение
временной шкалы
*Переключиться
в покадровый режим
*Указать первый
кадр
*Создать необходимую
анимацию
*Проверить перед
экспортом
*Сохранить в формате
GIF или HTML
5.3. Итог урока и домашнее
задание
Создать новую анимацию машины
с фаром с помощью
инструмента Adobe Photoshop
Оценка
|
Критерии
|
Задание
|
Дескрипторы
|
Баллы за выполнение
задания
|
|
Отвечает на
поставленные вопросы
|
Задание
№1
Создать анимацию стадиона с
вращающимся мячом
|
1) создайте в новом файле изображение с ярким
стадионом.
|
10
|
|
2) Создайте новый
слой и на нем нарисуйте анимацию с вращающимся
мячом
|
10
|
|
Выполняет
задание
|
Задание
№2
Добавление новых элементов к
рисунку и настройка их в соответствии с
инструкциями
|
1) Затем
каждый слой ключевым и в
каждом ключевом кадре добавляйте новый элемент к вашему рисунку
(фейерверк, тень,
и т.
д.).
|
10
|
|
2) Запустите
проект
|
10
|
|
Выполняет
задание
|
Задание
№3
Создание интерфейс сайта
«Dombyra.kz»
|
1) Создайте
интерфейс сайта с соответствующим цветовым
гаммам
|
10
|
|
2) Создайте
интерфейс с логотипом
|
10
|
|
3) Создайте
интерфейс с контактными данными.
|
20
|
|
4) Создайте анимацию в данном
интерфейсе
|
20
|
Шкала оценок
|
0-49
балл – оценка «2»
|
|
50-69 балл – оценка «3»
|
|
70-89 балл – оценка «4»
|
|
90-100 балл – оценка «5»
|